Discord, the popular chat platform, is known for its robust features tailored for community interaction. However, there may be times when you want to share a message without revealing specific details, like spoilers or sensitive information. This is where “blacking out text,” also known as using a “spoiler tag,” comes into play. It allows users to conceal parts of their message, which can only be viewed by others if they choose to. In this guide, we’ll walk you through the simple steps to use this handy feature, ensuring your messages contain just the right amount of mystery or privacy as needed.
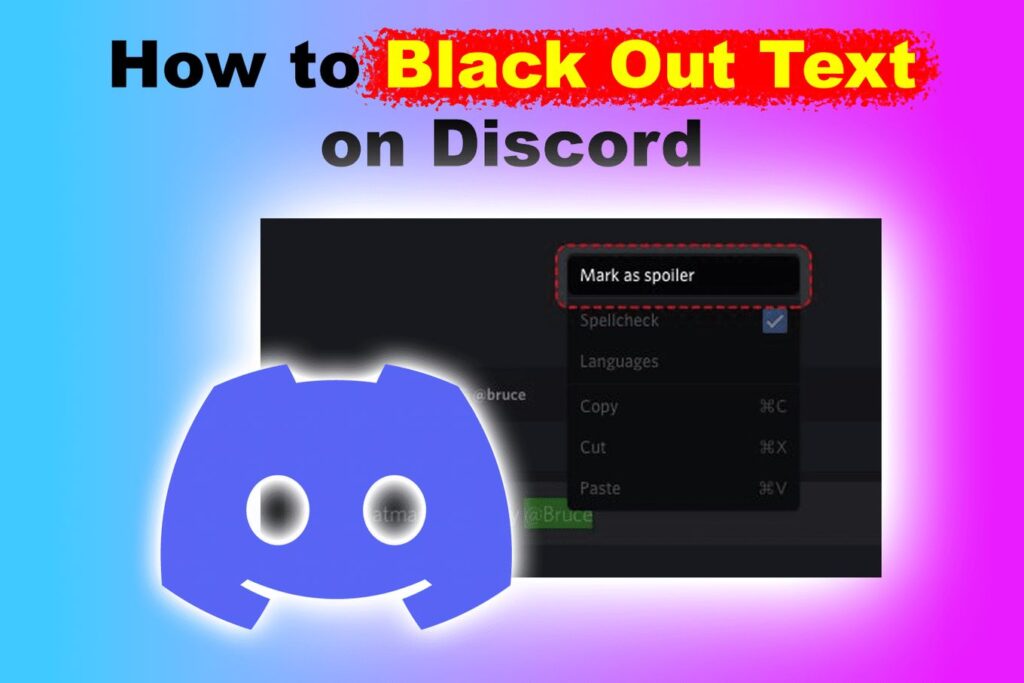
Solution 1: Using the Spoiler Tag
Introduction
In the world of online communication, privacy and content warnings are important. Discord, a popular platform used for community building and gaming, has a simple yet effective feature for this purpose: the spoiler tag. Imagine you have a secret, a plot twist, or sensitive content that you’d like to share without immediately revealing it to everyone. The spoiler tag allows you to do just that. It’s akin to whispering a secret in someone’s ear or handing someone a sealed envelope; the contents are there, but it requires an intentional action to be revealed. This guide will outline how to use the spoiler tag to black out text in Discord, providing both privacy and discretion in your conversations.
Steps
- Open Discord: Launch your Discord app on your device or open Discord in a web browser and sign in to your account.
- Navigate to the Desired Chat: Choose the server or direct message where you wish to send a message with blacked-out text.
- Compose Your Message: Click on the text box at the bottom of the screen and start typing the message you want to send.
- Identify the Text to Blackout: Decide which part of your message should be hidden or marked as a spoiler. This could be a single word, a phrase, or even a few paragraphs.
- Applying the Spoiler Tag: Directly before the beginning of the text you want to hide, type two vertical bar characters (
||). These can usually be found above the Enter key on your keyboard, and you’ll need to hold down the Shift key to access them. After the end of the spoiler text, type another two vertical bars. It should look like this:||Your hidden text here||. - Send the Message: Press Enter or click the send button to send the message with the blacked-out text.
- Revealing Spoiler Text: Users who see your message will notice the blackout bars, indicating that the text is a spoiler. If they wish to read the hidden text, they’ll simply need to click or tap on the blackout bars to reveal it.
Summary
Using the spoiler tag in Discord to black out text is a user-friendly feature that allows you to share sensitive information or surprises without spoiling the content for others. It respects the autonomy of other users, giving them the choice to uncover the concealed text. Plus, it’s easy to use and doesn’t require any additional software or complex steps, making it accessible to users of all technical abilities.
However, a potential downside is that the text remains permanently spoiler-tagged unless manually edited, which could be a hassle if the conversation moves past the need for the spoiler. Furthermore, if users accidentally omit the closing bars, the intended spoiler won’t work correctly. Despite these slight caveats, the spoiler tag is a handy tool for maintaining the element of surprise and preserving content discretion in Discord chats.
Solution 2: Spoiler Command in Markdown
Introduction
For those utilizing Discord to communicate with friends, community members, or colleagues, there may be times when you want to share a message, but it contains sensitive or potentially spoiler-related content that not everyone might want to see. Discord provides a neat feature to conceal such messages, using what’s known as Markdown language – a simple text-formatting system. One of the commands available in Discord’s version of Markdown is the /spoiler command, which instantly hides the message behind a clickable spoiler overlay. This function is particularly useful for people who wish to discuss plot details from movies, books, or sensitive content that only certain individuals may want to view. By using the /spoiler command, the sender can ensure that their message is hidden by default and only viewable to those who opt to reveal it.
Steps
To effectively use the spoiler command with Markdown in Discord, follow these steps:
- Open Discord: Launch the Discord application on your desktop or open the web version in your browser and log in to your account.
- Navigate to Channel or Direct Message: Go to the text channel or direct message where you want to send the hidden message.
- Start with the Spoiler Command: Click on the input box at the bottom of your Discord interface where you usually type messages. Start your message with the
/spoilercommand. Do not pressEnteryet. - Type Your Message: After typing
/spoiler, add a space and proceed to type your message that you want to hide. The command should be the very first thing in your message, followed directly by the text you wish to conceal. - Send Your Message: Once you’ve finished typing your hidden message, press
Enterto send it. Upon sending, you’ll notice that your message is now blocked out, indicating that it’s hidden behind a spoiler overlay. - View the Spoiler Message (Optional): To view a spoiler message, you simply click or tap on the blocked-out text. This action reveals what was hidden behind the spoilers for that particular user who chooses to view it.
Summary
The use of the /spoiler command in Discord’s Markdown syntax is a simple yet effective way to hide messages. Its benefit lies in its user-friendly application, which does not require remembering how to format text with special characters, making it accessible to individuals of all technical skill levels. By typing a single command, sensitive or spoiler-rich content can be safeguarded from unintentional viewing.
One of the potential downsides could be that new users may not know how to reveal the content of a spoiler, but this is typically quickly learned. Additionally, if someone forgets to start their message with /spoiler, the content will be sent without being hidden, which could inadvertently reveal sensitive information. However, this issue can usually be remedied by quickly editing the message to add the spoiler or deleting it altogether if sent by mistake. Overall, the /spoiler command is an invaluable feature for maintaining the element of surprise and respecting the preferences of others in shared communication spaces.
Solution 3: Inline Spoiler Tag
Introduction
An often underappreciated feature in Discord is the ability to selectively hide words or phrases in your messages, allowing for the rest of the sentence to remain visible. This feature is particularly useful when you want to prevent immediate exposure of sensitive information, create suspense, or issue a content warning, without hiding the entire message. Known as the Inline Spoiler Tag, this Discord functionality is perfect for providing discretion where it’s needed while maintaining the flow of conversation.
Steps
Here’s a step-by-step guide on how to use the Inline Spoiler Tag feature in Discord:
- Open Discord: Start by launching the Discord application on your device or accessing the web version through your preferred browser.
- Navigate to a Text Channel: Select the server and text channel where you wish to send the message with blacked-out text.
- Identify the Text: Decide on the word or phrase within your sentence that you want to hide.
- Apply the Inline Spoiler Tag: To hide the specific words, you will need to enclose each word or phrase you want to be spoilered with double vertical bars (||). For example, if you want to hide the word “spoiler” in the sentence “This is a spoiler example”, you would type:
This is a ||spoiler|| example. - Send the Message: After adding the spoiler tags, press ‘Enter’ to send your message. Your message will now appear in the chat with the tagged words or phrases blocked out.
- Reveal Spoiler: The blacked-out text can be viewed by other users when they click or tap on the hidden text. It will remain hidden until each user individually chooses to view it, allowing them to avoid spoilers if they prefer.
Summary
Utilizing the Inline Spoiler Tag in Discord is an excellent way to share information selectively and responsibly. It’s especially beneficial when discussing topics like movie spoilers or sensitive information that not all readers may want to see immediately. This feature respects users’ choice to reveal the hidden content at their pace.
The benefit of this approach is that it seamlessly integrates spoilers into the normal flow of conversation without the need for hiding entire messages. Users can still read and understand the context of a message without the hidden content. On the downside, new users might be confused by the presence of these tags and might need guidance on how to interact with them. Additionally, because each user must click to reveal each inline spoiler, it could disrupt the reading experience in conversations heavily laden with hidden words or phrases.
Educating users on how to use and interact with the Inline Spoiler Tag will help ensure that the conversation remains inclusive and engaging for all participants, regardless of whether they want to view the hidden content or not.
Solution 4: Block Spoiler Tag
Introduction
The “Block Spoiler Tag” is a means to conceal larger sections of text, such as paragraphs, in Discord messages to prevent instant visibility. Unlike the inline spoiler tag which covers just a portion of the text, the block spoiler tag is perfect for lengthy spoilers or sensitive information that occupies multiple lines. This helps maintain the surprise or confidentiality of key details in a conversation until readers choose to reveal it.
Steps
Here’s how to implement the block spoiler tag in Discord step by step.
- Open Discord: Start by launching the Discord application on your desktop or open Discord in a web browser.
- Navigate to the Desired Channel: Scroll through your server list on the left-hand side of the Discord interface. Click on the server and then the specific text channel where you want to post your message.
- Prepare Your Text: Think about and compose the paragraph or block of text you wish to hide using the block spoiler. You can type this directly into Discord or prepare it in a text editor first if you prefer.
- Wrapping Text in Block Spoiler Tags:
- Place your cursor at the very beginning of your text.
- Type three vertical bars (|||) before the first word of your paragraph.
- Then, move to the end of your paragraph or block of text.
- Type another set of three vertical bars (|||) after the last word.
- Your text block should now be enclosed within six vertical bars, with three at each end (e.g., |||Your paragraph here.|||).
- Send the Message: After you have enclosed your text with the block spoiler tags, press ‘Enter’ or click the ‘Send’ button to post your message.
- Viewing Spoiler Text: Inform your audience if necessary. They can view the hidden message by clicking or tapping on the covered block of text, which will reveal it in place.
Summary
Using the block spoiler tag is an efficient way to obscure larger sections of text in Discord, thus preserving the element of surprise or confidentiality where appropriate. It’s especially useful to prevent unwanted early reveals in conversations involving storytelling, gaming, sharing opinions, or discussing sensitive topics.
The benefit of this method is that it simplifies the process of hiding long texts without having to insert spoiler tags after every few words, making a clean and readable chat without accidental spoilers. However, one downside could be that if someone is unaware of how to reveal the text, they might be confused or miss out on the information. Ensure that members of your Discord channel understand how to view the spoilers. There’s also a chance of making a mistake when enclosing the text, such as missing a vertical bar, which would leave the text visible, so it requires careful placement of the markers.
Soution 5: Using Code Blocks
Introduction
In Discord, a popular communication platform for communities and friends, you can utilize various methods to obscure or emphasize text. One technique involves using Code Blocks, a feature commonly used to display code snippets within messages. However, forging deeper into the versatility of this feature reveals that it can also be used creatively to obscure text. Code Blocks change how text is displayed by altering its format, which can result in the text being harder to read depending on the Discord theme that users have applied. Text within Code Blocks appears with a monospaced font and is set against a contrasting background, often making it less immediately readable at a glance compared to regular messages.
Let’s dive into how to create Code Blocks in Discord and use them to make text less conspicuous, which might be of interest for aesthetic reasons or to draw less attention to certain pieces of text.
Steps
To utilize Code Blocks in Discord for the purpose of visually obscuring text, follow these simple steps:
- Single Line Code Block: Start by wrapping the text you want to be less noticeable in a single backtick on either side. For instance, typing backtick
example textbacktick will transform “example text” into a single line code block. Here’s what it looks like:`example text` - Multi-Line Code Block: If you have multiple lines of text you wish to obscure, use three backticks at the beginning and the end of your text block. This will encompass all the included lines in a distinct code block. Example:
``` Line one of example text Line two of example text ``` - Syntax Highlighting for Further Obscurity: For an added level of visual difficulty, you can include a popular programming language identifier immediately after the first set of three backticks to activate syntax highlighting, which may make the text harder to interpret at a glance. While this doesn’t make the text unreadable, it adds another layer of format that can be distracting. Here’s how it looks:
```css example text with a css highlight ```Note: This doesn’t encrypt or protect the message; it only changes how it is displayed visually. - Sending Your Message: Once you have formatted your text using backticks, press ‘Enter’ or ‘Return’ to send your message. The formatted text will appear in the message feed looking different from regular messages, due to the Code Block formatting.
Summary
Using Code Blocks in Discord to black out text can serve as a visual way to differentiate and somewhat obscure text, but it is not a full-fledged solution for privacy. The benefits include a unique display style and a little extra flair in your messages which can call less attention to certain information, especially when using syntax highlighting.
However, there are downsides. The text is not truly hidden and can be read by anyone who looks at it carefully. Moreover, this method requires familiarity with Markdown syntax, which might be confusing for users who are not used to textual formatting in Discord.
Understanding and properly using Code Blocks can further enhance your Discord experience, especially if you are looking for ways to make your messages stand out—or in this case, blend in differently. Always remember that this method is for aesthetic purposes rather than privacy or confidentiality.
Solution 6: External Applications
Introduction
Discord is a versatile platform that supports a variety of external applications and bots to enhance user experience. For users seeking to black out text, there are external applications specifically designed to integrate with Discord to simplify the process. These applications often provide a more user-friendly interface or additional functionality beyond the basic text formatting options that Discord offers natively. By leveraging these external solutions, users can manage how they hide text in a more automated or sophisticated manner, possibly introducing an array of new commands or buttons that trigger the blackout effect without the need for manual input.
Steps
- Research Discord-Compatible Applications:
- Begin by looking for external applications or bots that are compatible with Discord and support the text-hiding feature. Websites like top.gg can help you find trusted bots.
- Assess Application Features:
- Evaluate the features of each application to ensure it meets your needs. Look for bots that offer text blackout or spoiler capabilities and consider user reviews or ratings.
- Install the Application:
- Once you have chosen an application, follow its specific instructions for installation. This usually involves inviting the bot to your Discord server through a provided link.
- Configure Permissions:
- Adjust the bot’s permissions in your server settings so that it can read and send messages. Ensure it only has access to the features you want to use to maintain security.
- Learn the Commands:
- Familiarize yourself with the commands or buttons the external application uses to black out text. There may be a command list or guide provided by the bot’s creator.
- Use the Commands:
- Enter the commands into the chat as instructed to blackout the text. This could be as simple as typing a command followed by your message.
- Test the Functionality:
- Send a few test messages using the commands to ensure the text is being properly blacked out and that other users can interact with the hidden text as intended.
- Educate Other Users:
- Inform other server members about the new bot and teach them how to use it. Consider creating a pinned message or a dedicated channel with instructions.
Summary
External applications and bots offer a convenient way to black out text in Discord, especially for users who want a less hands-on approach or have complex requirements not met by Discord’s native features. They can automate the process, enhance control over who can see spoilers, and in some cases, allow for more nuanced customization.
The benefits of using external applications include the potential for a broader range of features, ease of use through automation, and the ability to manage these features across the server effectively. However, potential downsides might include the need to ensure the safety and privacy of these third-party tools, as they may require certain permissions to operate within your server. Users must be cautious when selecting and granting permissions to bots and external applications to avoid security risks. Additionally, relying on third-party applications also means depending on their continued support and compatibility with Discord over time.
Sollution 7: Edit and Delete Method
Introduction
In a fast-paced online environment like Discord, the ability to quickly correct or retract shared information is essential. The “Edit and Delete Method” is a simple yet effective approach for users who want to black out text they’ve already sent in a Discord chat. This method can be particularly useful when you share something sensitive or incorrect and realize the need to obscure it immediately. It consists of two primary actions: editing a message to add spoiler tags or deleting the message entirely. This guide is structured to help even those with no technical knowledge to confidently use the Edit and Delete Method on Discord.
Steps
Editing a Message to Add Spoiler Tags:
- Send your message in a Discord chat as you normally would.
- Realize that you meant to hide part of or the entire message.
- Quickly right-click on your message (or tap and hold if you’re on mobile).
- From the pop-up menu, select ‘Edit’.
- Once in the editing mode, decide what part of the message you want to black out.
- For a full message, add two vertical bars (||) at the beginning and end of your text. It should look like this: ||Your text here||
- If you only want to hide a specific part of your message, wrap that section in the vertical bars (e.g., This is a normal sentence but ||This part is hidden||).
- Press ‘Enter’ or click on the save (check mark) icon to finalize the edit.
- Your message now appears with a grey or black box over it, indicating it’s a spoiler. Users will have to click on it to reveal the hidden message.
Deleting a Message:
- Send your message but then decide you want to remove it altogether.
- Quickly right-click on your message to bring up the contextual menu (on mobile, press and hold on the message).
- Click on ‘Delete Message’.
- You may receive a prompt asking if you’re sure you want to delete the message. Confirm by clicking on ‘Delete’.
- The message is now removed from the chat, as if it never existed.
Summary
The Edit and Delete Method offers a straightforward solution to black out text in Discord, either by quickly inserting spoiler tags or by removing the message entirely before it’s widely seen. This ensures that sensitive or incorrect information can be concealed post-haste.
Benefits:
- Quick and easy, requiring no special knowledge or tools.
- Offers a way to fix mistakes immediately after sending a message.
- Doesn’t require any preparation in advance.
- Allows you to maintain the context of the conversation by only hiding the necessary text.
Potential Downsides:
- Editing needs to be done quickly before others read the message.
- Deleted messages leave no trace, which might confuse the conversation’s flow.
- If the chat is active, people might see the original message before it’s edited or deleted.
- Relies on user speed and attention to effectively conceal messages.
By following these steps, you can feel confident when using Discord that even accidental shares can be managed swiftly, maintaining your privacy and the integrity of your online conversations.
Solution 8: Custom Emojis and Stickers
Introduction
In the digital space of Discord, creatively engaging with the community is an everyday endeavor. While most users are familiar with basic text formatting, there might come a time when you need to obscure part of a message for effect, privacy, or to create anticipation. One unique method to hide or “black out” text is by using Custom Emojis and Stickers. Imagine having the ability to place a visual ‘censor’ over your text, just like a digital redaction pen. This solution involves crafting an image that visually covers the text you intend to obscure. The beauty and intrigue of this technique lie in its blending of visual art with text communication, providing a fresh way to interact within the platform.
Detailed Steps
- Design the Blackout Graphic:
First, create a solid-colored image (typically black) in an image editor. This graphic will act as your virtual ‘blackout bar’. The dimensions can be small, as it will be used as an emoji or sticker. - Convert to Emoji or Sticker:
Save this image and upload it to Discord as a custom emoji or sticker. To do this:
- Go to your Discord server settings.
- Click on the ‘Emoji’ or ‘Sticker’ tab.
- Press the ‘Upload Emoji’ or ‘Upload Sticker’ button.
- Select your blackout image and confirm the upload.
- Positioning Over Text:
Now that you have your custom emoji or sticker, you can start using it to ‘censor’ text. However, this isn’t accomplished through text formatting but rather through creating an image:
- Write your message in any text editor or directly in Discord without sending it.
- Take a screenshot of your message.
- Open this screenshot in an image editor and place your custom blackout emoji or sticker over the text you want to obscure.
- Save this edited image.
- Uploading to Discord:
Once your image is ready with the blacked-out text, it’s time to share it on Discord.
- Click on the ‘plus’ icon next to the message input area.
- Find the edited image with the blacked-out text and open it to attach to your message.
- Send the message, and your image with the text creatively obscured will now be visible to users in the channel.
Summary
Using custom emojis and stickers to black out text in Discord is an innovative and visually engaging method. The benefits include the added element of surprise or emphasis and the ability to control exactly which parts of the text are obscured. On the downside, this solution requires a bit more effort and time compared to simply typing out spoiler tags. It also necessitates access to basic image editing tools and the know-how to use them. Moreover, this approach is not as straightforward for on-the-fly communication, as it involves several steps, including image editing and upload. Despite these potential drawbacks, it offers a high degree of customization and can add a unique touch to your messages that is sure to capture the attention of other Discord users.
Solution 9: Using Discord Bots for Automated Spoilers
Introduction
For those looking to streamline the process of blacking out text on Discord, employing a bot can be an efficient and effective solution. Discord bots are automated programs that can perform a variety of tasks, including managing spoilers. By utilizing a bot, you can avoid the hassle of manually typing out spoiler tags for every sensitive piece of information you share. Let’s walk through how you can implement a bot to handle this task conveniently, ensuring a smoother experience for both yourself and your fellow Discord users.
Steps
- Choosing a Bot
- Start by researching Discord bots that have spoiler features. There are many available, so look for one that is tailored to your needs and has good reviews for reliability and ease of use.
- Adding the Bot to Your Server
- Once you’ve selected a bot, go to its official website or a Discord bot list website.
- Click the “Invite” or “Add to Discord” button provided for the bot.
- You’ll be redirected to an authorization page where you can choose which server to add the bot to (you need to have the ‘Manage Server’ permission).
- Select the server from the dropdown and click “Authorize” or “Continue”.
- Complete any CAPTCHA if required, and the bot will be added to your server.
- Configuring the Bot
- Most bots will have a default set of commands and settings. Go to the server where you added the bot and look for any welcome messages or command lists it might have posted.
- You may need to adjust settings or permissions for the bot, which can typically be done via server settings under ‘Roles’, or by entering specific commands that the bot recognizes.
- Familiarize yourself with the commands that trigger the spoiler function on the bot.
- Using the Bot to Black Out Text
- To use the bot for blacking out text, follow the instructions specific to the bot. Often, this involves entering a simple command followed by the text you want to hide.
- For example, if the bot uses the command
!spoiler, you would type!spoiler your message herein the chat, and the bot will automatically format your message as a spoiler.
- Help & Support
- If you run into issues or have questions, most bots provide a help command or have support documentation available. Use these resources to troubleshoot any problems you encounter with the bot’s functionality.
Summary
Benefits:
- Using a Discord bot for automated spoilers can greatly simplify the process of hiding sensitive information in your messages.
- It adds convenience for users by reducing manual typing and the chance of errors in applying spoiler tags.
- Enhances the user experience by keeping spoilers consistent across all messages without requiring extra effort from the sender.
Potential Downsides:
- The initial setup process might be a bit technical for some users, but following the outlined steps should help ease this challenge.
- Depending on the bot’s design, it may require some time to learn the specific commands and configurations.
- If the bot goes offline or encounters issues, it might temporarily disrupt the ability to easily send spoiler messages until resolved.
Conclusion:
Automating spoiler tags with a Discord bot is a user-friendly method to manage sensitive content in your Discord server. It saves time and maintains the element of surprise or confidentiality in discussions. With careful selection and proper setup, integrating a spoiler bot can enhance the functionality and professionalism of any Discord community.
Solution 10: Attachment with Spoiler Image
Introduction
When considering how to black out text within Discord, especially if the information is part of an image or screenshot, a straightforward approach is to manually edit the image to add a black or opaque bar over the text you wish to hide. Once edited, this image can then be uploaded to Discord as an attachment with a spoiler tag. This spoiler tag ensures that viewers in the Discord chat must actively opt-in to see the image by clicking on it. The necessity for such a method comes into play when textual methods (like using spoiler tags directly in the message) are insufficient, namely, with images.
Manually editing an image to obscure specific information followed by the appropriate uploading technique provides an effective solution to conceal sensitive details, thus maintaining privacy or element of surprise in conversations.
Steps
Step 1: Open Your Image Editing Tool
Start by opening your preferred image editing software. This could be anything from Microsoft Paint, Adobe Photoshop, to online editors like Pixlr or Canva.
Step 2: Import the Image
Load the image containing the text you wish to blackout into the image editor by using the ‘Open’ or ‘Import’ function typical in most software.
Step 3: Create the Blackout
Select a drawing or shape tool and create a solid black rectangle (or your chosen color to obscure the text). Position this over the text that you want to blackout on the image.
Step 4: Save the Edited Image
After the text is covered to your satisfaction, save the image. Ensure to use a common format like JPG or PNG for compatibility with Discord.
Step 5: Rename the Image File
Before uploading the image to Discord, rename the file and add ‘SPOILER_’ at the beginning of the file name (e.g., ‘SPOILER_hiddeninfo.jpg’). This will automatically mark the image as a spoiler when it’s uploaded.
Step 6: Upload to Discord
Within Discord, navigate to the desired channel or conversation, click the ‘+’ icon or drag your image file to the message box. The image will then have a spoiler tag applied.
Step 7: Send the Message
Add any accompanying text to your message, if necessary, and hit ‘Enter’ or click the send button to share the obscured image with others in the chat.
Summary
Benefits:
- Provides a visual way to conceal parts of an image, ensuring sensitive information isn’t immediately displayed in chat.
- Gives recipients the choice to view the hidden content by clicking on the spoiler-covered attachment, thus preventing accidental reveals.
- Useful for maintaining privacy and confidentiality.
Potential Downsides:
- Requires an additional step of editing the image, which can be time-consuming depending on the number of images or the complexity of the blackout needed.
- Users must have some level of proficiency with basic image editing to carry out this method effectively.
- It’s a static solution, meaning once the image is posted, you cannot adjust which parts are obscured without re-editing and re-uploading the image.
This method of obscuring text in images on Discord is highly reliable for maintaining control over sensitive content and avoiding unintentional information exposure. However, it can be a little cumbersome if you frequently need to hide text in images, and it presumes a basic acumen in using image editing tools. Nevertheless, for those occasional important moments when confidentiality or surprise is key, following the simple steps outlined provides a solid, user-friendly solution.
Conclusion:
Blackout text, or spoiler text, in Discord is a valuable tool for concealing sensitive information or preventing inadvertent spoilers. This guide walked you through the simple steps of using Markdown by adding two vertical bars before and after the text you wish to hide. Now that you know how to create spoiler text, you can engage in conversations without ruining surprises for others. Remember, curiosity may lead someone to click and reveal the hidden message, so use this feature thoughtfully to maintain the element of surprise in your Discord chats.
FAQs:
- Can I blackout images or only text in Discord?
Yes, you can blackout both images and text. For images, you can upload them and mark them as spoiler by ticking the “Mark as Spoiler” checkbox before sending. - Will the blackout text be visible on all devices?
Yes, the spoiler feature works across Discord on desktop, web, and mobile applications. - Can I use spoiler tags in direct messages, or is it limited to servers?
Spoiler tags can be used in both direct messages and server channels on Discord, ensuring you can keep content hidden wherever you’re chatting.









