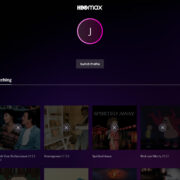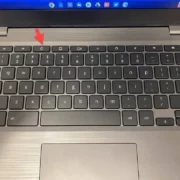Welcome to our step-by-step guide on casting content from your Oculus Quest 2 to your Apple TV! If you’ve ever wanted to share your virtual reality experiences with friends and family on a bigger screen, this guide is for you. The Oculus Quest 2, an advanced VR headset, offers a wealth of immersive experiences, from games to educational apps. While enjoying these on your headset is fantastic, sometimes you may wish to showcase the action on a larger display. Apple TV, known for its seamless streaming capabilities, serves as a perfect companion for this purpose. Let’s dive in and unlock the full potential of your VR adventures, making them a shared spectacle on your Apple TV!

Solution 1: Native Casting Feature
Introduction
The Oculus Quest 2 is a standalone virtual reality headset that offers an immersive VR experience. Users may want to share their VR gameplay or content on a larger screen for various reasons, such as streaming, demonstration purposes, or family entertainment. Ideally, if devices support it, VR content can be natively cast directly to a display device on the same Wi-Fi network. However, the Apple TV does not support native casting from the Oculus Quest 2, as their respective technologies are not directly compatible. This limitation necessitates exploring alternative methods for casting the contents of the Oculus Quest 2 to an Apple TV. In this guide, we delve into these alternatives to help you seamlessly display what you see in your VR headset on the Apple TV screen.
Steps
Since we’ve established that the native casting feature will not work directly with Apple TV, the following solutions will help bypass this obstacle:
- Assess Compatibility and Requirements:
- Ensure your Oculus Quest 2 is fully charged or plugged in to avoid interruptions.
- Confirm that both your Oculus Quest 2 and your Apple TV are updated to the latest firmware versions for optimal performance.
- Make sure both devices are connected to the same Wi-Fi network.
- Prepare for Casting Alternatives:
- Identify the most suitable alternative for your situation from the solutions provided (2-10).
- Install any necessary apps or purchase any additional hardware required for the chosen alternative method.
- Follow the detailed steps provided in the respective alternative solution.
- Test the Connection:
- Once you have set up your preferred alternative casting method, ensure that you test the connection before commencing any important VR session.
- Take note of any latency issues or quality loss, as these factors can affect the viewer’s experience.
- Start Casting and Enjoy:
- Begin your VR session and start casting using the alternative method you have set up.
- Enjoy sharing your VR experiences on the bigger screen that your Apple TV provides.
Summary
Although the native casting feature cannot be used directly with Apple TV, several workarounds provide the flexibility to share your Oculus Quest 2 experience on a bigger screen. Each solution has its benefits, such as not requiring additional hardware (when using apps) or providing higher quality (with a direct HDMI connection). However, there could also be potential downsides, such as delays (latency), the need for extra hardware, or a dependency on third-party applications. The key is to choose the solution that best suits your preference, setup, and technical proficiency, ensuring an enjoyable VR experience for both the user and the audience.
Solution 2: AirScreen App on Apple TV
Introduction
The AirScreen app is designed to turn your Apple TV into a device capable of receiving content via AirPlay, a proprietary protocol stack developed by Apple Inc. for wireless streaming between devices. By installing the AirScreen app on your Apple TV, you enable it to act as a receiver for your Oculus Quest 2. This allows you to cast the visual and audio content from your Oculus Quest 2 VR headset directly onto the screen of your Apple TV, providing a real-time view into the virtual world you are interacting with.
Casting your Oculus Quest 2 to your Apple TV using the AirScreen app is beneficial because it provides a larger and more shared viewing experience for friends and family who want to watch your VR gameplay or experiences. It’s a perfect solution for those wanting to showcase VR demonstrations, instructional content, or simply to share the fun.
Steps
- Install AirScreen on your Apple TV:
- Turn on your Apple TV.
- Open the App Store from your Apple TV home screen.
- Use the search function to find the “AirScreen” app.
- Select the app and download it by clicking “Install”.
- Open the AirScreen App:
- After installation, open the AirScreen app on your Apple TV.
- Follow the in-app instructions to set up the service.
- Ensure that your Apple TV and Oculus Quest 2 are connected to the same Wi-Fi network.
- Prepare your Oculus Quest 2 for casting:
- Put on your Oculus Quest 2 headset.
- Press the Oculus button on your right-hand controller to bring up the universal menu.
- Select “Sharing” and then “Cast”.
- Select your Apple TV on the Oculus Quest 2:
- Your Apple TV should appear on the list of available devices in your Oculus Quest 2.
- Select your Apple TV, which should be labeled with the name you’ve assigned it.
- Confirm that you want to start casting to the selected device.
- Enjoy your VR content on the big screen:
- Once you’ve selected your device, you should see your Oculus Quest 2’s view on your Apple TV screen.
- You can now enjoy playing games or experiencing virtual reality while those around you watch on the Apple TV.
Summary
Using the AirScreen app on your Apple TV to cast from your Oculus Quest 2 offers an accessible and convenient way to share your VR experiences with others on a bigger screen. One of its major benefits is that it offers a straightforward setup without the need for additional hardware, such as a Chromecast.
However, there might be some latency or quality reduction due to network conditions and the fact that AirPlay is designed primarily for Apple devices. Nonetheless, this solution is typically user-friendly and effective for most users, especially those who aren’t technically inclined and prefer a simple approach to technology integration.
Keep in mind that each Wi-Fi network and device has its own level of performance, so if you notice any lag or quality issues, it could be related to network strength or interference. Ensure that both devices are within a good range of the Wi-Fi router for the best possible casting experience.
Solution 3: Chromecast Device
Introduction
Using a Chromecast device is a popular and effective way to cast content from mobile devices and computers to a TV, and it can also be used for casting from a VR headset like the Oculus Quest 2. Chromecast is a line of digital media players developed by Google that acts as a bridge, receiving content from a compatible source and displaying it on your TV. For users who want to cast their Oculus Quest 2 to an Apple TV, employing a Chromecast device is a convenient solution. This method involves plugging a Chromecast into your Apple TV’s HDMI input and using it to receive the cast from the Quest 2, with the final video output being displayed on your Apple TV.
Steps
- Acquire a Chromecast Device: Purchase a Chromecast if you don’t already have one. They come in various models, so make sure you choose one that supports your desired video quality (e.g., HD or 4K).
- Connect Chromecast to Apple TV: Plug your Chromecast device into an available HDMI port on your Apple TV. If your Apple TV doesn’t have a spare HDMI input, you may need to use an HDMI switch or plug it directly into an alternative HDMI input on your TV.
- Set Up the Chromecast: Follow the steps to set up your Chromecast, which you’ll likely do through the Google Home app on a smartphone or tablet. Connect the Chromecast to your Wi-Fi network, ensuring it’s the same network your Oculus Quest 2 is connected to.
- Enable Casting on Oculus Quest 2:
- Put on your Oculus Quest 2 headset.
- Press the Oculus button on your right-hand controller to bring up the Universal Menu.
- Select the “Sharing” tab.
- Click on “Cast,” which will open a new window displaying available devices for casting.
- Select the Chromecast Device: In the list of available devices, you should see your Chromecast listed. Select it to initiate casting. You might need to confirm the connection on another device if prompted.
- Start Casting: Once the Chromecast is selected, your Oculus Quest 2 view should now be present on your Apple TV, mirroring whatever you see in your headset.
Summary
The Chromecast solution offers a straightforward way to cast content from your Oculus Quest 2 to your Apple TV, thus enabling you to share your VR experience with friends and family on a larger screen. This approach has numerous benefits, including ease of setup and the ability to leverage the casting for other services beyond the Oculus Quest 2.
One potential downside is the need for additional hardware — the Chromecast device itself. Additionally, there may be a slight lag between the action in the headset and what is displayed on the TV, which is typical of most wireless casting solutions. Despite this, for users seeking a simple and reliable method to connect their Oculus Quest 2 contents to an Apple TV, the Chromecast option remains one of the most user-friendly and versatile solutions available.
Solution 4: Third-Party Casting Applications
Introduction
To help bridge the compatibility gap between the Oculus Quest 2 VR headset and Apple TV, third-party applications serve as a valuable solution. These applications function by turning your Apple TV into a receiver for the content broadcasted from your Oculus Quest 2. One such application is AirReceiver, which allows you to use the AirPlay protocol, originally designed for Apple devices, to cast your VR gameplay or experiences on the larger screen of a television. This method doesn’t require additional hardware, just a stable Wi-Fi connection and the right software on your Apple TV.
Steps
Step 1: Install Third-Party Application on Apple TV
- Begin by opening the ‘App Store’ on your Apple TV.
- Utilize the search function to look for “AirReceiver” or a similar third-party application that supports AirPlay receiving capabilities.
- Purchase and install the application. The cost is typically minimal and is a one-time purchase for continuous use.
Step 2: Prepare the Oculus Quest 2 for Casting
- Ensure that your Oculus Quest 2 is powered on.
- Wear the headset, and navigate to the ‘Utilities’ section of your Oculus Home.
- Look for the ‘Casting’ option. You might have to go through your settings or sharing menu to find this.
- Select ‘Casting’ to prepare your Oculus Quest 2 for connection with another device.
Step 3: Connect Oculus Quest 2 to the Third-Party Application
- Once in the casting section, your Oculus Quest 2 will search for available devices on the same Wi-Fi network.
- Your Apple TV, with the third-party application running, should appear on this list.
- Select your Apple TV from the list. If it does not show up, ensure the third-party application is open and running on the Apple TV and that both devices are on the same Wi-Fi network.
Step 4: Start Casting
- After selecting your Apple TV from the list, you may see a prompt on your TV screen confirming the connection request.
- Accept the request if necessary, and shortly after, your Oculus Quest 2’s view should appear on your TV screen.
- You are now ready to experience your VR content on a larger display for all to see.
Summary
Using a third-party casting application such as AirReceiver is an effective way of enjoying Oculus Quest 2 content on your Apple TV, without the need for any additional hardware other than your existing devices and a Wi-Fi connection. This solution is particularly beneficial for sharing your VR experiences with friends or family in a more social setting or for simply enjoying the immersive content on a bigger screen.
However, there might be a slight lag or a decrease in video quality, as the content is being relayed over Wi-Fi. Additionally, the performance might be influenced by the strength and stability of your Wi-Fi network and the processing capability of your Apple TV. Despite these potential downsides, third-party casting applications offer a convenient and relatively straightforward way to enhance your VR experience with the Oculus Quest 2 and Apple TV.
Solution 5: Screen Mirroring with iPhone or iPad
Introduction
Casting from an Oculus Quest 2 to an Apple TV can seem like a challenge since they’re products from different ecosystems. However, using your iPhone or iPad as an intermediary, you can enjoy your VR experiences on the big screen. This method involves two main steps ”first, casting your Oculus Quest 2’s view to your iOS device, and secondly, using the iOS device’s native Screen Mirroring feature to display content on the Apple TV. This process might sound complex, but by following the step-by-step guide below, you will find it straightforward and user-friendly. Just ensure all devices are connected to the same Wi-Fi network before you start.
Steps:
- Prepare Your Devices: Ensure your Oculus Quest 2 headset, iPhone or iPad, and Apple TV are all turned on and connected to the same Wi-Fi network.
- Start Casting to iOS Device:
- Wake up your Oculus Quest 2 and put it on.
- Press the Oculus button on your right-hand controller to bring up the universal menu.
- Select the “Share” button, which looks like a curved arrow.
- In the Share menu, choose “Cast”.
- Your iOS device should appear as an available device; select it to initiate the casting.
- Accept any permissions that may pop up on your iOS device to start receiving the video stream from your Oculus Quest 2.
- Enable Screen Mirroring to Apple TV:
- On your iPhone or iPad, swipe down from the upper-right corner of the screen to open the Control Center (or swipe up from the bottom edge on an iPad with a Home button).
- Tap on “Screen Mirroring” or the mirroring icon which typically looks like two overlapping rectangles.
- From the list of devices, choose your Apple TV. If asked, enter the AirPlay passcode displayed on your Apple TV into your iOS device.
- Adjust Viewing Settings (optional): Once the mirror is active, you may want to adjust the aspect ratio or zoom to have a better fit for your TV screen from your iOS device’s settings if necessary.
- Enjoy Your VR Content on the TV: Now that your iOS device is mirroring to your Apple TV, your Oculus Quest 2’s view should be displayed on the large screen. You can now enjoy your VR experience with friends or family watching.
Summary
Using your iPhone or iPad to mirror your Oculus Quest 2 to your Apple TV can be an excellent way to share your VR experiences with others in the room. This solution uses devices you likely already have and does not require purchasing additional hardware. One of the benefits of this method is that it is fairly intuitive and leverages the native capabilities of iOS devices. Furthermore, it bypasses any compatibility issues between the Oculus Quest 2 and Apple TV.
However, there can be a slight downside in terms of potential latency or lag because of the dual casting process. Also, the video quality might be slightly reduced due to compression during the casting process. Despite these potential drawbacks, many users find that the convenience and ability to share their gameplay on a larger screen outweigh the negatives. Remember to ensure battery levels on your iPhone or iPad are sufficient to avoid interruptions during gameplay sharing.
Solution 6: Apple AirPlay via Mac Computer
Introduction
In this solution, we will leverage the Apple ecosystem to cast content from your Oculus Quest 2 headset onto your Apple TV. This method requires you to use a Mac computer as a bridge to receive the video playback from the Oculus Quest 2 and then utilize the AirPlay feature, which is built into macOS, to wirelessly stream the content to your Apple TV. This can be a handy solution if you already own these Apple devices and prefer a seamless integration within the Apple environment.
Steps
- Ensure Compatibility and Connectivity:
- Confirm that your Apple TV, Mac computer, and Oculus Quest 2 are up to date with the latest software updates.
- Make sure all devices are connected to the same Wi-Fi network.
- Prepare Your Oculus Quest 2 for Casting:
- Power on your Oculus Quest 2 headset.
- Put on your headset and select the ‘Sharing’ tab from the bottom menu.
- Click on ‘Cast’ and then on ‘Computer’ to enable casting to a nearby Mac computer.
- Set Up Your Mac to Receive the Cast:
- Open a web browser on your Mac.
- Go to the Oculus casting website (www.oculus.com/casting) and log in with your Oculus account credentials.
- You should see your Oculus Quest 2 listed as a device ready to cast. Click on it to start receiving the video stream from your headset on your Mac screen.
- Enable AirPlay Mirroring to Apple TV:
- On your Mac, click the AirPlay icon in the top menu bar. It resembles a rectangle with an arrow at the bottom.
- Choose your Apple TV from the list of AirPlay devices.
- If prompted, enter the AirPlay passcode that appears on your Apple TV screen into your Mac.
- Adjust Settings for Optimal Experience:
- You may want to adjust the resolution or scaling options to ensure the content from the Oculus Quest 2 is displayed correctly on your TV.
- Make sure the sound is being routed through your TV speakers for an immersive audio experience.
- Begin Casting and Enjoy:
- You should now see your Mac’s screen, which is displaying the Oculus Quest 2 content, mirrored on your Apple TV.
- Use your Oculus Quest 2 normally, and your Mac will continue to stream the content to your Apple TV.
Summary
By following the steps above, users who have an Apple ecosystem can conveniently display their Oculus Quest 2 content on an Apple TV without the need for additional hardware. This solution is beneficial because of the simplified connectivity between Apple devices and the generally reliable AirPlay technology. However, potential downsides include a dependency on having a Mac and possible latency issues, as the content is being relayed twice—first to the Mac and then to the Apple TV. There may also be a slight drop in video quality due to compression over the network. Despite these drawbacks, this is an effective way to share your VR experience with friends and family on a larger screen.
Solution 7: HDMI Connection from Computer
Introduction
In this solution, we will be using a computer (this can be a laptop or a desktop) as a bridge to send the visuals from your Oculus Quest 2 to your Apple TV. This method might sound a bit tricky, but it’s quite effective and straightforward once you understand the steps involved. The main idea is to first cast your VR gameplay or content from the Oculus Quest 2 to the Oculus app on your computer. Then, by using an HDMI cable, we’ll connect your computer to your Apple TV, which allows for the content displayed on your computer to be shown on your TV screen.
One of the great advantages of this method is its reliability and quality of transmission, as HDMI cables are designed to handle high-definition video and audio signals without the lag or compression issues that can sometimes occur with wireless solutions. However, on the flip side, this method does require an HDMI cable and depends on your computer being relatively close to your TV or having a long enough cable to reach comfortably.
Steps
- Prepare Your Equipment: Ensure you have an HDMI cable that is long enough to reach from your computer to your Apple TV.
- Install the Oculus App: If you haven’t already, download and install the Oculus app on your computer (available on the Oculus website) and log in with your Oculus account.
- Connect Oculus Quest 2 to the App: Turn on your Oculus Quest 2 headset and open the Oculus app on your computer. In the app, select the ‘Devices’ tab, then select ‘Add Headset’ and follow the instructions to pair your Oculus Quest 2 with the app.
- Start Casting: Once your headset is connected to the Oculus app, put on your Oculus Quest 2 and press the Oculus button on your right-hand controller to bring up the universal menu. Select ‘Sharing,’ then ‘Cast,’ and finally choose your computer from the list of available devices to start casting.
- Connect Computer to Apple TV: Take your HDMI cable and plug one end into your computer and the other end into an HDMI port on your Apple TV. Make sure your TV is set to the correct input/source to receive the HDMI signal from your computer.
- Adjust Your Display Settings: On your computer, you might need to adjust your display settings to ‘Duplicate’ or ‘Extend’ your desktop to the TV (This can generally be done by right-clicking on your desktop and selecting ‘Display Settings’ for Windows or ‘System Preferences’ > ‘Displays’ for Mac).
- Enjoy Your Content on the Big Screen: Once everything is set up and your computer’s screen is showing on your TV, you can enjoy your VR games, applications, or other content being cast on a larger display.
Summary
Using an HDMI Connection from your computer to your Apple TV to cast Oculus Quest 2 content is a reliable and high-quality solution for those who want to share their VR experience with others on a big screen. This method provides a stable and direct signal without the potential interference that can sometimes affect wireless streaming.
The benefits of this method include the potential for higher video quality and the avoidance of wireless network issues. However, it does require you to have the appropriate cable and to undergo a few extra steps each time you want to set up the cast. Additionally, it does not offer the same freedom of movement that a wireless solution might provide, as you need to physically connect your computer to the TV. Despite these minor drawbacks, for those who prioritize a seamless and high-resolution viewing experience, Solution 7 is an excellent choice.
Solution 8: Using a Streaming Software
Introduction
To share your Oculus Quest 2 experience on the big screen, so that friends or family can watch as you navigate through the virtual worlds, you might opt for the use of streaming software, particularly if you’re looking for a more versatile and high-quality casting solution. Open Broadcaster Software, more commonly known as OBS, is an extremely popular choice for live streaming and video recording, and it’s free to use.
Using OBS, you can capture the video output from your Oculus Quest 2 to your computer, and from there, broadcast it to your Apple TV using Apple AirPlay. The setup process involves a few more steps than other methods, but it offers great control over the quality of the video and the potential for adding overlays, webcam footage or additional audio if you wish to create a more produced sharing experience.
Steps
- Install OBS on Your Computer:
- Visit the official OBS website and download the right version for your operating system (Windows, MacOS, Linux).
- Follow the installation instructions to install OBS on your computer.
- Prepare Your Oculus Quest 2 Casting:
- Make sure your Oculus Quest 2 is turned on and connected to the same Wi-Fi network as your computer.
- Open the Oculus app on your computer.
- Go to ‘Devices’, select your Quest 2, and choose the ‘Cast’ option.
- Select your computer in the list of devices to start casting to it.
- Setting Up OBS:
- Open OBS on your computer.
- Under the ‘Sources’ box, click the ‘+’ button to add a new source.
- Select ‘Game Capture’ if using Windows or ‘Window Capture’ if using a Mac.
- Select the window that is showing the Oculus Quest 2 output from the Oculus app.
- Adjust the scene to fit the entire OBS canvas if necessary for better viewing.
- Connect Your Computer to Apple TV Using AirPlay:
- On your Mac, click the AirPlay icon in the menu bar (if you’re using a Windows PC, you will need a third-party application like 5KPlayer to enable AirPlay functionality).
- Choose your Apple TV from the list.
- If prompted, enter the AirPlay code that appears on your TV screen.
- Begin the Stream:
- Back in OBS, click ‘Start Streaming’.
- Whatever is being captured in OBS, including your Quest 2’s video output, should now appear on your Apple TV.
Summary
Using streaming software like OBS to cast Oculus Quest 2 to your Apple TV offers numerous benefits. It provides more control over the casting quality, and you can incorporate additional media sources into your stream. This solution is especially beneficial for those who want to share their gameplay or VR experience in a more public or professional manner, like streamers or educators.
As for downsides, this solution does require a bit more technical setup and it may introduce a slight delay between the VR experience and what’s being displayed on your Apple TV, due to the processing time required for capturing and streaming the content. It also requires your computer as an intermediary, which may not be as straightforward as casting directly from the headset to the TV. However, with patience and a bit of practice, the quality and versatility of the casting experience can far outweigh these potential downsides.
Solution 9: DLNA-Based App
Introduction
Digital Living Network Alliance (DLNA) is a set of protocols that allows various devices in a home network to communicate with each other and share media. By leveraging this technology, we can use a DLNA-based application to cast content from the Oculus Quest 2 to an Apple TV. This solution is beneficial because it leverages the existing networking protocols and doesn’t require any hardware. It’s a digital bridge between your Oculus and Apple TV. The steps below will guide you through this process without needing technical expertise.
Steps
- Find a DLNA-Based App for Oculus Quest 2: Begin by searching for a DLNA-compatible app in the Oculus Store on your Quest 2. Some popular options include “BubbleUPnP” or “SKYBOX VR Player.” Install the preferred application.
- Configure the DLNA App on Quest 2: Launch the DLNA app on your Oculus Quest 2 and follow the in-app instructions to set it up. You may be asked to allow access to your media and local network.
- Install a Compatible App on Apple TV: On your Apple TV, go to the App Store and look for an app that can act as a DLNA receiver, such as “MCPlayer HD” or “8player.” Download and install it.
- Connect the Apple TV App to the Network: Start the DLNA receiver app on your Apple TV, and make sure your device is connected to the same Wi-Fi network as your Oculus Quest 2.
- Link the DLNA Apps: Go back to your Oculus Quest 2 and open the DLNA app you installed earlier. Look for a feature that lets you cast or share media. It should search and find the app/Apple TV on the local network as a potential receiver. Select your Apple TV from the list.
- Start the Casting Process: Once the devices are linked, you can begin casting content from your Oculus Quest 2. Choose the media you want to cast within the DLNA app, and it should start streaming on your Apple TV.
- Adjust Settings if Necessary: If you encounter any issues with the casting, check both the Oculus Quest 2’s and Apple TV’s network settings. They should be on the same network for a stable connection.
- Enjoy Your Content: Now your Oculus Quest 2’s content should be displayed on your Apple TV. You can now sit back and experience your virtual adventures on a bigger screen.
Summary
DLNA-based app solutions offer a straightforward way to cast content from an Oculus Quest 2 to an Apple TV through a standard home network without the need for extra hardware. It is a cost-effective solution that can utilize your existing setup.
Benefits:
- It does not require additional hardware investments.
- It’s relatively easy to set up with a step-by-step guide.
- Utilizing DLNA maximizes functionality across different devices.
Potential Downsides:
- The quality of the stream may vary depending on the network’s stability.
- Not all content may be supported or stream smoothly.
- It may require troubleshooting if devices do not connect seamlessly on the first try.
- There may be a slight delay in broadcasting the content compared to casting directly or using a wired connection.
This solution offers a balance between ease of use and functionality, making it a viable option for those who want to share their VR experiences without complex setups or additional hardware expenses.
Solution 10: Screen Recording Trick
This solution provides a way to watch your Oculus Quest 2 content on your Apple TV without live casting. While real-time interaction is not the focus here, this method is perfect for reviewing gameplay, sharing achievements with friends and family, or even analyzing your gaming strategy. The idea is to use the Oculus Quest 2’s native screen recording function to capture your virtual reality experience. Once recorded, the footage is transferred to an Apple device, such as an iPhone or iPad, which can then be used to play the recording on an Apple TV. Thus, you can enjoy your virtual adventures on the big screen at your leisure.
Recording on Oculus Quest 2:
- Put on your Oculus Quest 2 headset.
- Navigate to the universal menu by pressing the Oculus button on your right Touch controller.
- Look for the “Sharing” option within the menu.
- Select “Record Video” from the sharing options presented to you.
- A red dot will appear in your VR environment, indicating that recording has begun. Start your game or VR experience now.
- To stop the recording, bring up the universal menu again, go to “Sharing,” and then select “Stop Recording.” Your video will be automatically saved in the “Gallery” section of your headset.
Transfer to an Apple Device:
- Connect your Oculus Quest 2 to your Mac or PC with a USB cable.
- You might need to enable file transfer on your Quest 2; a prompt usually appears inside the headset to confirm this action.
- Access the Quest 2’s internal storage from your computer; it will show up as an external drive.
- Find the recorded videos, which are usually located in the “Oculus” folder, then “VideoShots.”
- Copy the desired video files from the Quest 2 to your computer.
- If you have a Mac, you can use AirDrop to transfer the video to your iPhone or iPad quickly. If you’re using a PC, upload the file to a cloud service like iCloud or Dropbox, and then download it on your Apple device.
Watching on Apple TV:
- Ensure your Apple device and Apple TV are connected to the same Wi-Fi network.
- Go to the Photos app on your Apple device and locate the transferred video file.
- Select the video, play it, and then tap the share icon (a box with an upward arrow).
- Choose “AirPlay” from the sharing options.
- Select your Apple TV from the list of AirPlay devices.
- Sit back and enjoy your Oculus Quest 2 adventures on the big screen.
The Screen Recording Trick solution is beneficial for those who wish to watch their virtual reality gameplay or experiences on a larger screen after the activity is completed. This method is excellent for presenting to a group or for those moments you want to capture and keep forever. However, the downside is the lack of live interaction and the potential delay between your VR activity and viewing it on your Apple TV. It also requires some additional steps, including transferring files between devices. Despite these drawbacks, it stands out as a straightforward option that doesn’t necessitate any third-party applications or additional hardware investments, making it a suitable choice for non-technical users.
Conclusion:
Casting your Oculus Quest 2 to an Apple TV can be a seamless way to share your virtual reality experience with friends and family on a bigger screen. By following straightforward steps such as setting up the Oculus app, connecting both devices to the same Wi-Fi network, and using the screen mirroring feature, you can easily broadcast your VR gameplay. Although the process might require additional tools like AirPlay, the result is an engaging and communal VR viewing experience that extends the excitement of virtual worlds to everyone in the room.
FAQs:
- Do I need additional hardware to cast my Oculus Quest 2 to an Apple TV?
No, you don’t need any additional hardware. However, you’ll need a stable Wi-Fi connection, an Apple TV, and an iOS device to facilitate the casting process using AirPlay. - Can I still use my Oculus Quest 2 while casting to an Apple TV?
Yes, you can. Casting your Oculus Quest 2 to your Apple TV will not interrupt your gameplay. You can continue using the headset while others watch the action on the Apple TV. - Is there a noticeable delay when casting to Apple TV?
There might be a slight delay or lag, which is common with most wireless casting technologies. However, for most games and experiences, this should not significantly impact the enjoyment for viewers watching the cast on the Apple TV.