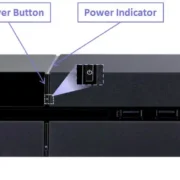In the fast-paced world of mobile technology, web browsing on your Android phone allows you to access a vast universe of information and entertainment with just a few taps. However, with great power comes great responsibility, and that includes managing your tabs to keep your browsing experience smooth and organized. Whether it’s to declutter your screen, improve your phone’s performance, or simply regain focus by removing distractions, closing tabs can significantly enhance your mobile browsing experience. In this guide, we’ll walk you through the simple steps to close tabs on your Android phone, ensuring your digital space is just as tidy as your physical one.

Solution 1: Tap the ‘X’ on Each Tab
Introduction
For many Android phone users, managing open web browser tabs can be crucial to maintaining efficiency and organization while browsing the Internet. When you have too many tabs open, it can slow down your browsing experience and make it difficult to find the information you need quickly. One of the simplest and most straightforward methods to close these tabs is by tapping the ‘X’ or the close button on each tab. This allows you to selectively close the tabs you no longer need, one by one, giving you control over what stays open and what gets shut down.
Steps
Here’s how you can close tabs on an Android phone by tapping the ‘X’ on each tab:
- Open your preferred web browser app on your Android phone. This might be Google Chrome, Mozilla Firefox, Samsung Internet, or any other browser you use to surf the web.
- Look for the icon that represents multiple pages or tabs. This is often found at the top or bottom of your screen, depending on the browser and your phone’s design. It might look like two squares or rectangles overlapping.
- Tap on this icon to view all your currently open tabs. You will now see a visual representation of all the pages you’ve opened, commonly displayed as a vertical or horizontal carousel of tab previews.
- Each tab preview should have an ‘X’, a close button, or sometimes a ‘-‘ icon on one of its corners. This is usually found at the top-right corner of each tab preview but can be at the top-left in some browsers.
- Carefully tap the ‘X’ or close button on the corner of the tab preview you wish to close. Take care not to tap the preview itself, which would open the tab instead of closing it.
- Repeat this action for each tab you want to close. You can slowly go through your tabs and decide individually which ones are no longer needed, closing them one at a time.
- Once you’ve closed the unnecessary tabs, you can tap on an open tab to go back to browsing or press the phone’s back button or the close button for the tabs view to return to your current page.
Summary
Closing tabs by tapping the ‘X’ is a great way to maintain control over what you want to keep open and what you wish to shut down. It’s a very intuitive method and doesn’t require navigating through complex menus or settings. This technique benefits those who prefer to review and close tabs individually rather than all at once, as it provides an opportunity to ensure that important tabs aren’t closed accidentally.
The potential downside of this method is that it can be time-consuming if you have a significant number of tabs open. It requires manual action for each tab, which can be tedious. Additionally, for individuals with less dexterity or larger fingers, tapping the small ‘X’ on each tab could be somewhat challenging and might require a bit of precision. However, for everyday use and a moderate number of tabs, this method is straightforward and effective.
Solution 2: Swipe Tabs Away
Introduction
In today’s fast-paced digital world, we often find ourselves with a clutter of opened tabs on our Android phones, which not only slows down the device but can also create an overwhelming browsing experience. Fortunately, one of the simplest and most intuitive methods to close these tabs is by swiping them away. This method banks on the gesture-based controls that are now common in Android interfaces, allowing you to dismiss unwanted tabs quickly and efficiently. It’s a user-friendly solution that doesn’t require navigating through menus or tapping small ‘X’ buttons, making it ideal for users of all ages and technical abilities.
Steps
Here’s a step-by-step guide to swiping away tabs on an Android phone:
- Open Your Browser: Unlock your Android phone and open the web browser you normally use, such as Google Chrome, Firefox, or Samsung Internet.
- Access Your Open Tabs: Depending on your browser, locate and tap on the button that reveals all of your currently open tabs. This button is often represented by a square icon or looks like two stacked rectangles.
- Locate the Tab: Scroll through your open tabs to find the one(s) you want to close. Sometimes, you’ll see them arranged like a deck of cards or tiles on the screen.
- Swipe to Close:
- Place your finger on the tab preview you wish to close.
- Swipe the tab to the left or right swiftly. The action is similar to swiping a photo or flipping a page in an e-book.
- As you swipe, you’ll see the tab disappear from the list, indicating that it has been closed.
- Repeat if Necessary: If you have more tabs to close, continue swiping them away one by one until you have only the tabs you wish to keep open.
- Confirm Closure: Once you’ve swept all unwanted tabs off the screen, double-check the tab overview to ensure all undesired tabs are gone and you’re left only with those you need.
Summary
Swiping away tabs on an Android phone is akin to disposing of physical papers on a desk; it’s quick, satisfying, and significantly declutters your workspace. It’s a remarkably simple solution that makes tab management stress-free and accessible to everyone. No fumbling through menus or small close buttons – just a swift swipe and you’re done.
The benefits of this approach include immediacy and the gratifying visual feedback of tabs disappearing instantly. It is also an ergonomic gesture that doesn’t require precise clicking, which is excellent for users with limited dexterity.
However, one potential downside is that it can be easy to accidentally close a tab you intended to keep open, especially if you are swiping through them rapidly. To combat this, some browsers offer a feature to undo the last closed tab, usually available through a prompt on the screen or within the tab overview area. Users should also be aware that swiping to close does not create backups of the tabs, so any unsaved work or forms in progress will be lost.
Overall, swiping to close tabs offers a harmonious balance between efficiency and simplicity for everyday browsing, keeping users’ digital lives a little more organized and a lot less cluttered.
Solution 3: Use the Close All Tabs Option
Introduction
Many of us enjoy browsing the internet on our Android phones, but after a while, we can end up with a confusing array of open tabs. Having too many tabs open can slow down your browsing experience and make it difficult to find the websites you’re actively using. Fortunately, there’s a handy solution that comes with most Android browsers: the “Close All Tabs” feature. This powerful option allows you to quickly and efficiently close all your open tabs at once, providing a clean slate without having to close each tab manually. It’s a perfect feature for those who like to keep their digital space tidy or for those moments when you just need to quickly clear out all your searches.
Steps
Closing all your tabs at once is fairly simple, even if you’re not overly familiar with tech. Here’s how you can do it:
- Open Your Browser: First, tap on the browser icon on your Android phone to open up the app where your tabs are located.
- Access Tab View: Look for an icon that represents the tabs you have open. This is usually found either at the top or at the bottom of the screen and may look like two small overlapping squares.
- Find the “Close All Tabs” Option: Upon entering the tab view, check for any button that says “Close All”, “Close Tabs”, or a similar variation. The wording can vary between browsers, but the function is essentially the same.
- Tap “Close All Tabs”: Simply tap this option, and you’ll likely receive a prompt asking for confirmation that you wish to close all tabs. Confirm this action.
- Check All Tabs Are Closed: Once you confirm, your tabs should all close, often bringing you either to a new blank tab or your browser’s homepage.
- Exit or Continue Browsing: Now, with all previous tabs closed, you can either exit the browser or start a fresh browsing session.
Summary
Utilizing the “Close All Tabs” feature benefits you by keeping your browser organized and running smoothly, and it saves time by not having to close each tab one by one. This method suits everyone, whether you’re a frequent web surfer or an occasional user looking to maintain performance and avoid clutter in your browser. The only potential downside is that if you close all tabs accidentally, you might lose the pages you were viewing, so it’s always good to double-check before you clean the slate. However, many browsers now offer the option to reopen closed tabs, which can safeguard against losing important tabs. Overall, the “Close All Tabs” feature is an efficient and simple tool that can help keep your digital life a bit more organized.
Solution 4: Use the Overview/Button Menu
Introduction
For Android phone users, managing multiple open tabs in a web browser can become cumbersome. However, there’s a handy feature nestled within the operating system that can help streamline this process – the Overview or Recent Apps feature. This tool acts like a task manager, allowing you to view all the apps currently running on your device, including your web browser with all its open tabs. From here, you can close individual tabs or, in some cases, all tabs at once. This feature is particularly useful if your browser doesn’t support swiping away tabs or if you prefer not to navigate through the browser’s own tab management interface.
Steps
Here’s how to use the Overview feature on your Android phone to close tabs:
- Access the Overview Screen:
- For phones with a physical or on-screen button, tap the square-shaped icon usually found at the bottom of your screen. On newer Android versions, you might need to swipe up from the bottom of the screen and hold for a moment to access the Overview screen.
- Locate Your Browser:
- Scroll through the list of apps until you find your web browser. You’ll see a snapshot of the browser, which should include a glimpse of the tabs you have open.
- Managing Tabs:
- If you can see individual tabs in the Overview:
- To close a single tab: Tap the small ‘X’ on the tab or swipe the tab away to the left or right.
- To close all tabs: Some Android browsers may allow you to close all tabs at once from this screen. This option might appear as a ‘Close all tabs’ button; tapping on it will close every open tab.
- If tabs are not displayed separately in the Overview:
- Tap on the browser to open it, and then you may use the in-app options (e.g., ‘Close all tabs’ in the browser’s menu) to close tabs as needed.
- Check for Confirmation:
- Some browsers might ask for confirmation before closing all tabs, ensuring that you don’t accidentally lose something important. Tap ‘OK’ or ‘Close all tabs’ to confirm your action.
- Exiting Overview:
- Once you’ve closed the desired tabs or all of them, you can exit the Overview screen by tapping on the Home button (circle icon) or swiping up from the bottom of the screen if your device uses gestures.
Summary
Using the Overview/Button Menu to close tabs on your Android phone is a quick and efficient method that ensures your browser remains uncluttered. It’s especially useful if you have a lot of tabs open and need to close some or all of them swiftly. One of the benefits of this method is that it doesn’t require digging through the settings of your browser and can be accomplished with just a few taps or swipes. However, a potential downside is that the process might slightly vary depending on your Android version or phone model, and not all browsers will show individual tabs in the Overview screen. This means you may still need to use the browser’s own tab management system after accessing it through the Overview feature. Nonetheless, for the general Android user, this method is a straightforward and effective way to keep your digital workspace tidy.
Solution 5: Browser Settings Menu
Introduction
Most Android web browsers are equipped with various settings and options that are designed to enhance user experience and provide more control over how you interact with your web content. One such feature that can be incredibly useful for managing your browser sessions is the “tab management” options within the browser settings menu. This feature can help you close open tabs without having to do it one by one, saving time and keeping your browser organized.
Navigating Android browsers can be challenging if you’re not familiar with the intricacies of its menus and options, especially since browsers can vary in layout and functionality. However, with a few simple steps, you can learn to quickly and efficiently close your tabs using the browser settings. Let’s break down how to access the browser settings menu and use it to manage your tabs.
Steps
- Open Your Browser: Tap on the browser app icon on your Android phone to open the web browser you use regularly. This icon is usually on your home screen or in your app drawer.
- Access Browser Menu: Once the browser is open, locate the “Menu” button. This could be represented by three vertical dots, three horizontal lines (also known as a ‘hamburger’ icon), or a gear icon, usually found in the top right or bottom right corner of the screen.
- Enter Settings: In the dropdown or popup menu that appears after tapping the Menu button, you should see an option labeled “Settings”. Tap on this to proceed to the settings of your browser.
- Find Tab Settings: Scroll through the settings menu until you find the section dedicated to tabs. This could be labeled as “Tabs”, “Tab Management”, “Privacy”, or something similar, depending on your browser.
- Managing Tabs: Under the tab settings, keep an eye out for options like “Close All Tabs” or “Clear Tabs”. You might also see settings that control the behavior of tabs, like closing tabs on exit or limiting the number of tabs that can be open at once.
- Close All Tabs: If there’s an option to “Close All Tabs”, tapping it will close all your currently open tabs at once. Confirm any prompts that may ask if you’re sure you want to close all tabs.
- Review Additional Options: If your browser does not have the “Close All Tabs” feature, look for any other relevant options that could indirectly help you close tabs, like setting the browser to close all tabs when exiting the app.
- Exit Settings: Once you’ve finished managing your tabs, you can exit the settings menu by either tapping the back button on your phone or tapping a ‘Done’ or ‘Back to browser’ option within the settings menu.
Summary
Utilizing the browser settings menu to close tabs can be a convenient and efficient way of keeping your browsing experience tidy and preventing tab clutter. This method is ideal for users who frequently find themselves with multiple open tabs and want a quick way to clear them all at once.
One benefit is that it allows for a bulk action rather than closing each tab individually, which can save time. It’s also typically a straightforward and intuitive process once you’ve familiarized yourself with your particular browser’s settings menu.
On the downside, some users might find navigating through settings menus a bit daunting at first, and options can vary between different browsers, which might cause a bit of confusion. Additionally, closing all tabs without the opportunity to review them could result in losing important web pages that you haven’t bookmarked or saved.
By following these steps, you should be able to confidently use your browser’s settings to manage your open tabs and keep your web browsing experience clean and organized.
Solution 6: Tap and Hold to Close
Introduction
In the world of Android, there’s an abundance of ways to perform simple tasks, tailored to a variety of user preferences and habits. Closing a browser tab is a routine action that, while seemingly mundane, can greatly impact your browsing experience, especially when it comes to managing clutter and keeping your device’s performance in check. One of the more nuanced methods for closing a browser tab is the “Tap and Hold to Close” technique. This approach is particularly useful if you find the traditional ‘X’ button too small or if you’re looking for a way to organize your tabs more efficiently. It involves a longer press on the tab in question, usually resulting in a menu popping up with several options, including the ability to close the tab.
Steps
Here’s how to close a tab using the tap and hold method on an Android device:
- Open your browser app. This might be Google Chrome, Firefox, Samsung Internet, or any other browser you have installed.
- Navigate to the tab overview screen. This is typically done by tapping on the square icon that represents your open tabs. It could look like two overlapping squares or something similar, depending on your browser and version.
- Once you’re in the tab overview, find the tab you wish to close.
- Tap on the tab and hold your finger down for about a second.
- A menu should appear. Look for an option that says ‘Close tab’ or similar. The wording may vary depending on the browser you’re using.
- Tap on ‘Close tab’ or the equivalent option. The tab will then close.
- If you want to close another tab, repeat the steps for each tab individually.
Be sure to give each step a try to see how it works and if it’s comfortable for you. Some users find this method more intuitive and less prone to accidental closures.
Summary
Using the “Tap and Hold to Close” method to close tabs on your Android phone is handy and offers you a more deliberate manner of closing a tab. It’s less likely that you’ll accidentally close a tab, as it requires a more conscious action than just a simple tap. This can be a significant benefit for those with less dexterity or those using devices with smaller screens, where precision is harder to achieve.
However, it’s important to mention that this method might be slightly slower than just tapping the ‘X’, especially if you have multiple tabs to close. It also requires that the browser you’re using supports this feature, as not all do. Once you get used to this gesture, though, you’ll likely find it an easy and reliable way to manage your browser tabs. Plus, it can prevent frustration that results from inadvertently closing the wrong tab, preserving your browsing flow and improving your overall experience on your Android device.
Solution 7: Restart the Browser
Introduction
When you have numerous tabs open on your Android phone’s browser and are looking for a straightforward way to close them all in one go, restarting the browser can be an effective solution. This might sound like a measure more severe than the other methods, but it ensures that all tabs are closed and can also help refresh the browser’s performance, much like restarting a computer. It is a good troubleshooting step as well if your browser is acting sluggish or not responding correctly. In this section, we’ll walk through how to restart your browser on an Android phone, which effectively closes all open tabs.
Steps
- Access the Recent Applications Menu:
- Press the ‘Overview’ button on your Android phone. This is typically a square-shaped icon on the navigation bar or a gesture, such as swiping up from the bottom of the screen and holding for a moment, which will vary depending on your phone model.
- This action will display all the apps currently running on your device.
- Find the Browser:
- Scroll through the list of apps until you find the icon or preview of your web browser that you want to close.
- Close the Browser:
- Once you have located the browser, you can close it in a couple of ways:
- Swipe the browser app preview off the screen, which will remove it from the recent apps and close it.
- Tap on the ‘Close all’ button if available, which will close all apps, including the browser. This option is often located at the bottom of the recent apps screen but can vary based on the phone’s interface.
- Once you have located the browser, you can close it in a couple of ways:
- Force Stop (Optional):
- If your browser doesn’t close by the above methods or keeps opening previous tabs:
- Go to ‘Settings’ on your Android phone.
- Scroll down to ‘Apps’ or ‘Application Manager’ and tap it.
- Find and select the browser you are using.
- Tap on ‘Force Stop’. Confirm if prompted.
- If your browser doesn’t close by the above methods or keeps opening previous tabs:
- Reopen the Browser:
- After you have closed or force-stopped the browser, open it again by tapping on its icon from your home screen or app drawer.
- The browser should open with all previously opened tabs now closed, providing you with a fresh browsing session.
Summary
By restarting the browser on your Android phone, you not only get rid of all the open tabs in a quick manner, but you can also clear some of the temporary data that may slow down your browsing experience. This can be particularly beneficial if your browser is malfunctioning or overloaded with tabs, as it provides a fresh start without having to manually close each tab.
This approach does come with a potential downside – any data in tabs that have not been saved, like partially filled-out web forms or unsaved progress in a web application, will be lost. Another consideration is that if your browser is set to remember your tabs from the previous session, they may reappear when you restart the browser, necessitating a change in settings to prevent this. Thus, while it’s a quick fix, you should use this method when you are certain you do not need the information in your current tabs or have already saved necessary information elsewhere.
Solution 8: Set Browser to Close Tabs on Exit
Introduction
Many of us sink into the habit of accumulating browser tabs without realizing it, only to find ourselves sifting through a sea of pages later on. Not only can this slow down your phone, but it could also get overwhelming when you’re trying to find a particular page. For those who want a clean slate after each browsing session, setting your browser to automatically close tabs when you exit can be a godsend. This function helps maintain a clutter-free browser and ensures that your phone isn’t burdened with unnecessary background processes, which may impact its performance.
Steps
Follow these steps to set your browser to close tabs upon exit:
- Open Your Browser App:
Tap on your browser app to open it. This may be Google Chrome, Firefox, or any other browser you use. - Access the Browser’s Settings:
Look for the menu icon. It’s often represented by three dots () or lines in a corner of the app; tapping on it will open a drop-down menu. - Navigate to Settings:
In the menu that appears, locate and tap on ‘Settings’. This will take you to a new page with various browser settings categories. - Find the Privacy Settings:
Scroll through the settings until you find ‘Privacy’. This section handles how your data and tabs are managed. Tap to open the Privacy settings. - Search for Close Tabs Option:
Within the Privacy settings, look for a setting along the lines of ‘Clear browsing data on exit’, ‘Close tabs on exit’, or ‘Always clear tabs when closing the browser’. The exact wording may vary depending on your browser. - Enable the Setting:
Once you find the relevant option, toggle the switch beside it to the ON position. Some browsers may prompt you to configure what data is cleared when you enable this setting. - Test the Feature:
Open a few tabs in your browser and then close the app. Reopen the app to ensure that all previous tabs have been closed and you are presented with a fresh start or homepage. - Adjust as Needed:
If you find the feature too aggressive, causing you to lose tabs you needed, you can revisit the settings and tweak them or turn them off entirely.
Summary
By setting your browser to automatically close tabs on exit, you not only clean up your digital workspace but also potentially speed up your phone by freeing up memory and processing resources. The benefits of this solution are a more organized browsing experience, improved browser performance, and enhanced privacy, since you won’t leave your browsing history open for anyone who might use your phone. On the downside, you could lose tabs you needed if you forget to bookmark them or save the information in another way. Remember, this feature is all about finding a balance that works for your individual browsing habits.
Solution 9: Third-Party Apps
Introduction
Navigating the digital world, we often open multiple tabs on our Android phones, which can eventually lead to clutter and decreased performance. For those who frequently find themselves with more browser tabs open than they can manage, third-party apps present a viable solution. These applications are specifically designed to tackle such issues, offering advanced features to streamline the process of managing and closing browser tabs. For users seeking to enhance their browsing experience on Android without delving into complex technical procedures, these third-party apps can be a godsend.
Third-party apps cater to a variety of needs and can often go beyond the basic functionality provided by your phone’s default browser. They come with user-friendly interfaces that make the management of tabs straightforward, even for those with minimal technical know-how.
Steps
To use a third-party app to close tabs on your Android phone, follow these simple steps:
- Identify and Select a Third-Party App
- Start by finding a reputable third-party app that caters to browser tab management. You can search on the Google Play Store for terms like “tab manager,” “browser organizer,” or “close all tabs.”
- Check the ratings, reviews, and the app description to ensure it meets your needs and is compatible with your device and Android version.
- Download and install the chosen app from the Google Play Store.
- Set Up the App
- Open the newly installed third-party app.
- The app may prompt you for certain permissions so it can interact with your browser; grant these as necessary.
- Learn the Interface
- Familiarize yourself with the app’s interface. Most third-party tab managers feature a main screen listing all the open tabs.
- Explore any menu options or settings within the app. This is where you can customize the app’s behavior to suit your preferences.
- Closing Tabs
- Locate a feature within the app that lets you close individual tabs or all tabs at once. This usually involves selecting tabs and then tapping a “Close Tabs” or “Close All” button.
- Confirm your choice if prompted, and the app will proceed to close the selected tabs.
- Additional Features
- Some third-party apps may offer additional features like organizing tabs into groups, saving sessions for later, or even scheduling tabs to close at certain times. Experiment with these to maximize your productivity.
Summary
Using third-party apps to manage and close tabs on an Android phone can greatly simplify your digital life, providing a powerful tool for those who often feel overwhelmed by too many open tabs. These apps offer the convenience of one-tap solutions and the ability to keep your browser interface clean and responsive. They can be particularly beneficial for users who frequently switch between different websites and need an organized way to manage their web sessions.
The benefits extend to performance as well, as closing unnecessary tabs can free up valuable system resources, making your phone run more smoothly and extending battery life.
However, there are potential downsides to consider. Third-party apps require additional permissions, which can sometimes raise privacy concerns depending on the app’s policy and the data it accesses. It’s crucial to choose a trustworthy app with good reviews and a clear privacy policy. Moreover, installing and using third-party apps means relying on external developers for updates and support. If the app is not well-maintained, it may become incompatible with future Android updates or browser versions.
By selecting the right third-party app and using it responsibly, you can enjoy a more organized and efficient browsing experience on your Android phone, without needing a deep understanding of the technology behind it.
Solution 10: Custom ROMs or Rooted Phone Features
Introduction:
Rooting an Android phone means gaining superuser permissions, which opens up a whole new set of functionalities that aren’t available on devices with standard configurations. A “custom ROM” refers to a fully standalone version of the Android operating system, which allows users to replace the version provided by the manufacturer with a custom one created by third-party developers. Both rooting and using custom ROMs can enhance your ability to manage apps and system functions, including the ways you handle browser tabs.
When a phone is either rooted or running a custom ROM, it can have additional features and applications that simplify or expand the ways you can close browser tabs. Root access might let you install specialized apps for task automation that can close tabs based on certain conditions. Meanwhile, custom ROMs might come with built-in features for more robust tab management in browsers.
However, it’s important to note that this approach is for advanced users who understand the risks and steps involved in rooting phones or installing custom ROMs. A rooted phone can bypass Android’s standard security restrictions, potentially exposing your phone to more risks if not managed carefully. Additionally, it may void the phone’s warranty and could lead to stability issues if the rooting process or the custom ROM is not compatible with your device.
Steps:
- Understand the Risks and Requirements:
Ensure you comprehend the consequences of rooting your device or installing a custom ROM, like voiding your warranty and potentially exposing your device to security risks. - Research:
Do thorough research on compatible custom ROMs or rooting methods for your specific Android phone model. Look for reputable sources and communities, such as XDA Developers. - Backup Your Data:
Before proceeding with rooting or flashing a ROM, backup all your personal data to prevent any loss in case something goes wrong. - Prepare Your Device:
Follow the specific instructions for rooting your phone or installing a custom ROM. This typically involves unlocking the bootloader, installing a custom recovery, and then installing the ROM or executing the root method. - Install the Necessary Apps or Features:
Once rooted or on a custom ROM, you may have access to various apps or built-in features that allow for more advanced tab management. Install any necessary applications from trusted sources that fit your needs. - Manage Browser Tabs:
Use the newly acquired features or applications to manage your browser tabs. You may find options such as automatically closing tabs under certain conditions or even creating gestures to close all tabs instantly. - Customize Settings:
Customize the settings of your new tab management features to meet your preferences. The level of customization will depend on the specific tool or feature you’re using. - Regular Updates and Maintenance:
If you’re using a custom ROM, ensure you keep up with updates from the developer to maintain security and stability. For root users, keep your root management app updated.
Summary:
Benefits:
- Gain more control over your device and browser experiences.
- Access to powerful tools for managing not just tabs but other aspects of your device.
- Potential for improved performance if the custom ROM is optimized better than the stock firmware.
Potential Downsides:
- Risk of bricking your device if the process is not followed correctly.
- Loss of manufacturer’s warranty.
- Possibility of encountering bugs or instability.
- Increased security risks from applications that now have root access.
In conclusion, using a rooted phone or a custom ROM can offer the ultimate level of customization and control, including sophisticated ways to manage browser tabs. This solution is well-suited to tech-savvy individuals who are comfortable taking the extra steps to unlock these features, while also assuming the additional risks. Always remember, with great power comes great responsibility; make sure you’re fully informed about what you’re doing to your device.
Conclusion
Navigating your Android phone and keeping your tabs organized can greatly enhance your browsing experience, ensuring efficiency and clarity. Closing tabs not only declutters your browser but also helps your device run more smoothly. With the easy steps provided, even those new to Android can quickly learn to manage their browser tabs. Remember, a few taps can lead to a cleaner, faster, and more organized browsing experience on your phone.
FAQs
Q1: How do I close all tabs at once on my Android phone?
A1: Most Android browsers have an option to close all tabs. Look for an icon with a number or square, often next to the address bar, tap it, and then select ‘Close all tabs’ if available.
Q2: Will closing tabs on my Android phone clear my history?
A2: No, closing tabs will not clear your browsing history. To clear your history, you’ll need to go into your browser’s settings and find the history or privacy section to delete it.
Q3: Can I recover a closed tab if I closed it by accident?
A3: Yes, some Android browsers offer the option to reopen closed tabs. Open your browser’s tab overview, and look for the option to reopen a closed tab, which may appear as an undo button or a prompt.