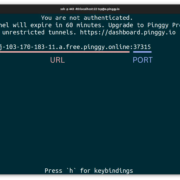Welcome to your guide to expanding your gaming horizons! Are you looking to enhance your gaming experience by combining the immersive world of virtual reality with your PlayStation 5? Look no further! This guide is designed to walk you through the simple process of connecting your Oculus Quest 2—a standalone virtual reality headset—to your PS5. By connecting these two cutting-edge gaming devices, you’ll open the door to a new level of interactive gameplay. Even if you’re not tech-savvy, our step-by-step instructions will help you set up your devices with ease. Let’s get started on this exciting adventure!

Solution 1: Streaming PS5 Games on Oculus Quest 2 via Remote Play
Introduction
While the Oculus Quest 2 and PlayStation 5 (PS5) are part of different ecosystems, some users might want to utilize the immersive display capabilities of their Oculus Quest 2 to experience PS5 games. Streaming is a common way to bridge device capabilities, and this can be achieved by using PS5’s Remote Play feature in conjunction with a PC. Essentially, you’ll be running PS5 games on your console, streaming them to a PC, and then using your Oculus headset to interact with the streamed content. This workaround involves several steps but can offer a novel way of experiencing your favorite PS5 titles.
Steps
- Preparing Your PS5 for Remote Play: Start by enabling Remote Play on your PS5. Head to the settings menu, then ‘System’, and finally ‘Remote Play’ settings to activate it.
- Setup Remote Play on Your PC: Download and install the PS Remote Play app on your PC. You’ll need to ensure that both your PS5 and PC are connected to the same network.
- Connect Quest 2 to PC: Put on your Oculus Quest 2 headset, and make sure it’s set up to connect to your PC via Oculus Link or Air Link. Oculus Link will require a compatible USB-C cable, while Air Link requires a strong Wi-Fi connection.
- Launch Virtual Desktop or Streaming Software: On your Oculus Quest 2, launch a virtual desktop application or streaming software that allows you to see your PC’s desktop within a VR environment.
- Initiate PS Remote Play: Start the PS Remote Play app on your PC and log in with your PlayStation Network account. This will synchronize your PC with your PS5 console.
- Stream PS5 to Oculus Quest 2: With your PC now streaming content from the PS5, use your Oculus Quest 2 to view and interact with your PC’s desktop through the virtual desktop or streaming software. You should now see and be able to interact with your PS5 interface.
Summary
By following these steps, users can simulate a PS5 gaming session in a virtual environment provided by the Oculus Quest 2. The benefit of this method is that it leverages the high-resolution display and immersive capabilities of the Quest 2 to offer a unique gaming experience. The downsides include the need for a stable and fast network connection to minimize latency, the additional step to stream to a PC, and that this solution does not enable VR functionalities for PS5 games—it simply mirrors the content on a virtual screen in the Quest 2 environment. Additionally, gameplay is still limited to the PS5 controller, as the Oculus Quest 2 controllers cannot be used for actual game input through this method. However, for those seeking an enlarged virtual screen or enjoying their PS5 games with a different twist, this workaround can be quite appealing.
Solution 2: Watching PS5 Media on Oculus Quest 2
Introduction
Welcome to a simple guide that will show you how to enhance your entertainment experience by watching media content available on your PlayStation 5 via your Oculus Quest 2 headset. This solution revolves around leveraging the media streaming capabilities of both devices to create an immersive cinema-like experience. Through this approach, you’ll be able to enjoy your favorite movies and shows on a virtual big screen, all from the comfort of your Oculus Quest 2.
Steps
- Prepare Your Devices:
- Ensure that your Oculus Quest 2 is fully charged or connected to a power source.
- Update your Oculus Quest 2 to the latest firmware to have access to all the latest features and applications.
- Explore Oculus Media Apps:
- Put on your Oculus Quest 2 headset and navigate to the Oculus Store.
- Browse for media streaming apps like Netflix, Hulu, YouTube VR, or Amazon Prime Video (ensure these apps are also available on the PS5).
- Install Your Chosen Media App:
- Select and install the app(s) on your Oculus Quest 2 that corresponds with the media service available on your PS5. Follow any on-screen instructions to complete the installation.
- Create or Log in to Your Media Account:
- Open your chosen media streaming app on the Oculus Quest 2.
- Sign in to your existing account. If you don’t have an account, you may need to create one on a separate device like a smartphone or computer.
- Prepare Your PS5 for Media Sharing:
- Turn on your PS5 and log in to your console’s main user profile.
- Download and install the same media streaming app you chose for your Oculus Quest 2 if you haven’t already.
- Make sure you’re logged into the app on your PS5 with the same account used on your Oculus Quest 2.
- Start Watching:
- On your Oculus Quest 2, navigate to the media app and browse for content. You can search for any movies or shows that you would watch on your PS5.
- Select something to watch, and enjoy the experience on a virtual big screen!
Summary
The benefit of this solution is that it provides a unique and large-scale viewing experience that the standard TV screen cannot match. Watching media on the Oculus Quest 2 can be like having your own personal theater, with a wide array of content at your fingertips.
However, it is important to note that this solution does not allow for playing PS5 games on the Oculus Quest 2, nor does it support direct mirroring of gameplay. This method strictly pertains to media services and does not transmit live gameplay from your PS5.
Additionally, the quality of your media-watching experience may differ from that on your PS5, as the Oculus Quest 2 has its own display resolution, which may vary from your TV’s resolution. Nonetheless, this option greatly enhances the way you consume media content, offering an exciting and different type of entertainment that complements your existing PS5 setup.
Solution 3: Using the Oculus Quest 2 as a Second Screen
Introduction:
Imagine you’re in a room where you want to project a movie onto the wall, but there isn’t a screen to do this efficiently. What if you could create a virtual screen that only you can see through your glasses? This is comparable to what we’re striving to achieve with the Oculus Quest 2 when using it as a second screen for your PS5.
The Oculus Quest 2 is mainly known as a standalone virtual reality headset that doesn’t need other devices to function. However, with some clever adjustments, it can also act as a second monitor for your PC. In this solution, we’ll be using third-party software to enable your PC to recognize your Oculus Quest 2 as an additional display. Then, we harness the power of PS5’s Remote Play feature to stream the gameplay from your PS5 to your PC, which in turn displays it on your Oculus Quest 2. This setup is a bit like putting a mirror in front of another mirror to see what’s behind you—roundabout but effective.
Steps:
- Prepare Your Equipment:
- Ensure your Oculus Quest 2 is fully charged or plugged in to prevent power interruptions.
- Connect your PS5 and PC to the same high-speed internet network, preferably using a wired connection for enhanced stability.
- Enable PS5 Remote Play:
- In your PS5 settings, navigate to ‘System’ and then to ‘Remote Play’ settings to enable the feature.
- Download and install the PS Remote Play app on your PC from the official PlayStation website.
- Setup Remote Play:
- Open the PS Remote Play app on your PC.
- Follow the on-screen instructions to link your PS5 with the PC application. You’ll have to sign in to your PlayStation Network account.
- Install Virtual Desktop Streamer on Your PC:
- Look for the Virtual Desktop Streamer app. It’s an application that, in essence, mirrors your PC screen to your Oculus Quest 2.
- Download and install the application.
- Setup Oculus Quest 2 as Virtual Desktop:
- Put on your Oculus Quest 2 headset and navigate to the Oculus Store.
- Purchase (if you haven’t already) and install the Virtual Desktop app within the Oculus environment.
- Start the Virtual Desktop app in your Oculus Quest 2 and connect to the PC where you’ve installed the Virtual Desktop Streamer application.
- You may need to enter your Oculus username into the streamer application on your PC to establish the connection.
- Test the Connection:
- With your PS5 already running and the Remote Play connected on your PC, you should see the PS5 screen mirrored on your PC.
- Through the Virtual Desktop app on your Oculus Quest 2, you should be able to see what is displayed on your PC screen, including your PS5 interface.
- Adjust Your Viewing Settings:
- Adjust the settings in Virtual Desktop within your Oculus Quest 2 to improve your viewing experience. You can change aspects like the virtual environment, screen curvature, and size to your liking.
- Begin Playing:
- Start playing a game on your PS5, and you should be able to view it inside your Oculus Quest 2 as though you are looking at a large screen.
- Use your PS5 controller as normal to control the gameplay.
Summary:
The advantage of this method is that you can get the feeling of playing on a vast screen in a virtual home theater, which for many can be a unique and immersive experience. Moreover, it can be handy if your physical TV screen is in use or if you crave a change of scenery without investing in more hardware.
However, a potential downside is that the setup may introduce some lag or reduction in stream quality, as it relies on a strong and stable network connection between multiple devices. Additionally, latency issues might affect fast-paced games. The complexity of the setup might also be challenging for those not comfortable fiddling with multiple applications across devices. This method won’t provide you with true VR gaming experiences, but it’s still a novel way of using your Oculus Quest 2 with your PS5. Lastly, keeping in mind the steps and setting required to make this work is integral, as missteps could interfere with the intended outcome.
Solution 4: VR Chatrooms and Social Apps
Introduction
One of the more immersive and interactive ways to indirectly connect the Oculus Quest 2 and PS5 is through VR chatrooms and social applications that are accessible on both platforms. This allows users of the Oculus Quest 2 headset to interact with friends or other players who are using the PlayStation network. Although it’s not a method that directly links the two for the purpose of gameplay, it offers a social bridge between distinct hardware ecosystems. Let’s delve into how you can connect with your friends on PS5 through social apps on Oculus Quest 2.
Detailed Steps
- Research Compatible Social Apps: Investigate which social apps are compatible with both Oculus Quest 2 and PS5. Examples include VRChat, Rec Room, and others that are designed for cross-platform interaction.
- Create Accounts: If you haven’t already, create accounts on these social platforms using your Oculus Quest 2 and PS5. Ensure that you use the same account information on both platforms for seamless interaction.
- Download and Install Apps: On your Oculus Quest 2, visit the Oculus Store, search for the social VR apps you’ve identified, and install them. Repeat this process on your PS5 by visiting the PlayStation Store and downloading the same apps.
- Add Friends: Using the social applications, add your friends using their respective usernames or account details. You might have to do this on both platforms, depending on the application’s cross-platform functionalities.
- Enter Chatrooms and Social Spaces: Once you have your friends added, you can enter chatrooms, social spaces, or multiplayer games within these apps where you can communicate and interact with one another. This might include voice chatting, text messaging, or shared activities.
- Invite and Join Sessions: Many social platforms allow you to invite friends to join you or join sessions they are part of. Look for options to create private rooms or groups where you and your friends on PS5 can gather.
- Use VR Interactivity Features: Engage with the interactive features that the VR apps provide, such as avatar customization, gestural communication, and environment manipulation. These are the core elements that make the VR social experience unique.
- Link External Communication Channels: If direct communication in the social app isn’t enough or you prefer another method, you may also link external communication channels like Discord or in-game voice chat to stay connected while in different virtual spaces.
Summary
Utilizing VR chatrooms and social apps on Oculus Quest 2 provides a novel way to engage with friends on the PS5 platform. While this solution doesn’t offer direct gameplay linkage between the two systems, it enables social interaction within a virtual space that can significantly enhance your overall gaming experience. You can laugh, converse, and enjoy shared activities despite being on different devices. However, there are potential downsides, such as the limited availability of cross-platform apps and the fact that social interaction might not be as seamless as within a single ecosystem. Still, for those looking to bridge the social gap between Oculus Quest 2 and PS5, this solution can provide a compelling and immersive way to do so.
Solution 5: Cinematic Mode for VR Content
Introduction
The Oculus Quest 2 headset is an incredibly versatile device, not only offering immersive VR gaming but also providing a platform for various media experiences. With Solution 5, we’ll delve into how you can take advantage of third-party applications to create a “Cinematic Mode,” which allows you to simulate a large-screen viewing experience within your VR headset. Essentially, this entails watching the visual content from your PlayStation 5 (PS5) on a big virtual screen in your Oculus Quest 2, akin to being in a private movie theater. It’s important to understand that while this method does not make your PS5 games VR, it enhances the viewing experience by leveraging the immersive environment provided by the Oculus Quest 2.
Steps
- Research Third-Party Applications: Start by looking for reputable third-party applications that support screen mirroring or casting functionality. These applications should be compatible with both the Oculus Quest 2 and the output you can obtain from your PS5.
- Setup on PlayStation 5: On your PS5, go to the settings menu and enable any necessary features that allow for screen sharing or video output streaming. Make sure your PS5 is connected to the same network as your PC or casting device.
- Setup on the Oculus Quest 2: Install the third-party application that you’ve chosen on your Oculus Quest 2. Carefully follow the application’s setup process to ensure it can receive the video stream from your chosen source.
- Connecting the Devices: Use a PC or compatible hardware to receive the PS5’s video output via HDMI. Depending on the third-party application you’ve selected, it may require the installation of companion software on this intermediary device.
- Initiating the Stream: Connect the intermediary device to your Oculus Quest 2 via the third-party application. You should see your PS5’s output displayed on a virtual screen inside your headset.
- Adjusting the Experience: Most third-party apps will allow you to customize the size and curvature of the virtual screen. Take the time to adjust these settings to your liking for the most comfortable viewing experience.
- Enjoy your PS5 Content: With everything set up, you can now enjoy your PS5 games and media on a massive virtual screen inside your Oculus Quest 2. Whether it’s gaming or watching movies, you’ll experience it on what feels like a theater-sized display.
Summary
The benefits of using the Oculus Quest 2’s Cinematic Mode for VR content from your PS5 are substantial. It offers an enlarged display and a personal viewing space that can enhance your overall experience, especially if you’re limited by a smaller physical TV screen. This setup is fantastic for single-player games and media consumption, making you feel like you’re in your private cinema.
However, it’s important to consider potential downsides. Because the content is not in true VR, you won’t have the same level of immersion as VR-designed experiences. There could also be a slight lag in video transmission or a loss in video quality due to compression in the streaming process. Moreover, depending on the third-party application, there might be additional costs or specific hardware requirements.
Despite these potential drawbacks, creating a Cinematic Mode for VR content with your Oculus Quest 2 and PS5 is a unique way to maximize the capabilities of both pieces of hardware and can provide an impressively immersive media-consuming experience.
Solution 6: Connecting to PS5 via Third-Party Tools
Introduction
The intersection of different gaming hardware ecosystems can be a breeding ground for innovative third-party tools designed by tech enthusiasts and developers outside of Sony and Meta’s official developer teams. These tools and applications aim to create bridges between devices like the Oculus Quest 2 and the PlayStation 5. Provided you’re comfortable with a bit of tinkering and using software that isn’t officially sanctioned, you might find ways to connect the two, albeit indirectly. Keep in mind, using third-party tools can come with risks such as software stability issues and possibly voiding warranties. Let’s walk through the steps to explore this possible solution for connecting your Oculus Quest 2 to your PS5.
Detailed Steps
- Research Third-Party Solutions: Begin your journey by researching online forums, tech blogs, and VR communities for any existing third-party software that claims compatibility with PS5 and Oculus Quest 2. Look for user reviews and discussions to gauge the credibility and safety of these tools.
- Understand the Risks: Before downloading anything, ensure you understand the risks. Third-party tools can be inconsistent and might not always work as expected. There’s also a risk of downloading malicious software, so only use trusted sources and ensure your antivirus software is up to date.
- Download the Software: Once you’ve found a promising tool and understand the risks involved, download the software onto your PC. Make sure your PC meets any specified system requirements, as it will act as the bridge between your PS5 and Oculus Quest 2.
- Follow Installation Instructions: These third-party tools will often come with instructions. Follow them closely to install the software on your PC. This may involve setting permissions, adjusting settings, or installing additional drivers.
- Connect PS5 to PC: Some tools might require you to connect your PS5 to your PC directly, possibly via an HDMI cable or network connection. Adjust the PS5’s settings as necessary to enable this connection.
- Set Up Oculus Quest 2: Power on your Oculus Quest 2 and make sure it’s set up to connect to your PC as well. This might involve enabling developer mode, pairing the device, or configuring streaming settings.
- Launch the Tool and Start the Connection: With everything in place, launch the third-party tool and attempt to start the connection process. This might involve detecting your PS5 within the software and establishing a link to your Oculus Quest 2.
- Adjust Settings for Optimal Performance: After the initial connection, you may need to adjust settings to optimize performance. This could include changing resolution, streaming quality, or other preferences to ensure the best experience.
- Test the Connection: Once everything is set up, test the connection by trying to view or interact with PS5 content through your Oculus Quest 2. Depending on the tool, you may have different levels of functionality.
- Seek Support if Needed: If you encounter issues, seek support from the software’s developer or user community. Many third-party tool communities are highly collaborative and can offer troubleshooting advice.
Summary
The benefit of using third-party tools to connect your Oculus Quest 2 to your PS5 includes the exploration of innovative, if unofficial, solutions to enhance your gaming experience. This can lead to enjoying a larger variety of content in a unique way. However, the downsides are significant: these solutions are not guaranteed to work, they can be complex to set up for those without technical knowledge, and there’s a risk of encountering software stability issues or even damaging your devices. Always proceed with caution and remember that any use of third-party tools is at your own risk. This solution is best suited for tech-savvy users who are willing to invest the time into setting up and troubleshooting a non-standard setup.
Solution 7: Using PC as an Intermediary with Capture Cards
Introduction
In an ecosystem where direct connectivity isn’t an option, technology enthusiasts often find inventive workarounds to achieve their goals. One such method for integrating the use of an Oculus Quest 2 with a PlayStation 5 involves using a PC as a go-between. This setup uses a piece of hardware known as a capture card to bridge the gap between the two devices. Let’s unravel this innovative solution and explore how to enjoy your PS5’s visual output within the immersive boundary of your Oculus Quest 2.
Steps
- Acquire a Capture Card:
- Choose a high-quality capture card that supports HDMI input and is compatible with your PC. Examples include the Elgato HD60 S or the AVerMedia Live Gamer Portable 2 Plus.
- Connect PS5 to Capture Card:
- Turn off your PS5.
- Use an HDMI cable to connect your PS5’s HDMI out port to the HDMI in port on the capture card.
- Connect Capture Card to PC:
- Use another HDMI cable to connect the HDMI out from the capture card to your PC’s monitor, if you wish to see the gameplay on a screen other than the Oculus Quest 2.
- Plug in the USB (or appropriate) cable from the capture card to a USB port on your PC to enable data transfer.
- Install and Setup Capture Software:
- Install the software provided by the capture card manufacturer or any other compatible video capture software on your PC.
- Follow the software’s instructions to detect the PS5 and enable capturing of the video and audio.
- Install VR Software:
- Install a VR application on your PC that allows you to view your desktop or other media in a VR environment. Examples include Virtual Desktop or Bigscreen Beta.
- Connect Oculus Quest 2 to PC:
- Ensure your Oculus Quest 2 is set up for Oculus Link or Air Link, which allows it to connect to your PC and function as a PC VR headset.
- Launch VR Application:
- Open the VR application you installed earlier.
- Stream PS5 Gameplay to Oculus Quest 2:
- In the VR application, access your desktop and open the capture software window.
- You should be able to see the PS5 gameplay within your Oculus Quest 2 in a virtual environment.
- Adjust Settings:
- Customize the virtual environment settings for the best viewing experience. This might include adjusting the screen size and curvature or the virtual room environment.
- Enjoy Your Game:
- Play your PS5 games while viewing them in a virtual reality setting on your Oculus Quest 2.
Summary
By employing a PC as an intermediary with a capture card, you can effectively bring PS5 content into a virtual reality space within the Oculus Quest 2. This solution can simulate a large-screen home theater experience or just create a more immersive gameplay environment that may enhance your gaming session, offering a new dimension of gameplay that isn’t traditionally possible.
The benefits of this approach include the enjoyment of PS5 games in a VR setting and potential access to a bigger virtual screen than what you might physically own. However, this method does not translate PS5 games into VR games; it merely projects them into a VR space. There’s also the added cost of purchasing a capture card and the necessity of owning a VR-capable PC. There could be a potential lag between the PS5’s output and what’s displayed in the Oculus Quest 2, which may affect gaming performance. Lastly, setting up this configuration takes some technical know-how, patience, and time to get everything working seamlessly.
Solution 8: Exploring Developer Options and Homebrew Solutions
The term “homebrew” often refers to software or systems that are not officially authorized by the original manufacturer but are created by hobbyists or developer communities to add new functionality or overcome limitations of a device. When it comes to connecting an Oculus Quest 2 to a PlayStation 5 (PS5), we are stepping into an area that is typically reserved for tech enthusiasts who are comfortable with experimenting and potentially taking risks with their devices. By investigating developer options and homebrew solutions, users may attempt to bridge the compatibility gap between the Oculus Quest 2 and the PS5. It’s worth noting that these types of solutions can invalidate warranties, contravene terms of service, and may have legal and security implications. Therefore, they should be approached with an understanding of the associated risks.
Please Note: Below steps are highly speculative and assume a degree of technical knowledge that may not be practical for most users. They are not recommended for the average consumer and should only be attempted by those who fully understand and accept the potential consequences, including bricking their devices or voiding warranties.
- Research and Community Engagement:
- Visit forums and communities dedicated to VR and gaming like Reddit, XDA-Developers, or dedicated Discord servers.
- Engage with the community by reading through threads, asking questions, and gathering information on any known methods for linking Oculus Quest 2 with PS5.
- Acquiring the Necessary Developer Tools:
- Register as a developer for Oculus and PlayStation, if available and applicable, to gain access to developer tools and resources.
- Download any SDKs (Software Development Kits) or APIs (Application Programming Interfaces) that might be relevant to facilitating communication between the two devices.
- Understanding Homebrew Software:
- Learn about any existing homebrew software that might enable connectivity or functionality crossover.
- If a plausible homebrew solution is discovered, thoroughly read the documentation and user experiences to grasp its capabilities and limitations.
- Warning: Proceed with Caution:
- Before attempting to apply any homebrew solutions, ensure you have a complete backup of your PS5 and Oculus Quest 2 data.
- Be aware that there is a risk of “bricking” your devices, where the device becomes unusable due to software corruption or misconfiguration.
- Trial and Implementation:
- If you decide to proceed, follow the instructions provided by the homebrew solution to the letter.
- Frequently this involves installing custom firmware or software on one or both of the devices.
- Testing and Troubleshooting:
- Carefully test the new setup to see if it provides the functionality you’re seeking.
- Engage with the community or support channels for troubleshooting if you encounter any issues.
The primary benefit of exploring developer options and homebrew solutions to connect the Oculus Quest 2 to a PS5 is the potential to unlock unprecedented interoperability that isn’t available through official channels. It can provide a uniquely tailored experience and the satisfaction of pioneering new solutions. However, delving into such activities comes with considerable risks like voiding warranties, breaching terms of service, potential legal issues, and security vulnerabilities. In worst-case scenarios, it can result in inoperable devices or compromised accounts. Only those with sufficient technical knowledge and a willingness to accept these risks should consider such homebrew methods. For most users, it’s advisable to wait for official updates or solutions from Meta and Sony.
Solution 9: Remote Play and Customized Control Solutions
Introduction
While the Oculus Quest 2 is designed as a standalone virtual reality headset, there are ways to experiment with combining its functions with other gaming consoles, such as the PlayStation 5. One such creative yet unofficial method is using the PS5’s Remote Play feature in tandem with customized control mapping tools. Remote Play allows you to stream PlayStation games to other devices, and with the right tools, you can attempt to use your Oculus Quest 2 as a display and its controllers as input devices for the PlayStation 5. Please be mindful that this solution is speculative and may not work seamlessly for all games or users. It requires patience and a willingness to experiment with non-standard configurations.
Steps
Setting Up PS5 Remote Play:
- Enable Remote Play on Your PS5:
- Navigate to your PS5’s system settings.
- Find the ‘Remote Play’ settings and turn on the feature.
- Follow any additional on-screen instructions to complete the set-up for Remote Play.
- Install the PS Remote Play App on Your PC:
- Go to the official PlayStation website on your PC.
- Download and install the PS Remote Play application.
- Once installed, connect the app to your PS5 by following the on-screen instructions.
Preparing Your Oculus Quest 2:
- Connect Your Oculus Quest 2 to Your PC:
- Ensure that your PC and Oculus Quest 2 are connected to the same Wi-Fi network.
- Utilize the Oculus Link feature or a similar software solution to connect your headset to your PC.
- Configure the Oculus Quest 2 as a Secondary Display:
- Put on your Oculus Quest 2 and select the feature that allows it to be recognized as a secondary display by your PC.
- Adjust the settings to optimize the view for the best streaming experience.
Linking Control Inputs:
- Use Control Mapping Software:
- Find a control mapping software that is compatible with both your PC and Oculus Quest 2 controllers.
- Carefully follow the software’s instructions to map the Oculus Quest 2 controllers to mimic the PS5 controller inputs.
- Test the configuration to ensure that the inputs are working correctly with Remote Play.
- Commence the Stream:
- Once everything is set up, start the Remote Play stream on your PC.
- Wear your Oculus Quest 2 headset and you should now see your PS5’s output displayed in a virtual environment.
- Use your Oculus Quest 2 controllers to interact with the PS5’s Remote Play.
Summary
The benefit of this solution is that it can potentially allow you to use your Oculus Quest 2 with your PS5 in ways that standard configurations do not permit. This could lead to a unique gaming experience that mixes elements from both consoles. However, there are potential downsides, including input lag, reduced game performance, or incompatibilities with certain titles. Additionally, the setup process may be complex and may not provide the native VR gaming experiences you would get with games designed specifically for the Oculus Quest 2. Lastly, always be cautious with third-party mapping tools, as they could affect your device’s performance and may not always align with the companies’ terms of service.
Solution 10: Keeping an Eye Out for Official Updates
Introduction
As technology continues to advance and companies increasingly acknowledge the demand for interoperable ecosystems, it’s possible that future updates from Sony and Meta (the company behind Oculus Quest 2) could offer new and official ways for these devices to connect. PlayStation has its own VR headset, the PlayStation VR, which is designed to work specifically with PlayStation consoles. However, as the market for VR grows, it is important to remain attentive to announcements that could signal a change in how different VR platforms interact. By keeping an eye out for official updates, you can be among the first to benefit from any new features or compatibility that might emerge between the Oculus Quest 2 and the PS5.
Steps
- Follow Official Channels:
- Bookmark the official PlayStation and Oculus blogs.
- Follow their social media accounts like Twitter, Facebook, and Instagram for real-time updates.
- Subscribe to Newsletters:
- Sign up for newsletters from both PlayStation and Oculus to receive updates directly in your inbox.
- Join Community Forums:
- Participate in official and fan-run forums, such as the PlayStation Community Forums and Oculus Subreddit, where news and rumors often circulate.
- Set up News Alerts:
- Use a service like Google Alerts to receive notifications whenever new information about PS5 and Oculus Quest 2 connectivity is mentioned online.
- Attend Industry Events:
- Keep an eye on events like E3, CES, or the Game Developers Conference, as these are venues where big announcements are often made.
Summary
Staying informed on official updates may eventually enable you to use your Oculus Quest 2 with your PS5 if compatibility is introduced. This solution is entirely dependent on the willingness and efforts of the companies involved to make it happen. The benefit of this approach is that any official solution would be designed to work seamlessly, and would come with support from the manufacturers. However, the downside is that there is no guarantee that such inter-device support will be introduced. Waiting for potential updates requires patience and does not provide an immediate solution for those looking to integrate their Oculus Quest 2 into their PS5 gaming experience right now.
Conclusion:
In conclusion, connecting your Oculus Quest 2 to your PS5 can be an exciting way to expand your gaming experience, even though it is not natively supported. By using the steps outlined in this guide, you can stream your PS5 games to your Oculus Quest 2, ensuring you get a big-screen experience within your VR headset. Remember to check for compatibility and keep both systems’ software updated to ensure the best performance. Enjoy the immersive world of virtual reality combined with the powerful gaming capabilities of the PS5!
FAQs:
- Can I play PS5 games directly on the Oculus Quest 2?
- No, the Oculus Quest 2 cannot directly play PS5 games, but you can stream your PS5 display to your Quest 2 using compatible software.
- Will the PS5 controller work with Oculus Quest 2 when connected?
- Yes, you can use the PS5 controller to play games as you stream the PS5’s display to the Oculus Quest 2.
- Do I need additional hardware to connect my Oculus Quest 2 to my PS5?
- Additional hardware is not necessary, but you may need third-party software or apps to facilitate the connection and streaming of content to your Oculus Quest 2.