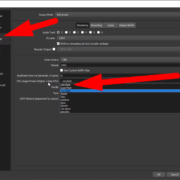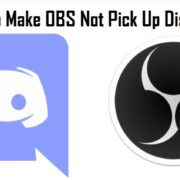With technological growth, webcams have pushed the boundaries and provide endless possibilities for seamless video calls. Also, transforming the webcam’s stream to an HTTP link enables monitoring and interaction over a stable internet connection. This cutting-edge technology is a game-changer for sharing live events and provides enhanced security.
In addition, it also enables you to broadcast or monitor live events by streaming your webcam over an HTTP link. So, this guide will provide creative solutions and possibilities to convert or transmit your webcam over longer distances with perfection.
How do I convert my webcam into an HTTP output link?
Streaming your webcam over the internet or HTTP can benefit remote monitoring or virtual meetings with perfection. For this reason, VLC is the epitome of providing seamless streaming capabilities that can be accessible remotely.
Also, the VLC media player can remotely access the HTTP link without compatibility issues and start showing live streaming without problems. So, hereunder is the step-by-step guide to stream your webcam over an HTTP link:
Step 1- Connecting the Webcam
- Ensure the functional webcam is connected to your computer and its updated drivers are perfectly installed.
- Also, check that HDMI cables are in perfect condition, allowing seamless streaming capabilities.
Step 2- Install VLC Media Player
Because of VLC’s built-in streaming capabilities, it works excellently on Windows and Linux software, delivering high-quality results. In addition, to stream on the VLC open-source network with perfection, it’s recommended to use the updated or latest version.
- If you have not installed it, go to your search engine and search for the VLC media player.
- Click to install the latest version and click to complete the installation process.
- Open the VLC media player and ensure that it’s running smoothly.
Step 3- Configuring the Webcam
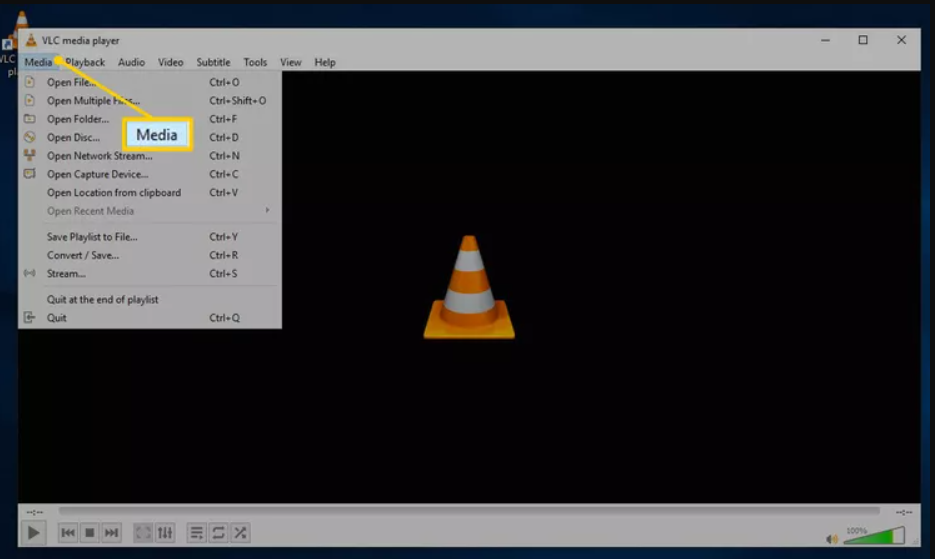
- After opening the VLC, click on the “Media” tab from the top-right corner of the media player window.
- Then tap on the “Stream” button, and from the “Open Media Dialog box,” select the “Capture Device” tab.

- Click “Video Device Name” and add your webcam from the drop-down menu.
- If you want to add a separate audio device, click “Audio Device Name” or keep it “Default” to use the webcam audio.
- After that, click on the “Stream” button.
Step 4- Setting the Stream Output
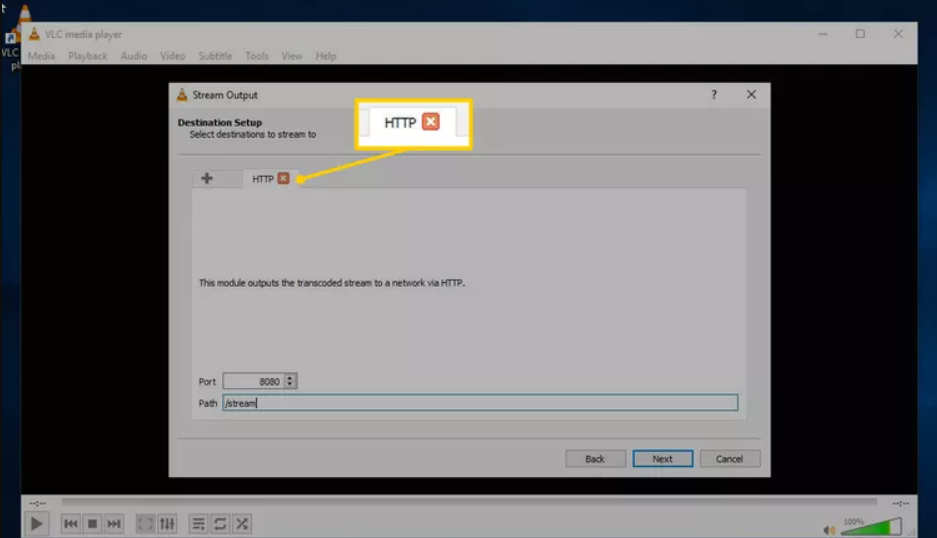
- From the next window, verify the location of your stream, and VLC displays the location of your webcam.
- When the stream output window appears, select the place and click the “Next” button.
- Click “New Destination” and select “HTTP” from the drop-down menu on the Destination Setup Window.
- Then select “Add,” and it will create a new HTTP destination for this.
The VLC media path is the same address used to watch or stream your webcam, and by default, it’s set to http://localhost:8080/path. In addition, you can also select the “Path” box to put it to “Stream” or specify the name according to your ease and perfection.
Step 5- Video Quality
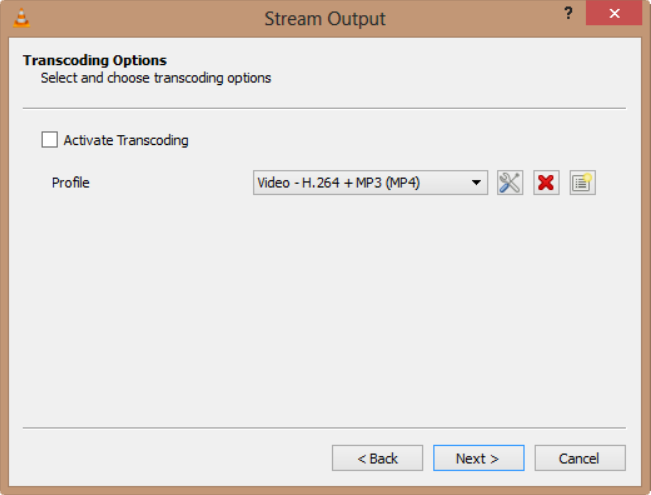
- After clicking the “Next” button, the “Transcoding” window will pop up.
- Then click on the “Profile” tab to choose the video quality of your stream.
- The industry standard “Video- H.264 + MP3 (MP4)” is recommended because of its wider compatibility and efficient compression efficiency.
- In addition, you can select further transcoding settings according to your usage and click “Next” to continue to the “Option Setup.”
- Also, tap on the “Stream all Elementary Streams” check box.
- From the setup window, click on “Stream” to start the streaming process using your webcam.
Step 6- Connecting to a Stream

- After setting the stream, you can tune in to other computers’ VLC by opening the media player and selecting “Media” from the top-right corner.
- Then click on the “Open Network Stream” from the popup window.
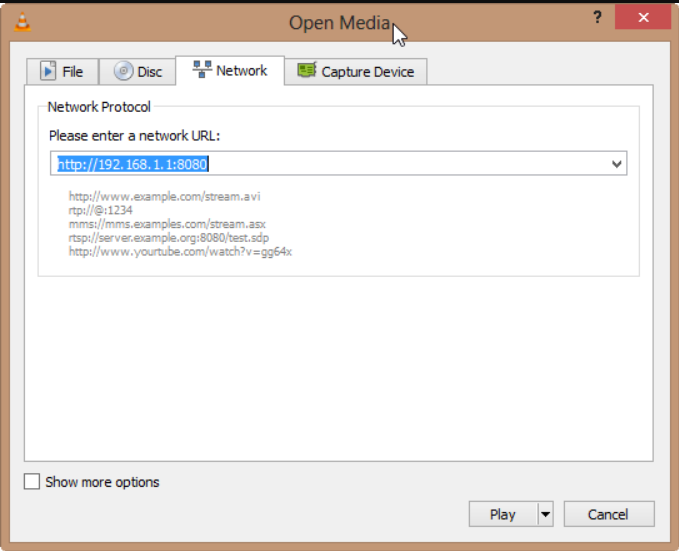
- To add your streaming HTTP link, click on the “Network” and enter the network URL link.
- After entering the link, click the “Play” tab, and the streaming will start playing perfectly.
After the stream runs on your specified port, you can access it to any browser or media player by entering your computer’s IP address. In addition, ensure to enter the specified port and path of your stream that you have set.
You can also create your HTML from the text editor and upload its root directory to your webcam to ensure it runs without issues. After entering the specific network address, your webcam will live-stream without uploading on the internet.
Besides this, if you cannot access the webcam streaming from your windows, there is an error with your firewall settings. The firewall or VPN is blocking the streaming from your media player, and you have to enable it from your window’s firewall. In addition, you have to disable your VPN and start watching your smooth streaming with perfection.
How to fix the Black Screen that appears after streaming the webcam to HTTP?
After setting the webcam to live-stream from VLC, the error message will pop up: “An error occurred stream contains no data.” With this, your screen will turn black after entering the output link, and it happens because of the hereunder enlisted reasons:
- Most probably, the Linux box will not be able to recognize the webcam because of the faulty webcam setup
- If there’s a corrupted or outdated webcam driver, then it will not work efficiently
- And, the command you are using to access the HTTP is corrupted and will not work efficiently
So, to solve the black screen error, you have to follow the hereunder enlisted guide to solve this issue:
Ensure that your webcam is connected correctly and running seamlessly on your computer.
Before live streaming, it’s essential to play your webcam directly from VLC from the “Show Capture Device” to analyze if there’s an issue.
Then, try to play your video feed beside the webcam to analyze if there are any network issues for this. Then you have to replace it with CVLC (CVLC movie.avi –sout ….) and play to check if it’s running smoothly.
The command lines are specific to everyone but follow the same simple procedure. So, precisely enter the command to avoid the “reports not found” error.
Conclusion
Webcam’s transformation is game-changing with its versatile and endless possibilities to connect live-stream. And webcam-to-HTTP conversion is the paramount technology allowing you to share real-life experiences seamlessly. Therefore, this guide provides complete details on how to stream your webcam using a VLC media player.
For now, the media player is the epitome for converting and live-streaming over the network with precision. So, the webcam is the landscape that will transform your daily life, allowing you to stream over multiple networks seamlessly.
Frequently Asked Questions
Why is my webcam not working correctly on the website?
When your webcam is not working, it’s because of the improper firewall or privacy settings, older drivers, and antivirus blockage. So, follow the steps to recover the lost functionality of your webcam:
- For macOS users, it’s essential to check for software updates from the system settings, and from your Windows, check for the driver updates.
- Ensure to check for software permission from your browser.
- Close your browsing window and reload it again.
- Then click to restart your computer, which will remove temporary bugs or technical glitches.
What are the alternatives to webcam streaming over HTTP?
Along with HTTP, other webcam streaming protocol alternatives can be compared. You can use webRTC and RTSP protocols to live-stream over the website. However, because of the inaccuracy and compatibility issues, it is recommended to stream over HTTP, and also reliable.
What is the purpose of converting the webcam over HTTP?
Converting the webcam to HTTP will enable you to live-stream your videos over the internet to multiple users with access to the link. It allows the users to join the streaming with just one click without additional setups. Furthermore, webcams provide excellent results for security surveillance and sharing important life events.