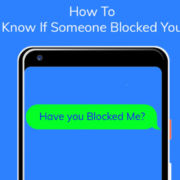Welcome to your easy-to-follow guide to downloading your favorite shows and movies from Peacock, the vibrant streaming service with a plethora of NBCUniversal content! Whether you’re planning a long flight or just stocking up on entertainment where internet can be spotty, this guide is tailored for you. We’ll walk through the process step by step, ensuring that you can enjoy Peacock’s offerings anywhere, anytime – no tech wizardry required. In the next few minutes, you’ll gain the know-how to bring a world of entertainment right into the palm of your hand! Let’s get started and dive into the world of offline viewing on Peacock.
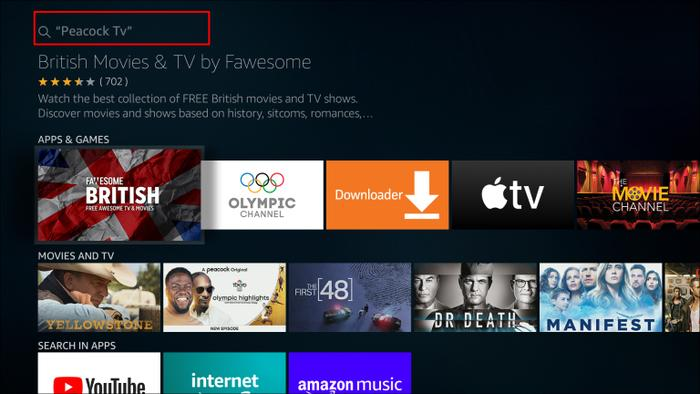
Solution 1: Using the Peacock TV App
Introduction
In today’s streaming era, watching our favorite movies and TV shows has become more accessible than ever. Peacock TV, NBCUniversal’s streaming platform, is a treasure trove of entertainment, offering a wide range of content, from classic series to the latest blockbusters. One of the most convenient features of Peacock TV is the ability to download content directly onto your device for offline viewing. This is particularly handy for those times when you’re on the move or in areas with limited internet access. This guide will walk you through the simple process of downloading your chosen shows or movies using the Peacock TV app on mobile devices, ensuring you’re always just a few taps away from your next binge-watching session.
Steps
- Install the Peacock TV App:
- Begin by installing the Peacock TV app on your mobile device from the App Store (iOS) or Google Play Store (Android).
- Open the store on your device, search for “Peacock TV,” then download and install the app.
- Open the App and Sign In:
- Launch the Peacock TV app on your device.
- If you’re not already signed in, enter your Peacock TV account details. If you don’t have an account, you’ll need to sign up for one.
- Navigate to the Content You Want to Download:
- Browse through the Peacock TV library or use the search function to find the show or movie you want to download.
- Once you’ve found it, tap on the content to open its detail page.
- Select the Download Option:
- Look for the “Download” button (usually represented by a downwards arrow icon) on the content’s detail page.
- Tap on this button to begin the download process.
- Wait for the Download to Complete:
- A progress indicator should now appear, showing you the download’s status.
- Wait for the download to finish. The time it takes will depend on the content length and your internet connection speed.
- Access Your Downloaded Content:
- Once the download is complete, the content can usually be found within a specific ‘Downloads’ section of the app.
- Navigate to this section to view all your downloaded materials.
- Enjoy Watching Offline:
- Tap on the content you wish to watch, and enjoy your offline viewing experience without the need for an internet connection.
Summary
Using the Peacock TV app to download content is a straightforward and user-friendly process. The benefits of this method include the convenience of watching your favorite shows and movies without relying on a persistent internet connection, perfect for those who travel or have limited data plans. Keep in mind that you must have sufficient storage space on your device for the downloads, and that the availability of downloads may vary based on the type of content and region. Additionally, not all content on Peacock TV may be available for download due to licensing agreements, so be sure to check if the download option is available for your desired show or movie.
Solution 2: Peacock on Streaming Media Devices
Introduction
Streaming services like Peacock have fundamentally changed the way we watch TV shows and movies, offering vast libraries of content on demand. For users with Streaming Media Devices such as Roku, Amazon Fire Stick, and others, Peacock provides an easy-to-use platform that bridges the gap between traditional television and modern streaming needs. This solution focuses specifically on how to install and use the Peacock service on these devices, including if and how you can download shows for offline viewing, which depends on the specific device capabilities.
Streaming Media Devices are small pieces of hardware that plug into your TV, usually via an HDMI port, which turns your standard television into a smart TV. These devices connect to your home internet network, allowing you to stream content from various services, including Peacock. While not all Streaming Media Devices may support downloading content for offline viewing due to hardware limitations, this guide will help you navigate the ones that do and ensure you can enjoy your favorite shows even without an internet connection.
Steps
- Check Device Compatibility:
- Before proceeding, confirm that your Streaming Media Device supports the Peacock app by referring to the device manufacturer’s website or Peacock’s support page.
- Connect Your Device:
- Plugin your Streaming Media Device to your TV’s HDMI port and power it on.
- Ensure that it is connected to the internet.
- Install Peacock App:
- Navigate to your device’s app store or channel store.
- Search for the Peacock TV app using the search function.
- Select the Peacock TV app from the search results.
- Click on ‘Add Channel,’ ‘Get,’ or ‘Download’ to install the app on your device.
- Open Peacock App:
- Once installed, open the Peacock app from your device’s home screen or app section.
- Sign In or Sign Up:
- If you already have a Peacock account, select ‘Sign In’ and enter your credentials.
- If you’re new to Peacock, follow the on-screen instructions to sign up.
- Navigate to Desired Content:
- Use the app’s interface to browse or search for the TV show or movie you wish to download.
- Check for Download Capability:
- If your Streaming Media Device supports downloads, an icon resembling a downward arrow or similar may be visible on the content’s detail page. Not all content may be available for download.
- Download Content:
- Select the download icon on the show or movie you want to download.
- Wait for the download to complete before attempting to watch it offline.
- Note that the time it takes to download will vary depending on your internet speed and the content’s file size.
- Accessing and Watching Downloads:
- Navigate to the app’s ‘Downloads’ section to find your downloaded content.
- Select the content you want to watch and enjoy it without the need for an active internet connection.
Summary
The benefits of using Peacock on Streaming Media Devices include the convenience of watching content on a larger screen and accessing Peacock’s library from the comfort of your couch. For those who can download, this means enjoying your favorite shows or movies without worrying about internet connectivity.
However, not all Streaming Media Devices support offline viewing, so the ability to download content depends on the specific device you own. Moreover, downloading content requires sufficient storage space on your device, and not all titles on Peacock may be available to download due to licensing agreements.
By using the Peacock app on a compatible Streaming Media Device and a Peacock Premium subscription, you can make the most of your streaming experience—even when the internet is out of reach.
Solution 3: Downloading on a PC Browser:
Introduction
Downloading your favorite shows and movies for offline viewing has become a standard feature in many streaming services. This feature is particularly useful when you’re on the go or in areas with limited or no internet connectivity. However, when it comes to streaming services like Peacock, the downloading functionality is generally restricted to mobile devices through their respective apps. For those who prefer watching content on a larger screen, such as a PC, downloading directly via a web browser is not supported. But, there’s a workaround by using the Peacock TV app for Windows, which enables users to download content on a PC just like they would on a smartphone or a tablet.
Steps
- Check System Requirements: Before you start, make sure your PC runs on Windows 10 or later versions, as the Peacock TV app is designed to work on these operating systems.
- Access the Microsoft Store:
a. Click on the ‘Start’ menu (or press the Windows logo key on your keyboard).
b. Type “Microsoft Store” and open the app. - Install the Peacock TV App:
a. In the Microsoft Store, use the search bar to find the Peacock TV app.
b. Select the app from the search results.
c. Click on the ‘Get’ button to begin the installation.
d. Wait for the app to download and install on your PC. - Launch Peacock TV App:
a. Once installed, open the Peacock TV app.
b. You may need to sign in with your Peacock account. If you don’t have an account, you’ll need to create one. - Navigate to the Content You Wish to Download:
a. Browse through the library or use the search function to find the show or movie you want to download.
b. Click on the title to access its details page. - Initiate the Download:
a. Look for the ‘Download’ button or icon (usually a down-facing arrow) next to the movie or episode list.
b. Click on the download icon for the content you want to save for offline viewing. - Monitor the Download Progress:
a. After initiating the download, you can usually check the progress within the app.
b. Wait for the download to complete before disconnecting from the internet or turning off your PC. - Access Your Downloaded Content:
a. Navigate to the ‘Downloads’ section within the app to find your saved shows and movies.
b. Click on the content you want to watch, and enjoy your offline viewing experience.
Summary
Using the Windows Peacock TV app to download content on your PC provides a viable solution for those who prefer not to stream over a live internet connection. This method is beneficial for watching without buffering, reducing data usage, and entertaining oneself in areas with poor or no internet connectivity. However, one potential downside is the storage space requirement on your PC; large file sizes, especially for high-definition content, can occupy significant amounts of disk space. To manage this, periodically review your downloaded content, keeping only those shows and movies that you plan to watch in the near future.
Solution 4: Peacock Premium Subscription
Introduction
To enjoy a realm of entertainment available on Peacock, you may consider signing up for a premium subscription plan. Peacock is NBCUniversal’s streaming service that offers a vast library of movies, shows, live sports, and more. While a free version exists, unlocking the full potential, particularly the ability to download select titles for offline viewing, requires a Peacock Premium or Premium Plus subscription. This solution is geared toward viewers who wish to enjoy Peacock’s content without the limitations of an internet connection. Let’s dive into the steps required to take advantage of this feature.
Steps
- Understanding Your Subscription Options:
- Peacock offers two paid subscriptions—Peacock Premium and Peacock Premium Plus.
- Peacock Premium provides access to an extensive library along with the ability to download select titles.
- Peacock Premium Plus includes all the benefits of the Premium package with the added advantage of an ad-free experience, except for a few programs due to streaming rights.
- Sign Up or Upgrade to Peacock Premium:
- Visit the Peacock website using any web browser.
- If you’re a new user, click on ‘Join Now’ and choose the Premium or Premium Plus option.
- For current subscribers, log in to your account, navigate to the account section, and select the option to upgrade to Premium.
- Install the Peacock App:
- On your mobile device, open the App Store (iOS) or Google Play Store (Android).
- Search for the Peacock TV app.
- Download and install the app.
- Sign In to Your Peacock Account:
- Open the Peacock app on your device.
- Enter your subscription credentials to log in.
- Finding Downloadable Content:
- Browse through the app and look for movies or shows.
- Not all content is downloadable; look for titles with the download icon, which is usually an arrow pointing downwards toward a horizontal line.
- Downloading Your Selected Title:
- Once you find the content with the download icon, tap on the title to open its details page.
- Tap on the download icon to start the downloading process.
- A progress indicator should appear, letting you know the download status.
- Accessing Downloaded Content:
- After the download completes, you can find your downloaded content in the ‘Downloads’ section of the app.
- In this section, you can watch your downloaded shows or movies without an internet connection.
- Managing Your Downloads:
- Within the ‘Downloads’ section, you can also see how much storage space each title uses.
- To delete a download, tap the ‘Edit’ or trash icon and remove the titles you no longer need to conserve space on your device.
Summary
The primary benefit of having a Peacock Premium Subscription is the ability to download shows and movies for offline viewing, which is perfect for those times when you’re on the go or in areas with poor internet connectivity. The offline feature is conducive to enjoyment without the interruptions of buffering. However, one potential downside is the subscription cost, which may be a consideration for users mindful of their budgets. Additionally, the downloaded content is only viewable within the Peacock app and is subject to expiration dates, which means some titles will only be available for a limited time. Overall, the Peacock Premium subscription could unlock a more flexible and enjoyable viewing experience, particularly for users wishing to consume content without being tethered to a Wi-Fi or cellular data connection.
Solution 5: Using the Peacock Android App
In today’s fast-paced world, the ability to watch your favorite shows and movies without the need for a persistent internet connection is invaluable. This is especially pertinent when you’re on the go – whether commuting, traveling, or simply being away from a reliable internet source. The Peacock Android App elegantly solves this problem by providing a simple way to download content directly onto your Android device. This feature is not only convenient but also user-friendly, ensuring that even those with limited technical expertise can enjoy their preferred Peacock offerings anytime, anywhere.
To download shows or movies using the Peacock Android App, follow these detailed steps:
- Install the Peacock TV App:
First, ensure that the Peacock TV app is installed on your Android device. You can find the app in the Google Play Store. Use the search function to locate it and then click “Install” to begin the download. Once installed, open the app. - Sign In to Your Account:
If you haven’t already created a Peacock account, you’ll need to sign up. Otherwise, simply sign in using your credentials (email and password). - Navigate to the Content:
Use the app’s search feature or browse the library to find the show or movie you wish to download. Tap on it to go to the content’s detail page. - Select the Download Option:
Look for the download icon (often depicted as a downward arrow or a cloud with a downward arrow). It should be visible on the detail page of the content that is available for download. - Start Downloading:
Tap the download icon. A progress indicator should appear, showing you the status of the download. You can continue browsing or leave the app while the download completes. - Access Your Downloaded Content:
Once a download is complete, you can access it by going to the “Downloads” section of the app. This is where all your downloaded content is listed and available to watch offline. - Enjoy Watching Offline:
Tap on the show or movie in your Downloads to start watching. Make sure your device has sufficient charge, and dive into your viewing experience without needing an internet connection.
Using the Peacock Android App to download content provides a convenient way to watch your favorite Peacock movies and series offline. With this feature, you can easily transform your Android device into a robust, portable entertainment center, ensuring you have access to your curated watch-list literally at your fingertips, wherever you go.
The primary benefit of this feature is the ability to watch without relying on the internet, saving your data usage and avoiding buffering issues. It also means entertainment is always on hand – a particular boon for keeping children occupied on long trips or commutes.
However, one potential downside is that not all content on Peacock may be available for download due to licensing restrictions. Additionally, you should be mindful of your device’s storage capacity – high-definition videos can take up significant space. Regularly managing your downloads, which involves deleting episodes or movies you’ve already watched, is a good practice to maintain ample storage on your Android device.
Solution 6: Peacock iOS App Downloads:
Introduction:
In this digital age, having access to your favorite shows and movies on the go is essential, and the Peacock service provides just that for iOS users. For those who are not familiar with technical jargon, iOS refers to the operating system that runs on Apple’s mobile devices, including iPhones and iPads. With the Peacock app available on the App Store, you can download a variety of programs directly onto your iOS device, allowing for convenient offline viewing. This is particularly useful for times when you may not have access to a reliable internet connection, such as during flights or in areas with poor reception. The following guide is tailored for individuals with little to no technical background and will walk you through the steps required to download content from Peacock to your iOS device.
Steps:
- Install the Peacock App:
- On your iPhone or iPad, open the App Store.
- Tap on the “Search” icon at the bottom and type “Peacock” into the search bar.
- Look for the Peacock app in the search results, then tap on the “Get” button to download and install the app. You may need to enter your Apple ID password or use Face ID/Touch ID to confirm the installation.
- Open the Peacock App and Sign In:
- Once the app is installed, open the Peacock app on your iOS device.
- If you have an existing account, enter your email address and password to log in. If you’re a new user, follow the prompts to sign up for an account. Remember that to download content, you will need a Peacock Premium or Premium Plus subscription.
- Browse or Search for Content:
- Use the app’s browse or search feature to find the show or movie you want to download. You can do this by scrolling through the available categories or using the magnifying glass icon to type in the name of your desired program.
- Select Content to Download:
- Once you find the content, tap on it to open the detail page.
- Look for the “Download” icon, which typically looks like a small downward arrow or a cloud with a downward arrow.
- Start the Download:
- Tap the “Download” icon. A confirmation prompt may appear or the download will begin immediately.
- You can view the download progress by tapping on the “Downloads” section, typically found at the bottom of the screen or within the app menu.
- Accessing Downloaded Content:
- Once the download is complete, go to the “Downloads” section of the app.
- Here you will find all your downloaded shows and movies, which are now available for offline viewing.
- Watch Your Downloaded Content:
- Tap on the title you wish to watch. You can now enjoy your program without the need for an internet connection.
- Managing Your Downloads:
- If you need to free up space or simply wish to remove content you’ve already watched, you can delete downloaded items by swiping left on the title in the “Downloads” section and tapping “Delete.”
Summary:
By following these steps, you can effortlessly download and enjoy Peacock’s extensive library of content on your iOS device without the need for an internet connection. This is particularly beneficial for keeping yourself entertained during travel or when you are away from reliable Wi-Fi service.
One of the main advantages of this method is the convenience and portability it offers. However, do keep in mind the storage limitations of your device. Downloading large amounts of high-definition content can consume significant storage space. Also, not all content on Peacock may be available for download due to licensing restrictions, so the availability of certain titles may change.
Using the Peacock iOS app downloads feature gives you the flexibility to watch your favorite content anytime, anywhere, without data usage worries. Just remember to manage your downloads to ensure your device doesn’t become overwhelmed with files.
Solution 7: Downloading Multiple Episodes
Many viewers enjoy watching their favorite TV series without interruptions, especially when they are on the go or reside in areas with unreliable Internet connections. Peacock TV caters to this need through its batch download feature, which allows users to download multiple episodes of a series simultaneously. This functionality is very convenient as it saves time and simplifies the process of preloading content for offline viewing. To take advantage of this feature, you must have a Peacock Premium or Premium Plus subscription, which grants access to the download option for select titles within the app. The explanation that follows will guide you through the simple process of using this feature so you can enjoy your desired shows uninterruptedly, regardless of internet connectivity.
Steps
- Install the Peacock TV App: Your first step is to download and install the Peacock TV app from the Google Play Store or the Apple App Store, depending on your device.
- Sign In to Your Account: After installation, open the app and sign in to your Peacock account. If you don’t have one, you will need to create an account and subscribe to the Premium or Premium Plus tier to access the download feature.
- Browse for a Series: Use the browse or search function within the app to find the TV series you wish to download.
- Select the Series: Tap on the series to open its details page, where you will find information about the show and a list of all the episodes available.
- Choose Episodes to Download: Look for the download icon, which typically appears next to each episode’s listing. On some devices, you may need to tap on an episode to access the download option.
- Initiate the Batch Download: If the series supports batch downloads, you may see an option to “Download All” or “Download Season” – selecting this will initiate the process to download multiple episodes in one go. Alternatively, you can individually select multiple episodes to download by tapping the download icon beside each one.
- Check Download Progress: You can keep track of the downloads by visiting the ‘Downloads’ section within the app, which often shows the progress of each episode being downloaded.
- Watch Offline: Once the episodes are downloaded, you can find them in the ‘Downloads’ area. Tap on an episode to begin playback without the need for an active internet connection.
Summary
Using the batch download feature in the Peacock TV app makes it easier to enjoy a binge-watching session without the worry of Internet availability. It saves users the hassle of downloading episodes one by one and ensures that they have a seamless viewing experience. The benefits of this approach include the convenience of ‘set it and forget it’ downloading and the assurance of having multiple episodes ready to watch anytime, anywhere. It’s important to note, however, that the downloaded content takes up space on your device, so you should ensure adequate storage is available. Additionally, keep in mind that not all content on Peacock may be available for download due to licensing restrictions. Despite these potential downsides, for users with a compatible subscription plan, this solution offers a valuable means to access entertainment content on their terms.
Solution 8: Watching Downloads on Multiple Devices
In today’s fast-paced world, convenience is key, especially when it comes to entertainment. Peacock TV recognizes this and offers the option to watch your favorite shows and movies across different devices. This not only ensures that you can enjoy your downloaded content at home or on the go, but it also allows for flexibility across your various devices. Whether it’s a tablet, smartphone, or smart TV, Peacock TV lets you stay connected to your entertainment library. In this guide, I’ll walk you through the process of syncing and watching your downloaded Peacock content on multiple devices with the same account.
Step 1: Download the Peacock TV App
Begin by downloading and installing the Peacock TV app on each device you wish to use. Visit your device’s app store, search for Peacock TV, and install it.
Step 2: Sign In to Your Peacock Account
Open the app and sign into your Peacock account on each device. It’s crucial that you use the same account credentials for every device to ensure that downloads sync correctly.
Step 3: Download Content on One Device
Choose a show or movie on one of the devices and proceed to download it. Look for the download button or icon, usually represented by a downward arrow, then tap or click it to start the download process.
Step 4: Ensure You Have a Premium Subscription
Confirm that you have a Peacock Premium or Premium Plus subscription, as downloading content is a feature exclusive to these subscription tiers.
Step 5: Check Download Settings
Verify that your account settings allow downloads to be viewed on multiple devices. Go to your account settings within the app and find options related to downloads or device management.
Step 6: Accessing Downloads on Another Device
On your second device, open the Peacock app and navigate to the ‘Downloads’ section. You should see the content you downloaded earlier available for offline viewing on this device as well.
Step 7: Watch Your Downloaded Content
Select the downloaded show or movie on your second device and start watching! Enjoy the seamless transition from one device to another.
Step 8: Keep an Eye on Your Devices’ Storage
Remember that downloads take up storage space. Monitor your devices’ storage to ensure that you have enough space for new downloads and to keep your device functioning optimally.
Step 9: Manage Your Downloads
Regularly review your downloaded content and delete shows or movies that you’ve already watched or no longer wish to keep. This helps save space and keeps your content library organized.
By following these simple steps, you can enjoy your Peacock downloads across all your devices hassle-free, giving you the flexibility to watch your favorite content whenever and wherever you choose. The ability to sync downloads is a boon for households with multiple devices, ensuring that each family member can watch what they want, even offline. However, it’s important to maintain awareness of the storage capacities on your devices, as high-quality videos can consume significant space. Regularly managing your downloads and keeping track of your account settings will help you make the most of Peacock’s multi-device experience.
Solution 9: Managing Downloaded Content:
Introduction
In the age of streaming, platforms like Peacock TV are a treasure trove of movies, TV shows, and exclusive content. While having instant access to such a vast library is fantastic, there are times when you might want to enjoy your favorite content without being tethered to an active internet connection. This is where the option to download content comes handy. But with downloads, managing your device’s storage space effectively becomes essential. This section of the guide is focused on ‘Managing Downloaded Content,’ which is just as important as knowing how to download. This involves learning how to view your downloaded shows and movies, keep track of storage space, and remove content that you no longer need to make room for new downloads. I’ll break this down into simple steps for ease of understanding and action.
Steps
- Access Your Downloads:
- Open the Peacock app on your device.
- There should be ‘Downloads’ or a similar label visible on the app’s main screen or within the app menu. Tap on it.
- Here, you will see a list of all the content you have downloaded.
- Watch Downloaded Content:
- While in the ‘Downloads’ section, simply tap on the show or movie you wish to watch.
- The content will start playing without the need for an internet connection.
- Check Storage Space:
- For most devices, you can check the storage used by the Peacock app in the settings menu of your device. Navigate to where you usually find app-specific storage information.
- The storage section should break down space used by the app itself and the downloads.
- Delete Unwanted Downloads:
- In the ‘Downloads’ area of the Peacock app, find the show or movie you want to delete.
- There should be an option like a trash can icon or text saying ‘Remove Download’ or ‘Delete’. Tap it.
- Confirm the deletion if prompted, freeing up space on your device.
- Manage Automatic Downloads:
- If your app settings are set to automatically download new episodes of shows you are watching, you may want to manage this feature.
- Go to the app settings and look for a section related to downloads.
- Here, you can toggle on or off the auto-download feature as per your preferences.
Summary
Mastering the management of downloaded content on Peacock is quite straightforward and brings along numerous benefits. It allows you to maintain a clutter-free space with only the content you’re currently watching, thus saving valuable storage space. On the flip side, regular management does require you to take the time to check and clean up your downloads folder, which could be considered a minor inconvenience. However, this practice ensures that your device remains speedy and responsive while also making room for fresh content any time you wish to download more. Familiarizing yourself with these steps empowers you to take full control of your Peacock TV watching experience, whether you’re airborne, on the road, or in the comfort of a cozy nook that’s just out of reach from the whims of Wi-Fi signals.
Solution 10: Use of Download Quality Settings
Introduction
While enjoying your favorite shows and movies offline is a fantastic feature offered by Peacock, it’s important to manage your device’s storage space effectively. This is where download quality settings come into play. These settings help you to customize the resolution at which your content is downloaded—higher for when quality is a priority and lower for saving space. This guide will provide step-by-step instructions on how to adjust the download quality settings on the Peacock TV app to help you find the perfect balance between video quality and file size.
Steps
Step 1: Install the Peacock TV App.
If you haven’t done so already, download the Peacock TV app from the App Store or Google Play Store, depending on your device.
Step 2: Open the Peacock TV App.
Launch the app on your device and sign in to your account. Make sure you have a Peacock Premium or Premium Plus subscription, as downloading is a feature exclusive to these paid tiers.
Step 3: Navigate to the Account Section.
Once you are signed in, locate the account or profile section of the app. You can usually find this by tapping on your profile icon or a gear/setting icon within the app’s interface.
Step 4: Access the App Settings.
In the account or profile section, look for an option labeled ‘Settings,’ ‘App Settings,’ or a similar phrase that indicates the customizable features of the app.
Step 5: Find Download Settings.
Within the app settings, scroll until you find ‘Download Settings,’ ‘Download Quality,’ or a similarly titled option that pertains to the quality and size of the content you wish to download.
Step 6: Select Your Preferred Download Quality.
You will typically see options such as ‘High,’ ‘Medium,’ or ‘Low,’ corresponding to the video quality and resulting file size. ‘High’ will give you the best video quality but will take up more space on your device, while ‘Low’ will save space but at the cost of visual fidelity. Choose the option that best suits your current needs.
Step 7: Download Your Content.
After selecting your preferred download quality, you can proceed to download your desired show or movie. Navigate to the content, and tap on the download icon. The content will download at the quality you’ve set.
Step 8: Monitor Your Device’s Storage Space.
Keep an eye on your device’s available storage to ensure that you’re not filling it up too quickly. Adjust the download quality settings as necessary based on your storage situation.
Summary
By carefully choosing the right download quality settings in the Peacock TV app, you can enjoy a vast array of content without worrying about running out of space on your device. High-quality downloads may be ideal for devices with plenty of storage or when you’d like a premium viewing experience, such as on a larger tablet screen. On the other hand, lower quality may be more suitable for smaller devices or when you need to conserve space.
The main benefit of adjusting these settings is the flexibility it offers; you can tailor your downloads to your specific needs. The potential downside could be that lower-quality downloads might not provide the full clarity and detail you’d enjoy with higher-quality settings, which might be noticeable especially on larger screens or if you’re particularly discerning about video resolution.
Remember, this feature exists to give you control over your Peacock experience, ensuring you can keep watching your favorite content wherever you go without the constraint of a constant internet connection. Just be mindful of choosing a setting that aligns with the storage limitations of your device, and you’ll be set for hours of on-the-go entertainment.
Conclusion:
To sum up, downloading content from Peacock for offline viewing is a simple process. Once you have a compatible device and a Peacock Premium subscription, you just have to navigate through the app to find the download icon next to your desired content. Remember to download while connected to Wi-Fi to save data, and keep an eye on your device’s storage capacity. Enjoy your favorite shows and movies on Peacock anytime, anywhere, without the need for an internet connection.
FAQs:
Q: Can I download shows and movies on Peacock with a free account?
A: No, you’ll need to have a Peacock Premium or Premium Plus subscription to access the download feature.
Q: How do I know if a show or movie is available for download?
A: Eligible content will feature a download icon (usually an arrow pointing downwards) right next to it. You can also find a section dedicated to downloadable content within the app.
Q: Is there a limit to how many titles I can download?
A: Yes, Peacock may impose a limit on the number of titles you can download at once, and downloaded content will also have an expiration time. Check the app’s terms of service for specific limits and expiration details.