Welcome to your go-to guide for effortlessly downloading Supersonic Streams onto your Firestick! Whether you’re looking to enhance your entertainment setup with a vast array of streaming options or simply eager to dive into the world of Supersonic Streams, this guide will navigate you through each step with ease. No technical jargon here—just a simple, straightforward walkthrough to get you set up and ready to enjoy your favorite shows and movies. Let’s get started on transforming your Firestick into the ultimate streaming powerhouse.
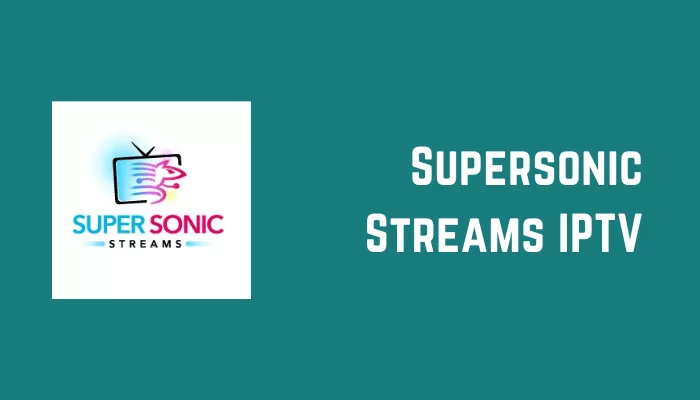
Use the Amazon Appstore
Introduction
The Amazon Appstore is a digital distribution service operated by Amazon for the Fire TV, Firestick, and various Android devices. Since the Firestick is an Amazon product, it comes with the Appstore pre-installed, providing a user-friendly interface that allows you to browse, search, and download a wide array of applications—including entertainment and streaming services.
If Supersonic Streams—an application designed for accessing various media content—is available on the Amazon Appstore, downloading and installing it becomes a straightforward task, even for those without technical expertise. This process is akin to downloading apps on a smartphone. The benefit of using the Amazon Appstore is that all applications are vetted by Amazon, reducing the risk of installing malicious software.
Steps
- Turn on your Firestick and ensure it is connected to the internet.
- From the Firestick home screen, navigate to the Search icon (magnifying glass) on the top left corner of the screen.
- Use the on-screen keyboard to type “Supersonic Streams” and search.
- Look for the Supersonic Streams app in the search results. (If it doesn’t appear, it might not be available via the Appstore for your region, or at all.)
- Once you find the app, select it using your Firestick remote.
- Click the “Download” or “Get” button to start the installation process. The app will automatically download and install onto your Firestick.
- After the installation is complete, you can open the Supersonic Streams app directly from the store or find it on your home screen under “Your Apps & Channels.”
Summary
Benefits:
- Seamless integration with Firestick’s native interface.
- Easy to use even for non-technical users.
- Apps are vetted by Amazon for safety and compatibility.
- Immediate access to the app from the home screen upon installation.
Potential Downsides:
- Supersonic Streams might not be available on the Amazon Appstore.
- Some apps may not have the latest version as promptly as on other platforms.
- Regional restrictions can limit app availability in the Appstore.
Using the Amazon Appstore to download Supersonic Streams offers a hassle-free experience, aligning with the intuitive design of the Firestick. It is an ideal first attempt for anyone looking to add new streaming services to their device without the complexities of sideloading or handling third-party applications.
Solution 2: Sideloading Supersonic Streams
Introduction
Sideloading is a term used to describe the installation of applications onto a device from sources outside of the official app store. In this case, since Supersonic Streams is not available in the Amazon Appstore, you can sideload it onto your Amazon Firestick. This is often necessary for apps that are not officially sanctioned by the device’s manufacturer or for software that offers specialized content. Although sideloading is generally a straightforward process, it is important to proceed with caution; downloading apps from unknown sources can pose a security risk. We will use a commonly trusted application called “Downloader” to facilitate the installation of Supersonic Streams.
Steps
- Prepare Your Firestick for Sideloading
- Turn on your Firestick and navigate to the home screen.
- Select “Settings” from the top menu.
- Scroll over and open “My Fire TV.”
- Select “Developer options.”
- Enable “ADB debugging” and “Apps from Unknown Sources.” This will allow the installation of applications outside the Amazon Appstore.
- Install the Downloader App
- Return to your Firestick’s home screen.
- Use the search function (magnifying glass icon) to find the “Downloader” app.
- Select the app and download it by following the on-screen instructions.
- Download Supersonic Streams Using Downloader
- Open the Downloader app after it has been installed.
- If prompted, allow the app access to your device’s files.
- In the Downloader app, enter the URL for the Supersonic Streams APK file you wish to download. Ensure this URL is from a trusted source to avoid any potential security issues.
- Confirm the URL and select “Go” to begin the download process.
- Install Supersonic Streams
- Once the APK file is downloaded, the Downloader app should prompt you to install it. Select the “Install” button.
- Wait for the installation to complete. This might take a few moments.
- After the installation finishes, you will see a message confirming that the app has been installed.
- Launch Supersonic Streams
- You can now open Supersonic Streams directly from the success screen by selecting “Open,” or find it later in your Firestick’s “Apps & Channels” section.
- The first time you launch Supersonic Streams, you may need to grant it permissions on your device. Follow the on-screen instructions.
- Clean Up After Installation
- To save space on your Firestick, it’s a good practice to delete the APK file you downloaded, as it is no longer needed after installation.
- Return to the Downloader app and delete the APK file using the “Delete” option provided.
Summary
Sideloading Supersonic Streams onto your Firestick using the Downloader app is an effective method when the app is not available in the Amazon Appstore. This allows you to enjoy the streaming content that Supersonic Streams has to offer. The benefits of this solution include accessing a wider variety of apps and not being limited to those in the official store.
However, sideloading does have potential downsides, such as the risk associated with downloading from unknown sources. Always ensure that the source of your APK files is reliable and secure. Additionally, while sideloading is typically safe, it might void the warranty of your device, so be aware of the risks involved. Following these detailed steps carefully can help minimize potential issues and provide you with a more diverse range of content on your Firestick.
Solution 3: Using a File-Linked Service
Introduction
A File-Linked service is a resourceful method to download and install multiple apps, including streaming services like Supersonic Streams, without the hassle of searching for each app individually. This solution is commonly used where developers or online communities provide a unique code that corresponds to a custom-curated collection of apps. This can be particularly useful if Supersonic Streams is not available directly through the Amazon Appstore or if you want to install a specific version of the app that might not be available in the store. Using a File-Linked service is relatively straightforward and can save time, especially for those who frequently set up new devices or like to try different apps without going through the individual installation process each time. Let’s go through the detailed steps to download Supersonic Streams on your Firestick using this method.
Steps
- Prepare Your Firestick for Third-Party Apps
- On your Firestick, go to “Settings.” – Select “My Fire TV”or “Device.” – Choose “Developer Options.” – Enable “Apps from Unknown Sources.”This allows installation of apps not found in the Amazon Appstore.
- Install a File-Linked App
- Return to the Firestick’s main screen.
- Go to the search bar and type in “Downloader.” – Download and install the “Downloader”app from the Amazon Appstore.
- Open the Downloader app and grant it permission to access files on your device.
- In the URL field of the Downloader app, enter the link to a trusted File-Linked APK download and select “Go”to download the File-Linked installation file.
- Install the File-Linked App
- Once the File-Linked APK has finished downloading, select “Install”to install the File-Linked app onto your Firestick.
- Select “Done”or “Open”after the installation process has completed.
- Use a File-Linked Code
- Open the newly installed File-Linked app.
- Enter the specific code provided for the library that contains the Supersonic Streams app. This code should be sourced from a reliable site or community to ensure you’re accessing safe content.
- Click “Continue”to gain access to the library of apps associated with the entered code.
- Download and Install Supersonic Streams
- Once you are in the library, browse for the Supersonic Streams app.
- Select the download icon next to Supersonic Streams. The File-Linked service will download the app APK to your Firestick.
- After the download is complete, click on the file to install it.
- Follow any prompts to finalize the installation of Supersonic Streams.
Summary
By using a File-Linked service, you have a streamlined approach to downloading and installing Supersonic Streams on your Firestick. This method is beneficial because it often provides access to the latest versions of apps and can include a variety of related applications that enhance your streaming experience. Additionally, it often involves fewer steps than downloading each app separately.
However, there are potential downsides such as the risk of downloading apps from unknown sources. Since File-Linked codes and the apps they link to are not vetted by an official app store, there’s a risk of encountering malware or apps that violate copyright. It’s vital to use codes from trusted sources to minimize these risks. Always ensure that the service you are using is reputable and that the apps you are installing are legal and safe to use.
Solution 4: Via ES File Explorer
Introduction
ES File Explorer is a versatile file management tool that many Firestick users find invaluable for a variety of tasks. Beyond its primary function of managing files and documents, ES File Explorer can also be utilized to download and install applications that are not available in the Amazon Appstore. This can be particularly useful for apps like Supersonic Streams, where direct downloading might not always be an option. For those unfamiliar with technical processes, this guide aims to provide a clear and user-friendly method for downloading Supersonic Streams using ES File Explorer on your Firestick.
Steps
- Prepare Your Firestick for ES File Explorer:
- Turn on your Firestick and navigate to the home screen.
- Select “Settings” from the menu at the top of the screen.
- Click on “Device” or “My Fire TV,” depending on your Firestick version.
- Choose “Developer options” and ensure that “Apps from Unknown Sources” is turned ON. This will allow you to install apps using ES File Explorer.
- Install ES File Explorer:
- Go back to the Firestick home screen and select the search magnifying glass icon.
- Type in “ES File Explorer” and press enter.
- Select the ES File Explorer app from the search results and click “Download” or “Get” to install it on your Firestick.
- Download Supersonic Streams APK:
- Open ES File Explorer once installed.
- Navigate to the “Downloader” section within the app.
- Click on the ” New”button to add a new download.
- Enter the URL for the Supersonic Streams APK file (you will need to find a reliable source for the APK file online; ensure it’s from a legitimate and safe source to avoid any potential security risks).
- Install Supersonic Streams:
- Once the APK file is downloaded, click on the file and select “Open file” to begin the installation process.
- A prompt will appear asking if you want to install the application; select “Install.”
- Your Firestick will now install the Supersonic Streams app. This might take a few moments.
- Launch Supersonic Streams:
- When the installation has completed, click “Open”to launch Supersonic Streams immediately, or click “Done”to finish and open the app later from your Apps & Channels section.
Summary
By following the above steps, you should now have Supersonic Streams installed on your Firestick using ES File Explorer. This method offers a secure and straightforward way to obtain apps that are not readily available in the Amazon app ecosystem. However, be cautious and ensure that you are downloading APKs from reputable sources to avoid the risks of malware or piracy violations.
The benefit of using ES File Explorer is that it opens up access to a wide range of applications and enables a higher level of control over your device’s file system. Additionally, it can be particularly helpful in managing your device’s storage by allowing you to delete unnecessary files or move things around.
On the downside, enabling “Apps from Unknown Sources” does come with certain security risks since it can make your device more vulnerable to malicious software. Always ensure that you trust the sources from which you download APK files. Moreover, ES File Explorer itself was removed from the Google Play Store at one point due to policy violations, so some users may feel hesitant to use the app. Regardless of the procedure, make sure to stay informed about best practices when installing third-party apps on your Firestick.
Solution 5. Through ADB Debugging
Introduction
ADB, or Android Debug Bridge, is a versatile command-line tool that allows you to communicate with a device running the Android OS. It’s a part of the Android SDK (Software Development Kit) that can help you manage your device or its emulator. Essentially, it provides a bridge for developers to work directly with their device’s system, which offers high-level access for installing and debugging apps.
For non-developers, ADB can still be quite useful, particularly when it comes to installing apps onto devices that may not support traditional installation methods, like a Firestick. The Firestick operates on a modified version of Android which opens up the possibility of using ADB to install applications that aren’t available in the Amazon Appstore, such as Supersonic Streams.
To use ADB, you’ll need a computer with ADB installed and your Firestick must have “ADB debugging” enabled. This method is slightly more complex than the others, but it’s perfectly doable with the right guidance.
Steps
- Enable ADB Debugging on Your Firestick:
- Go to your Firestick home screen.
- Navigate to ‘Settings’ > ‘Device’ or ‘My Fire TV’ > ‘Developer options’.
- Turn on both ‘ADB debugging’ and ‘Apps from Unknown Sources’.
- Find the Firestick’s IP Address:
- Stay in the ‘Settings’ menu.
- Go to ‘About’ > ‘Network’.
- Note down the IP address listed on this screen.
- Install ADB on Your Computer:
- Visit the official Android developer website to download the ADB tools. Follow the instructions specific to your operating system (Windows, Mac, or Linux).
- It is generally recommended to extract the contents into a folder you can easily access, like C:\ADB on Windows.
- Connect ADB to Your Firestick:
- Open Command Prompt (Windows) or Terminal (Mac/Linux).
- Navigate to the ADB directory using the
cd(change directory) command. - Type
adb connect [Firestick IP Address]and press Enter. For example,adb connect 192.168.0.31(replace with the actual IP address of your Firestick).
- Download the Supersonic Streams APK on Your Computer:
- Ensure that you obtain the APK from a reputable source to avoid potential security risks.
- Know the directory where the APK is located on your computer.
- Install Supersonic Streams Using ADB:
- With the Command Prompt/Terminal still open and navigating to the ADB folder, install the app by typing
adb install [Path to APK file].
For instance,adb install C:\Downloads\supersonicstreams.apk(replace with the actual path to the APK).
- Launch Supersonic Streams on Your Firestick:
- Once the installation is complete, you can disconnect from ADB with the command
adb disconnect. - Navigate to ‘Your Apps & Channels’ on your Firestick. If you don’t immediately see Supersonic Streams, check under ‘See All’.
- Using Supersonic Streams:
- Open the app, sign in or configure as necessary, and start streaming.
Summary
Using ADB to install Supersonic Streams on your Firestick is a robust method preferred by users who enjoy a hands-on approach. It bypasses limitations set by the official app store and enables you to install a wider range of apps.
Benefits:
- Allows installation of apps not available on the Amazon Appstore.
- Offers more control over your device.
Potential Downsides:
- Requires a moderate level of technical knowledge and comfort with command-line tools.
- You’ll need to source the Supersonic Streams APK from a third-party, which can be a security risk if not handled carefully.
While the steps may be intimidating for a non-technical user, following them closely should yield successful results. If you are concerned about the safety or legality of this method, it’s important to research and ensure you’re in compliance with local laws and regulations.
Solution 6: Through a Web Browser
Introduction
In situations where direct downloading from the Amazon Appstore is not an option, utilizing a web browser on your Firestick can be a valuable alternative for downloading apps like Supersonic Streams. Firestick devices support browsers like Amazon’s own Silk browser or third-party options such as Firefox. By using a browser, you navigate the internet much like you would on a computer, providing a familiar way to access the Supersonic Streams download webpage directly from your Firestick. This method can be handy when Supersonic Streams is not listed on common app stores or when you prefer direct downloading from the source.
Steps
- Install a Web Browser on Your Firestick:
- Turn on your Firestick and select the ‘Search’ icon on the Home screen.
- Type in the name of the web browser you wish to use (e.g., Silk Browser, Firefox).
- Select the browser from the search results and click ‘Download”to install it.
- Open the Web Browser:
- Navigate to your Firestick’s ‘Apps & Channels’ section.
- Find and open the web browser you’ve just installed.
- Navigate to the Supersonic Streams Download Page:
- Using the browser’s search bar, type in the official Supersonic Streams URL or search for the Supersonic Streams download page.
- Ensure you are visiting the official and reputable source to avoid downloading malicious software.
- Download the Supersonic Streams App:
- Once you’re on the official Supersonic Streams webpage, look for the download link for the Firestick version of the app.
- Select the download link and wait for the APK file to download to your device. You may need to approve the download if prompted by the browser.
- Prepare Your Firestick for Installation:
- Before the installation, head back to the Firestick home screen.
- Go to ‘Settings’ > ‘My Fire TV’ > ‘Developer Options’.
- Turn on ‘Apps from Unknown Sources”to allow the installation of the Supersonic Streams app.
- Install Supersonic Streams:
- After the download is complete, open the file directly through the web browser or navigate to the ‘Files”section of the browser to find your downloaded APK.
- Click on the file to initiate the installation process.
- Follow any on-screen prompts to complete the installation.
- Launch Supersonic Streams:
- Once installed, you can open Supersonic Streams immediately or find it later in ‘Your Apps & Channels’ section.
- If prompted, log in to your Supersonic Streams account to start streaming content.
Summary
Using a web browser to download the Supersonic Streams app on your Firestick is a straightforward process that mimics how you’d download software on a computer. This method gives you more control and may be the best route if Supersonic Streams isn’t available through other channels like the Amazon Appstore. The main benefit of this solution is that it allows you to access the most current version of the app directly from the source. One potential downside is the need to navigate using the Firestick remote, which can be less convenient than traditional browsing with a mouse and keyboard. Moreover, always make sure to download from reputable sources to avoid the risk of installing harmful software on your device.
Solution 7: Using a VPN Service
Introduction
Virtual Private Networks, or VPNs, are incredibly useful tools for enhancing privacy and accessing content that might otherwise be restricted due to geographic limitations. They work by routing your device’s internet connection through servers located in various parts of the world, effectively masking your true location and replacing it with the server’s location. When it comes to downloading and accessing Supersonic Streams on your Firestick, a VPN can be particularly helpful if the service is not available in your region.
Steps
- Choose a VPN service: Before you can start, you’ll need to subscribe to a VPN service that is compatible with Amazon Firestick. There are several reputable VPNs out there, such as ExpressVPN, NordVPN, and CyberGhost, which offer dedicated Firestick applications.
- Install the VPN app on your Firestick: Here’s how you can do it: a. Power on your Firestick and from the home screen, navigate to the search icon (magnifying glass). b. Type in the name of your chosen VPN service and select it in the search results. c. Click on the VPN app and select ‘Download’ or ‘Get’ to install it onto your Firestick. d. Once the app has finished installing, open it.
- Log into the VPN app: Use the credentials you created when signing up for the VPN service to log into the app on your Firestick.
- Connect to a VPN server: Choose a server location where Supersonic Streams is available. Once you’ve decided on a location, click to connect to that server. Your VPN should signal a successful connection.
- Download Supersonic Streams: a. Go back to the Firestick home screen and navigate to the search icon again. b. Search for Supersonic Streams to see if it now appears in the Appstore due to your new “virtual” location via VPN. c. If it does, download and install it just as you would any other app. d. If Supersonic Streams is still not available in the Appstore, you may need to follow another method for sideloading the app, now using your VPN-protected connection.
- Open Supersonic Streams: With the VPN running in the background (keeping you connected to the desired server location), open the Supersonic Streams app and enjoy the content.
Summary
Using a VPN service to download Supersonic Streams on your Firestick can be an excellent solution if you’re facing geographical restrictions. The benefits include the ability to access content from multiple regions and additional privacy protection. However, remember that VPN services are usually subscription-based, which means there’s an extra cost involved. Also, the use of a VPN might slow down your internet connection speed slightly because your data is being routed through an additional server. Always ensure that using a VPN complies with terms of service and legal regulations in your country.
Solution 8: Through Home Network Sharing
Introduction
Home network sharing is a process that lets you share files across devices connected to the same network. This can be incredibly useful when you want to install applications not directly available on your Firestick. Let’s say you have the Supersonic Streams APK file on your computer and you want to get it onto your Firestick—network sharing is a great solution in this case. With this method, your Firestick will be able to access shared folders on your computer, allowing you to transfer files without the need for a physical USB drive or additional hardware. This guide will walk you through the necessary steps to set up home network sharing and install the Supersonic Streams APK on your Firestick.
Steps
- Prepare for Sharing on Windows:
- On your Windows PC, create a new folder to share (e.g., “FirestickAPKs”).
- Right-click on the folder and select “Properties.”
- Navigate to the “Sharing” tab and click on “Advanced Sharing…”
- Check “Share this folder” and give it a share name (e.g., “Firestick”).
- Click “Permissions” and ensure “Everyone” has “Read” access.
- Click “Apply” and “OK.”
- Enable File Sharing on Windows:
- Go to the “Control Panel” on your PC.
- Select “Network and Sharing Center,” then click on “Change advanced sharing settings.”
- Expand the profile you are using (e.g., “Private”) and turn on “Network discovery” and “File and printer sharing.”
- Save the changes.
- Prepare Your Firestick:
- Go to your Firestick’s main screen.
- Navigate to “Settings” > “My Fire TV” > “Developer Options.”
- Enable “ADB debugging” and “Apps from Unknown Sources.”
- Install a File Manager on Firestick:
- Use the search function on your Firestick to find a file manager app, like “ES File Explorer.”
- Download and install it onto your Firestick.
- Connect to Your Shared Folder:
- Open the file manager app you installed.
- Locate and select the “Network” or “LAN” section.
- Choose “New” or “Add” to add a new network connection.
- Enter the details of your shared folder: the IP address of your Windows PC, the share name of your folder, and the required network credentials.
- Transfer and Install Supersonic Streams APK:
- Once connected, navigate to the shared folder from your Firestick.
- Locate the Supersonic Streams APK file and select it.
- Choose to install the application.
- Follow the on-screen instructions to complete the installation process.
Summary
Using home network sharing to download and install Supersonic Streams on your Firestick is an efficient method, particularly if you’re already comfortable navigating your home network. This avoids the need for additional cables or hardware and makes use of the resources you have at hand. The benefits of this method are its simplicity and cost-effectiveness.
However, it’s worth noting that network sharing requires a basic understanding of how to handle folder sharing and network permissions on your computer and a familiarity with using a file manager on your Firestick. Another potential downside is that you must ensure your devices are securely configured to prevent unauthorized access to your shared folders. Following these detailed steps should provide you with a clear path to enjoying Supersonic Streams on your Firestick.
Solution 9: Using a USB Drive
Introduction
Some models of the Firestick support the addition of a USB drive via an OTG (On-The-Go) cable. This handy feature allows you to expand your device’s capabilities, offering a simple way to transfer files directly from your computer to your Firestick. For those who may not have access to high-speed internet or prefer a physical transfer method, installing the Supersonic Streams app using a USB drive is a convenient alternative. In the subsequent steps, I’ll guide you through the process of obtaining the Supersonic Streams APK file, transferring it to a USB drive, and installing it on your Firestick.
Steps
- Prepare the USB Drive
- First, ensure that your USB drive is formatted to FAT32, which is widely compatible with different devices, including the Firestick.
- Connect the USB drive to your computer.
- Download the Supersonic Streams APK
- On your computer, launch a web browser and search for the official Supersonic Streams APK file. Beware of unofficial sources that could potentially harm your device.
- Download the APK file to an easily accessible location on your computer, like your desktop or downloads folder.
- Transfer the APK to the USB Drive
- Locate the downloaded APK file on your computer.
- Copy the APK file and paste it into your USB drive’s root directory.
- Safely Eject the USB Drive from Your Computer
- Before removing the USB drive, make sure to eject it properly to avoid data corruption.
- Once safely ejected, remove the USB drive from your computer.
- Connect the USB Drive to Your Firestick
- Using an OTG cable, connect your USB drive to your Firestick. The OTG cable plugs into the Firestick’s power port and has a power input and a USB input.
- Plug your Firestick back into the HDMI port of your TV and connect the power cable to the OTG cable.
- Prepare Your Firestick
- Power on your Firestick and navigate to Settings.
- Go to “My Fire TV” > “Developer options”
- Turn on “Apps from Unknown Sources” to allow the installation of the Supersonic Streams app from the USB drive.
- Install a File Manager App
- Go back to the Firestick home screen and use the search function to find a file manager app, such as “ES File Explorer.” – Download and install the file manager onto your Firestick.
- Install Supersonic Streams
- Open the file manager app you’re just installed.
- Locate the USB drive through the file manager and find the Supersonic Streams APK file.
- Click on the APK file and follow the on-screen instructions to install the Supersonic Streams app on your Firestick.
- Launch Supersonic Streams
- Once the installation is complete, go back to your Firestick home screen.
- Access your apps and find the newly installed Supersonic Streams app.
- Open it and, if necessary, follow any additional setup instructions provided by the app.
Summary
Using a USB drive to install Supersonic Streams on your Firestick is a practical solution, especially if you prefer manual installations or have limited internet access. This approach allows you to bypass the limitations of online downloading and directly transfer files from a physical medium.
The benefits of using a USB drive include convenience, control over the APK file source, and the ability to install without an internet connection. However, this method requires additional hardware (a USB drive and OTG cable) and might demand a tad more technical confidence to navigate through the Firestick’s settings and file system.
Remember, always source your APK files from reputable websites to ensure the security of your device and personal data. With a little patience and attention to detail, setting up Supersonic Streams via a USB drive is a task that even those without technical expertise can accomplish.
Solution 10: Using Apps2Fire
Introduction
Apps2Fire is a convenient tool designed for Android device users. It provides a simple method for transferring and installing applications from an Android phone or tablet to an Amazon Firestick. This is particularly useful for those who want to install apps that are not available in the Amazon Appstore, like Supersonic Streams. By using Apps2Fire, you bypass the need for intricate methods such as sideloading with a PC or using a USB stick. This solution is highly user-friendly and does not require advanced technical knowledge.
Steps
- Prepare Your Firestick and Android Device:
- Turn on your Firestick.
- Navigate to ‘Settings > My Fire TV > Developer Options’ on your Firestick.
- Enable ‘ADB debugging’ and ‘Apps from Unknown Sources’.
- Note your Firestick’s IP address by going to ‘Settings > My Fire TV > About > Network’.
- Install Apps2Fire on Your Android Device:
- On your Android phone or tablet, open the Google Play Store.
- Search for ‘Apps2Fire’ and install the application.
- Connect Apps2Fire to Your Firestick:
- Open the Apps2Fire app on your Android device.
- Go to the ‘Setup’ tab within the app.
- Enter your Firestick’s IP address that you noted earlier and save the settings.
- Install Supersonic Streams Using Apps2Fire:
- Make sure that you have the Supersonic Streams app installed on your Android device.
- In the Apps2Fire app, switch to the ‘Local Apps’ tab to see a list of applications installed on your device.
- Find ‘Supersonic Streams’ in the list and tap on it.
- Choose the ‘Install’ option within Apps2Fire to begin the transfer and installation process.
- Launch Supersonic Streams on Your Firestick:
- Once the installation is complete, you can go to the ‘Your Apps & Channels’ section on your Firestick.
- If you don’t see Supersonic Streams immediately, you might need to click ‘See All’ to view all installed applications.
- Select Supersonic Streams and open the app to start streaming.
Summary
Using Apps2Fire offers a great benefit: simplicity. It eliminates the need for technical rigmarole and provides a straightforward way to transfer apps, like Supersonic Streams, from your Android device to your Firestick. With this solution, users get the convenience of quickly installing their favorite apps without fuss.
One potential downside is that this method relies on the availability of an Android device ” if you don’t have access to one, this solution won’t work for you. Additionally, there’s a slight learning curve in familiarizing oneself with the Apps2Fire interface, but this is minimal and typically not a significant barrier. Overall, for Android users, Apps2Fire is a valuable tool for enhancing the functionality of the Firestick.
Conclusion:
In sum, downloading Supersonic Streams on your Firestick is a smooth process, given you follow the instructions correctly. By ensuring you have a reliable internet connection, enabling the necessary permissions, and carefully entering the correct download URLs, you can enjoy the myriad of content options Supersonic Streams offers. Remember to navigate the process with patience and caution, as this will guarantee a successful installation. Happy streaming!
FAQs:
- What is Supersonic Streams?
Supersonic Streams is a streaming service that offers a wide range of live and on-demand content, including TV shows, movies, and live sports. - Is it legal to download Supersonic Streams on Firestick?
Yes, downloading Supersonic Streams itself is legal. However, you should be aware of what content you stream, as not all content may be legally distributed. - Do I need a VPN to use Supersonic Streams on my Firestick?
It’s recommended to use a VPN while streaming to protect your privacy and potentially unblock geo-restricted content. - Can I install Supersonic Streams on other devices?
Supersonic Streams is generally designed for compatibility with various devices. Check their official website or support for specific instructions for different devices. - What should I do if the Supersonic Streams app isn’t working correctly on my Firestick?
Ensure your Firestick has the latest updates, check your internet connection, clear cache or data for the app, or reinstall the app. If issues persist, reach out to Supersonic Streams support.









