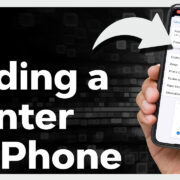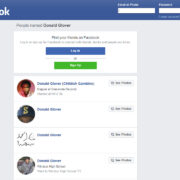In an increasingly connected world, the ability to manage messages across devices provides convenience and efficiency. Whether you want to share information with a colleague or just ensure you don’t miss important texts while working on your computer, forwarding text messages from your Android phone to another phone or PC can streamline your digital communication. Fortunately, with the right tools and settings, this process can be automated, allowing you to stay connected no matter what device you’re using. Below are carefully curated methods and strategies to achieve seamless message forwarding without delving into technical jargon.
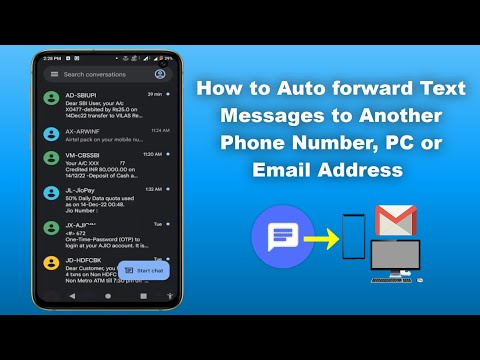
SMS Forwarding Apps
One of the simplest ways to forward your text messages to another phone or PC is by using a dedicated SMS forwarding app from the Google Play Store. These apps are designed to automatically redirect incoming messages to a predefined number or email address.
-
Download and Install an SMS Forwarding App: Begin by browsing the Google Play Store for an SMS forwarding app. Some popular options include “SMS Forwarder” and “Auto Forward SMS”. Install the app of your choice.
-
Set Up Forwarding Numbers or Email: Open the app and follow the setup instructions to add the phone number or email address where you want to forward your messages.
-
Customize Your Preferences: Decide which messages to forward – all texts, texts from specific numbers, or only texts containing certain keywords. Adjust the settings accordingly.
-
Activate the Service: Ensure that the forwarding service is running. Some apps may require you to enable accessibility services for them to work efficiently.
Summary: SMS forwarding apps provide a user-friendly interface for automating text message redirection. They often offer customizable options to suit your specific needs. However, keep in mind that relying on third-party apps may raise concerns about privacy and data security.
Email Forwarding Feature
Most Android devices come with built-in options to forward text messages to your email account. This method leverages the email service you already use, bypassing the need for third-party apps.
-
Open Your Messaging App: Go to the default messaging app on your Android device.
-
Access Message Settings: Look for the settings or menu icon within the app, and tap on it to find message options.
-
Enable Email Forwarding: If available, you’ll find an option to manage text messages through your email. Follow the prompts to link your email account.
-
Select Messages to Forward: Choose which messages will be sent to your email—possibly all messages or only those from specific contacts.
Summary: Forwarding messages to your email is a built-in feature that doesn’t require additional downloads, and it keeps all communications centralized in your email account. Unfortunately, not all Android devices have this feature, and setup can vary between different manufacturers.
Using IFTTT
IFTTT (If This Then That) is a web-based service that enables you to create chains of simple conditional statements, known as applets. One possible use is to set up a condition where every time you receive a text message, it gets automatically forwarded to another device.
-
Create an IFTTT Account: Visit the IFTTT website or download the IFTTT app, and create an account.
-
Explore Applets: Search for applets that forward SMS to another phone or email. If one doesn’t exist, you can create a custom applet.
-
Configure the Applet: Set the ‘this’ part of your applet to trigger when you receive an SMS, and the ‘that’ part to action the forwarding that SMS to your chosen device.
-
Activate the Applet: Turn on the applet and monitor it for a while to ensure that it’s working as expected.
Summary: IFTTT can offer a highly customizable and powerful tool for tech-savvy users, but it might be overwhelming for beginners or those who prefer a more straightforward solution.
Using Your Carrier’s Services
Some mobile carriers offer services that synchronize your text messages across multiple devices.
-
Check With Your Carrier: Visit your carrier’s website or contact customer service to inquire about message forwarding services.
-
Subscribe to the Service: If offered, subscribe to the carrier’s message forwarding or multi-device service.
-
Setup Instructions: Follow your carrier’s instructions to set up the service on your devices.
Summary: Using your carrier’s services can provide a seamless experience and official support, but it may come with additional costs, and availability can vary by carrier.
Google Messages for Web
Google Messages offers a web counterpart that allows you to receive and send messages from your PC.
-
Install Google Messages: Replace your current SMS app with Google Messages from the Play Store.
-
Pair Your Phone and Computer: Go to messages.google.com on your PC and follow the instructions to pair your phone by scanning a QR code.
-
Use Messages for Web: Once paired, you can send and receive text messages through your PC’s browser.
Summary: This solution is very straightforward and ties in smoothly with Google’s ecosystem. However, it requires an internet connection on both devices and is limited to PC usage – not forwarding to another phone.
Pushbullet
Pushbullet is an app that connects your devices, making it easy to share files, links, and text messages between them.
-
Download Pushbullet: Install Pushbullet on your Android phone from the Google Play Store and as an extension or app on your other device(s).
-
Set Up Accounts: Create or sign in to your Pushbullet account on all devices.
-
Enable Text Message Sync: Follow the app’s instructions to enable SMS syncing and notification mirroring.
-
Start Texting Across Devices: You can now receive and respond to SMS messages from your PC or another phone where Pushbullet is installed.
Summary: Pushbullet provides a feature-rich platform for managing texts across devices, including support for file sharing. However, some features are limited to the pro version, which is a paid subscription.
MightyText
Similar to Pushbullet, MightyText is an application that allows users to send and receive text messages from a computer or tablet, using their current Android phone number.
-
Install MightyText: Get MightyText from the Google Play Store onto your Android device then install its extension or app on your chosen device.
-
Link Your Devices: Sign into MightyText using your Google account to link your devices.
-
Configure the App: Set your preferences within the app to begin receiving messages on your PC or tablet.
-
Manage Messages Across Devices: Use your computer or tablet to send and receive text messages as if you were using your phone.
Summary: MightyText is convenient and easy to use, bridging your phone’s messaging capabilities with other devices. Keep in mind, however, that to unlock full functionality, a premium subscription is necessary.
Airdroid
AirDroid is a versatile app that allows you to access and manage your Android phone from a PC or another mobile device over a wireless connection.
-
Download Airdroid: Install Airdroid from the Google Play Store on your Android device.
-
Create an AirDroid Account: Open the app and sign up for an account or log in.
-
Connect Your Devices: Use the web client or the desktop app to link your devices with a Wi-Fi network or AirDroid account.
-
Start Managing Your Messages: After connecting, you can view and send SMS from your computer or other mobile devices.
Summary: AirDroid not only offers SMS forwarding but also a suite of other phone management features including file transfer and remote access. Nonetheless, it’s a more complex solution and may pose a learning curve for non-technical users.
Join by joaoapps
Join is an app that allows for the pushing of notifications, SMS, clipboard, and more between your Android devices and Chrome browser.
-
Install Join: Get the Join app for your Android device and the corresponding extension for Chrome.
-
Connect Devices: Link your devices by logging into the same Google account on the Join app and Chrome extension.
-
Configure Notification Mirroring: Follow the app’s settings to enable the forwarding of SMS to your other devices.
-
Enjoy Cross-Device Texting: Messages can now be pushed to and from your connected devices using Join.
Summary: Join is functionally similar to Pushbullet and offers a no-subscription needed payment model. It’s suited for users who are invested in the Chrome ecosystem but may not be as user-friendly as other solutions.
Yappy
Yappy is another alternative for managing your SMS from any web browser or device.
-
Install Yappy: Download the Yappy app on your Android device.
-
Integrate With Your Devices: Follow the in-app instructions to pair your Android phone with the Yappy web client on your PC or tablet.
-
Start Syncing Messages: Once integrated, you can send and receive SMS from your PC or other devices that have Yappy.
Summary: Yappy allows for real-time message synchronization and also comes with encryption for added security. However, the interface may not be as polished or intuitive as other apps.
Conclusion
Efficiently managing text messages across multiple devices can greatly enhance productivity and ensure you never miss a beat in daily communication. Whether you prefer using email, third-party apps, or carrier services, each method has its unique benefits and potential drawbacks. Your choice should align with what feels most comfortable and meets your communication needs.
FAQs
-
Do these methods require my phone to be connected to the internet?
- Yes, most methods require an internet connection for syncing between devices, especially when using apps or online services like IFTTT, Pushbullet, or Airdroid.
-
Will I be able to forward MMS (multimedia messages) as well as SMS?
- This depends on the method and service you use. Some services, like Google Messages for Web, support MMS, while others may not.
-
Is there a risk to my privacy when using these services to forward text messages?
- When you use third-party services, there is always some level of privacy risk as your data is being processed through their servers. It’s important to use reputable services and review their privacy policy to understand how your data is handled.