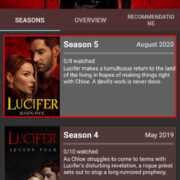Getting unpleasant calls or messages on your Apple Watch can be disturbing, especially since the device is worn closely and receives alerts straight to your body. Fortunately, Apple has made it possible to manage your contacts and block unwanted numbers even from your wrist! This guide will highlight a variety of methods to help you maintain your peace of mind by blocking numbers on your Apple Watch.

Through the iPhone
You can easily block numbers on your Apple Watch by managing your blocked numbers list on the paired iPhone. The Apple Watch mirrors the settings on your iPhone, so any changes you make there will apply to the Watch as well.
Detailed Steps
-
Open the Phone app on your iPhone: Locate the green icon with a white phone handset and tap it to open.
-
Go to ‘Favorites’, ‘Recents’, or ‘Voicemail’: Choose the tab that contains the number you wish to block.
-
Find the number to block: Scroll through your list and locate the number you want to block.
-
Tap the “i” information icon next to the number: This will open the details of the call or contact.
-
Scroll down and select “Block this Caller”: At the bottom of the screen, you will find this option.
-
Confirm by tapping “Block Contact”: This will add the number to your blocked list.
Summary
By blocking a number through your iPhone, it helps to create a seamless experience across your devices. Your Apple Watch will automatically block the number, too. Keep in mind, though, that all blocked numbers on your iPhone will be blocked on your Apple Watch, without the option to customize for one device or the other.
Directly Through the Apple Watch
Blocking a contact directly through the Apple Watch can be done right from your wrist. This method is great if you don’t have your iPhone handy.
Detailed Steps
-
Press the Digital Crown: This will bring you to the Home screen.
-
Tap on ‘Phone’: Look for the icon resembling a green phone handset.
-
Choose ‘Contacts’: Scroll with your finger or turn the Digital Crown to navigate through your contacts.
-
Select the contact you wish to block: Tap on the contact’s name.
-
Force touch (press down firmly) on the contact’s detail screen: This will bring up additional options.
-
Tap on ‘Block this Caller’: Confirm the action if prompted.
Summary
When you block a caller directly through your Apple Watch, it’s immediately effective, keeping your experience distraction-free. However, this convenience might not be as comprehensive, since changes could depend on syncing with your iPhone to update across platforms.
Through Messages on Apple Watch
Unwanted messages can be blocked straight from your Apple Watch by managing the contacts through the Messages app.
Detailed Steps
-
Press the Digital Crown: Bring up the apps on your watch.
-
Tap ‘Messages’: You’ll see a blue icon with a white text bubble.
-
Find the conversation with the number you want to block: Scroll through your messages.
-
Swipe left on the message thread: This reveals more options.
-
Tap the red block icon or ‘More’: Depending on your watchOS version, you might see a block icon or need to tap ‘More’.
-
Select ‘Block this Caller’: Confirm the choice.
Summary
Blocking numbers through Messages on the Apple Watch is a quick way to stop receiving messages from unwanted senders. The downside is that it only affects messages, leaving the potential for the blocked number to still call you unless you follow the additional step of blocking them through your phone or watch’s calling features.
Using the Watch App on Your iPhone
The Apple Watch app on your iPhone is a powerful tool to control the settings on your watch, including managing blocked numbers.
Detailed Steps
-
Open the ‘Apple Watch’ app on your iPhone: This app has a black icon with a watch graphic and is pre-installed on your iPhone.
-
Tap ‘My Watch’: This will take you to the settings for your watch.
-
Scroll down and select ‘Messages’: This is where you can adjust message settings.
-
Tap ‘Blocked’: This opens a list of your blocked contacts from messages.
-
Tap ‘Add New’: This will let you add a new number to the blocked list.
-
Choose the contact you want to block: Scroll through your contact list and select the one to block.
Summary
Utilizing the Watch app on the iPhone for controlling who is blocked is a centralized way to manage your contacts. Although this method requires the use of an iPhone, it is nonetheless efficient and ensures that the block syncs across your devices.
Creating a Custom Contacts List for Apple Watch
If you want more control over which contacts can reach you on your Apple Watch, creating a custom contact list that only syncs specific people might be the solution.
Detailed Steps
-
Open the ‘Phone’ app on your iPhone: Get to your contacts list.
-
Create a new contact group on iCloud.com: This must be done online because you can’t create groups directly on the iPhone.
-
Add only the contacts you want to your new group: Make your select list of contacts.
-
Open the ‘Apple Watch’ app on your iPhone: Access the watch’s settings.
-
Tap ‘My Watch’ and then go to ‘Contacts’: This will allow you to customize your contact settings.
-
Choose ‘Custom’ and then select your new group: Decide who makes the cut for getting through to your Apple Watch.
Summary
Creating a custom contacts list for your Apple Watch gives you fine-tuned control over your communications but might require some initial setup work, and keeping it updated is essential to ensure that you are reachable by those you need to be.
Using Third-Party Apps
Third-party apps like Hiya or RoboKiller can be utilized to block numbers on your Apple Watch by managing unwanted calls through advanced screening methods.
Detailed Steps
-
Find and install a reputable call-blocking app on your iPhone: Search the App Store and read reviews to choose a reliable one.
-
Set up the call-blocking app according to its instructions: Set your preferences for blocking.
-
Ensure the Apple Watch app for your chosen blocker is enabled: This might require going into the ‘Watch’ app on your iPhone to make sure it’s installed and running.
Summary
Third-party apps add another layer of defense, possibly with more sophisticated blocking technologies, at the potential cost of subscription fees and the need to trust another service with access to your contacts and call data.
Mute Unknown Callers
You can mute unknown callers from reaching you on your Apple Watch, which is perfect for reducing interruptions from numbers you don’t have saved.
Detailed Steps
-
Open the ‘Settings’ app on your iPhone: Locate the gear icon.
-
Tap ‘Phone’: Find call settings here.
-
Switch ‘Silence Unknown Callers’ on: Enable this feature.
Summary
Muting unknown callers is an effective way to minimize unwanted calls but can potentially lead to missing important calls from numbers you simply haven’t saved yet.
Set Up Do Not Disturb Mode
Do Not Disturb mode can be used on your Apple Watch to silence calls from everyone, except for the contacts you’ve allowed.
Detailed Steps
-
Open the ‘Settings’ app on your Apple Watch: Directly manage your settings.
-
Tap ‘Do Not Disturb’: Find the feature list.
-
Enable ‘Do Not Disturb’: Customize it to allow calls from favorites or a specific group if needed.
Summary
Do Not Disturb mode on the Apple Watch allows for peace during certain times but requires you to remember to toggle it on or off as needed.
Review Privacy Settings
Reviewing the privacy settings on your Apple Watch and iPhone ensures you have the highest level of control over your calls and contacts.
Detailed Steps
-
Access ‘Settings’ on either your Apple Watch or iPhone: Choose the privacy section.
-
Review each setting to ensure it aligns with your preferences: Adjust as necessary.
Summary
Maintaining strict privacy settings will help reduce some unwanted communications but be aware that it may affect your user experience, requiring regular updates to your preferences.
Use Parental Controls
Set up parental controls on your Apple Watch to limit which contacts your children can communicate with, effectively blocking unwelcome numbers.
Detailed Steps
-
Use ‘Family Setup’ in the Apple Watch app on the parent’s iPhone: Set appropriate controls there.
-
Add contacts manually for the child’s Apple Watch: Only the ones you approve will get through.
Summary
Parental controls help protect children from unwanted contact, though they limit the Apple Watch’s communication capabilities.
In conclusion, keeping control over who can reach you on your Apple Watch is simple yet versatile. The key is to choose the method that best suits your lifestyle and privacy needs. Remember, while it’s critical to safeguard your peace, it is similarly important not to block important contacts inadvertently. Customize your experience and enjoy the balance between connectivity and tranquility.
FAQs
-
Can I unblock a number if I change my mind?
Yes, numbers can be unblocked by reversing the process through which they were initially blocked. -
Do blocked callers know they’re blocked?
No, there’s typically no indication to the blocked caller; their calls and messages will not go through without a notification. -
Will blocking a contact on my iPhone also block them on my Apple Watch?
Yes, the blocked list syncs between your iPhone and Apple Watch, so a number blocked on one device will be blocked on the other.