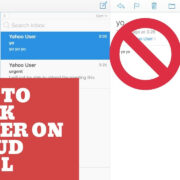Changing the background of your browser can be a refreshing way to personalize one of the tools you likely use the most: Google Chrome. Whether you’re looking to increase productivity, match your browser with your mood, or simply spice up your digital workspace, altering the background of Chrome’s homepage can add a dash of personality to your browsing experience. Yet, for those not well-versed in navigating browser settings, this task might seem daunting. Fear not, this guide is tailored to help you transform your Chrome background effortlessly, with a step-by-step approach suited for anyone, regardless of their technical background.
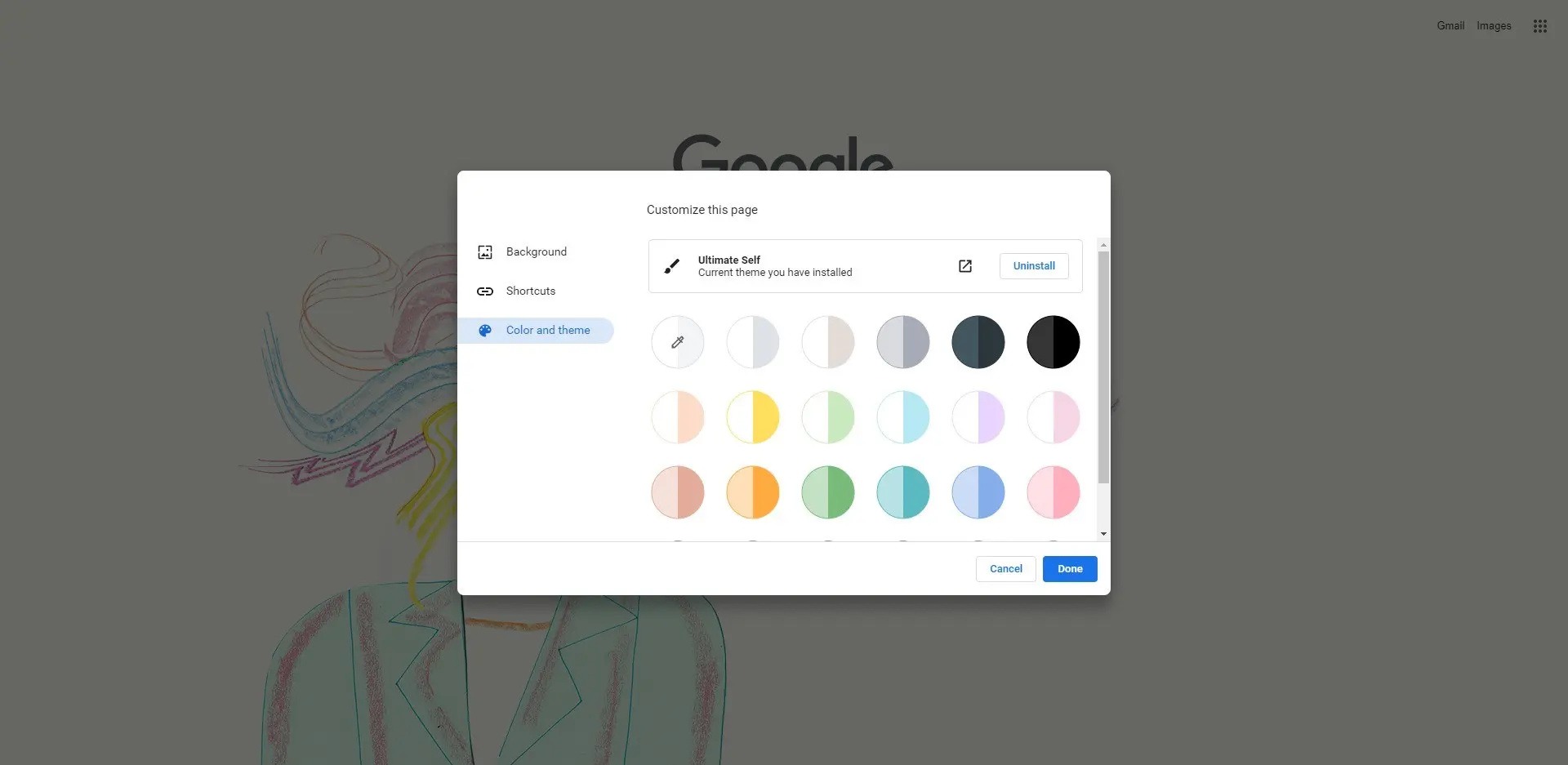
Use a Custom Theme from the Chrome Web Store
Google Chrome offers a plethora of themes that can change not only your background but the overall appearance of your browser. Here’s how to pick and apply a new theme.
Detailed Steps:
- Open Google Chrome: Ensure that you have the latest version of Chrome for the best experience.
- Access the Chrome Web Store: You can reach this by clicking on the three dots in the top-right corner, selecting ‘Settings,’ then ‘Appearance,’ and finally ‘Themes.’ Alternatively, visit the Chrome Web Store directly by typing ‘chrome://extensions/’ into your address bar and picking ‘Themes’ on the left-hand side.
- Choose a Theme: Browse through the themes. You can see categories and ratings to help your decision.
- Add to Chrome: Once you find a theme you like, click on the ‘Add to Chrome’ button. Your theme will be applied automatically.
Summary:
Applying a custom theme from the Chrome Web Store is straightforward and offers a wide range of visual styles. However, themes can impact all elements of the browser’s interface, not just the background, and it might take a bit of trial and error to find one that you really like.
Upload Your Own Picture
For a more personal touch, Chrome allows you to upload an image from your device to use as the background.
Detailed Steps:
- Open a New Tab: This is often achieved by clicking the plus (+) icon next to an existing tab.
- Customize Button: On the bottom-right corner of the new tab page, find and click ‘Customize.’
- Upload an Image: Go to the ‘Background’ tab in the customization menu and select ‘Upload from device.’
- Choose Your Image: Navigate through your files, select your desired picture, and click ‘Open.’
Summary:
Using your own picture personalizes your browsing experience. It’s important to make sure the image is of high resolution for the best appearance, and keep in mind that personal images may be visible to others around you when browsing in public.
Change to a Default Background
Chrome also provides a set of default backgrounds for a quick and simple change.
Detailed Steps:
- Open a New Tab and locate the ‘Customize’ button on the bottom-right.
- Select Background: In the customization menu, under the ‘Background’ tab, Chrome displays default images.
- Apply the Background: Click on the image you want, and then ‘Done.’
Summary:
Default backgrounds are an easy method for a new look without much effort. The options are limited compared to the Chrome Web Store or uploading your own image, but they can provide a clean and professional appearance.
Dark Mode for Background
Activating dark mode can be easier on the eyes and can serve as a simplistic background.
Detailed Steps:
- Open Settings: Click on the three-dot menu icon and select ‘Settings.’
- Choose Appearance: Scroll down to ‘Appearance.’
- Select Dark Mode: If your system supports it, you will have an option to choose ‘Dark’ as the theme.
Summary:
Dark mode offers a sleek look and can be better for your eyes, especially in low-light conditions. Not all elements may be visible in dark mode, as some websites do not fully support it.
Use an Extension to Change Background
Extensions like ‘Stylish’ or ‘Momentum’ can provide additional functionality and background options for Chrome.
Detailed Steps:
- Access the Chrome Web Store: Search for ‘background’ to find relevant extensions.
- Add an Extension: Click ‘Add to Chrome’ next to your chosen extension, then ‘Add extension’ in the pop-up window.
Summary:
Extensions offer diverse backgrounds and additional features. Be aware that extensions can slow down your browser and may have privacy implications depending on their permissions.
By Scheduling an Automatic Background Change
Some extensions allow you to schedule automatic changes to your background.
Detailed Steps:
- Install a Background-Changing Extension: Follow steps in the previous solution to install an extension like ‘Leoh New Tab.’
- Schedule Your Background: Within the extension settings, choose options to change your background periodically.
Summary:
Automated changes keep your background fresh without additional effort. However, unexpected images might be disruptive, and finding the settings to configure the timing can be tricky for some users.
Adjusting Backgrounds for Synchronized Devices
If you use multiple devices, you may want your background to sync across all of them.
Detailed Steps:
- Sign in to Google Account: Make sure you are signed into the same Google Account on all devices.
- Setup Sync: On each device, go to ‘Settings’ > ‘Sync’ and ensure ‘Themes and Wallpapers’ is enabled.
Summary:
This keeps a consistent look across devices but requires a Google Account and may use more data to keep everything synchronized.
Reset to Default Background
If you decide you prefer Chrome’s original look, resetting is straightforward.
Detailed Steps:
- Access Settings: Through the menu or by typing ‘chrome://settings/’ into the URL bar.
- Go to Appearance: Scroll to ‘Appearance’ and select ‘Reset to default.’
Summary:
Resetting to default is quick and undoes any unwanted changes, but you’ll lose any customizations you’ve made.
Use Google Photos
If you use Google Photos, you can set one of your images as the background.
Detailed Steps:
- Select Customize on New Tab: Click the ‘Customize’ button.
- Choose from Google Photos: In the ‘Background’ tab, select ‘Google Photos’ and pick an image.
Summary:
Using Google Photos integrates with your stored memories but may not include all images if they’re not uploaded to Google Photos.
Utilize a Slideshow Extension
Extensions like ‘Momentum’ allow for a rotating slideshow background.
Detailed Steps:
- Find a Slideshow Extension: In the Chrome Web Store, look for ‘slideshow background.’
- Install the Extension: Click ‘Add to Chrome.’
Summary:
This provides dynamic backgrounds but may be distracting and consume more computer resources.
In conclusion, changing your Google Chrome background is a simple way to inject a personal vibe into your browsing space. Whether you lean towards a personal snapshot, a stylish theme, or a dark mode for a sleek design, there’s an option for every taste and comfort level. Keep in mind that functionality and productivity can be just as important as aesthetics, so choose your new background with consideration of how it could affect your daily browsing.
FAQs:
Q: Will changing my background slow down my computer?
A: Most background changes will not noticeably slow down your computer. However, heavy themes or extensions that consume significant resources may have an impact on performance.
Q: Can I set a video as my Chrome background?
A: By default, Chrome does not support video backgrounds. You would need to find an extension that offers this feature.
Q: Is it possible to change the Chrome background on a mobile device?
A: As of my knowledge cutoff in 2023, Chrome on mobile devices does not offer the same level of customization for changing the background as on a desktop. You would need to look for a third-party app or browser that supports this feature.