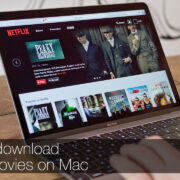Whether for work, school, or personal conversations, Zoom has become an integral part of how we connect with others. However, as our schedules fill up with various virtual meetings, you may find yourself needing to recall details from past Zoom gatherings. Fortunately, Zoom offers a straightforward way to review your meeting history. Below, we’ll walk through various ways to access and understand your Zoom interactions, ensuring you’re never left scratching your head about when a meeting took place or who was in attendance.

Viewing Zoom Meeting History on the Web
Many users find it convenient to track their Zoom meeting activity through the Zoom web portal. This is a user-friendly option offered by Zoom, which records your past meetings.
Detailed Introduction
The Zoom web portal is accessible through any internet browser. It provides an account-wide view of meeting history, which is ideal for recalling details of past meetings, including dates and participant lists.
Detailed Steps
- Open your preferred web browser.
- Go to the Zoom web portal by entering
https://zoom.usin the browser’s address bar. - Click on the ‘Sign In’ button, and log in using your Zoom account credentials.
- Once logged in, navigate to the ‘Reports’ section on the left-hand side panel.
- Under the ‘Reports’ section, click on ‘Usage Reports.’
- Select ‘Meeting’ to view a list of past meetings.
- Specify a date range to narrow down the history you want to review.
- The report will display detailed information, such as the meeting ID, topic, host, date, and duration.
Summary
This method provides a comprehensive view of your Zoom meeting history. It’s especially beneficial for those who need to maintain records or validate attendance. However, you must have admin or owner privileges to access this information if you’re part of an organization.
Checking Zoom History via the App
The Zoom desktop application also tracks your personal meeting history, detailed enough for most users’ requirements.
Detailed Introduction
The desktop application is another resource for your meeting history. This accessible method tracks your personal meeting activity and can be filtered by date.
Detailed Steps
- Open the Zoom desktop application on your computer.
- If you’re not already signed in, enter your Zoom account details to do so.
- Click on the ‘Meetings’ tab at the bottom of the app window.
- Next, select the ‘Previous’ tab at the top of the ‘Meetings’ window to view past meetings.
- Here, you can see a list of meetings you’ve hosted or joined.
- Click on any listed meeting to see more details, such as participants and times.
Summary
Using the Zoom desktop application is straightforward and doesn’t require the robust access rights needed for the web portal’s reports. However, it might not have as detailed a history if you’re part of a larger organization and need access to everyone’s meetings.
Using the Mobile App
Zoom’s mobile app provides on-the-go access to your meeting history.
Detailed Introduction
For those who frequently use mobile devices, the Zoom mobile app is a handy tool for reviewing meetings directly from your smartphone or tablet.
Detailed Steps
- Open the Zoom app on your mobile device.
- Sign in with your Zoom username and password.
- Tap on ‘Meetings’ located at the bottom of the screen.
- Switch to the ‘Previous’ tab to view past meetings.
- Select a meeting to view its details.
Summary
The mobile app approach is ideal for checking meeting history while away from your primary computer. The trade-off is the potentially smaller screen size and less detailed viewing options.
Personal Meeting History via Zoom Account
A direct way to find individual meeting histories is through your personal Zoom account on the web portal.
Detailed Introduction
Your personal Zoom account holds a detailed log of your Zoom activities, including meeting history. Unlike the admin reports, this history is quickly accessible for individual users.
Detailed Steps
- Access the Zoom web portal by opening a web browser and going to
https://zoom.us. - Sign in with your account credentials.
- Once inside, go to the ‘Meetings’ tab in the left-side menu.
- Fleuve on over to the ‘Previous Meetings’ tab found within the ‘Meetings’ section.
- Here, you’ll see a list of meetings you’ve scheduled or participated in, along with their details.
Summary
Accessing your personal meeting history via your Zoom account is easy and doesn’t require administrative rights, making it perfect for individual users. However, this method may not provide detailed information on meetings you didn’t schedule or host.
Administrator Access to Zoom History
If you’re an admin in an organization, you have additional tools at your disposal for meeting oversight.
Detailed Introduction
For administrators, Zoom provides a more in-depth look into the meeting activities of all users within the organization. This detailed access can help with usage analytics and compliance.
Detailed Steps
- Log in to the Zoom web portal.
- Access the ‘Account Management’ section in the navigation menu.
- Choose ‘Reports’ and then select the type of report you wish to generate.
- Choose the appropriate date range and generate the report.
Summary
Admin access provides the most thorough overview of meeting histories across the organization but may require additional steps including verification and permissions.
Checking Cloud Recordings for History
Cloud recordings can also serve as a historical reference to your Zoom meetings.
Detailed Introduction
Zoom provides cloud recording storage for meetings, which can hint at your meeting history. This is useful if you need to check for meetings that were recorded.
Detailed Steps
- Visit the Zoom web portal and sign in.
- Navigate to the ‘Recordings’ tab in the left-side menu.
- You’ll see a list of recorded meetings in the ‘Cloud Recordings’ tab.
- Click on any recording to view its associated meeting details.
Summary
Using cloud recordings is beneficial for recalling specific meetings. Remember that this method is only helpful for meetings that were set to record to the cloud and depend on your subscription level for storage duration.
Filter by Date Range
Zoom allows the filtering of meetings by specific dates, making it easier to pinpoint the meeting you’re looking for.
Detailed Introduction
This feature is perfect when you remember the approximate date of a meeting but not the specifics.
Detailed Steps
- Use one of the previously mentioned methods (web portal, desktop app, or mobile app).
- Locate the date range filter in the UI – it’s generally visible at the top of your meeting list.
- Enter your desired start and end dates.
- Review the list of meetings that falls within your specified range.
Summary
Filtering by date is a quick way to narrow down your search. It’s especially useful if your meeting history is extensive.
Search by Topic or Participant
Utilizing the search function within Zoom can help you find meetings based on a specific topic name or participant.
Detailed Introduction
If you’re looking for meetings based on specific criteria, like a participant’s name or the meeting’s topic, the search function is invaluable.
Detailed Steps
To leverage this:
- Access your meetings list through one of the platforms (web, desktop, mobile).
- Use the search bar provided, often found at the top of the meetings list.
- Type in your search term, be it a participant’s name, email, or meeting topic.
Summary
Searching by topic or participant can save time and is very intuitive, but it requires that you have some recollection of the meeting’s details to use effectively.
Verifying Meeting Attendance
Zoom’s meeting history can help verify attendance for past meetings — a useful feature for educators or managers.
Detailed Introduction
Knowing who attended past meetings can be critical for various reasons such as confirming participation or completing attendance sheets.
Detailed Steps
- For educators and managers, this information can be accessed through the usage reports in the web portal.
- Navigate to ‘Reports’ within the ‘Account Management.’
- Generate a ‘Usage Report’ and look for the ‘Participants’ column.
Summary
This feature is exceptionally useful for record-keeping; however, note that depending on the size of your meetings and organization, gathering this data can be time-consuming.
Using Third-Party Tools
Third-party tools and integrations can enhance the process of checking meeting histories.
Detailed Introduction
There are various tools that work with Zoom to provide additional functionality, such as advanced analytics and archiving.
Detailed Steps
- Research and find a reliable third-party tool that integrates with Zoom.
- Follow the instructions provided by the tool for setup and linking it with your Zoom account.
- Utilize the tool’s enhanced features to track and analyze your meeting history.
Summary
Third-party tools can offer greater insight into meeting histories but may incur additional costs and require a learning curve.
Tips and Tricks for Efficient Zoom History Management
While there may not be ten distinctive solutions to check Zoom meeting history directly within Zoom itself, there are several tips and tricks to manage and review your meeting activities effectively.
- Set your meetings to automatically record to the cloud, so you have a running history that can be referred to at any time.
- Regularly export and back up your meeting reports if you need a persistent historical record outside of Zoom’s retention period.
- Familiarize yourself with Zoom’s data retention policy to understand how long your meeting data is stored and accessible.
- Keep an organized calendar synced with Zoom, as it provides an additional point of reference when matching meeting details with dates.
- Regularly review and clean up unnecessary or outdated meetings from your history for better clarity and ease of use.
Conclusion
Zoom offers multiple ways to check your meeting history, each beneficial for different purposes and user roles. Whether you’re an individual requiring a quick recap of your past meetings or an admin performing comprehensive record-keeping, Zoom’s features and external tools pave a convenient path for managing your virtual meeting history.
FAQs
-
Can anyone check my Zoom meeting history?
No, typically only you and any administrators on your Zoom account can access your detailed meeting history. -
How can I see the participants in a past Zoom meeting?
You can see participants in past Zoom meetings by generating a ‘Usage Report’ in the Zoom web portal if you have the necessary permissions. -
How long does Zoom keep my meeting history?
Zoom stores your meeting history for a certain time frame which can depend on your subscription level and specific settings within your account. It’s best to check Zoom’s data retention policy or with your organization’s admin for exact details.