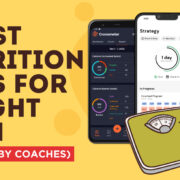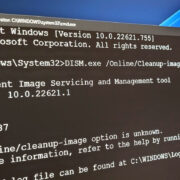When working with computers, specifically in the Windows Operating System environment, you may need to use the Command Prompt. This is a text-based interface that allows you to execute various commands. Sometimes your Command Prompt window can get cluttered with a lot of text from past commands and their results, which can be distracting and make it hard to focus on the next task at hand. Clearing the screen can help you start fresh, and it’s similar to tidying up your workspace. It makes the information you’re currently working with easier to see and manage.
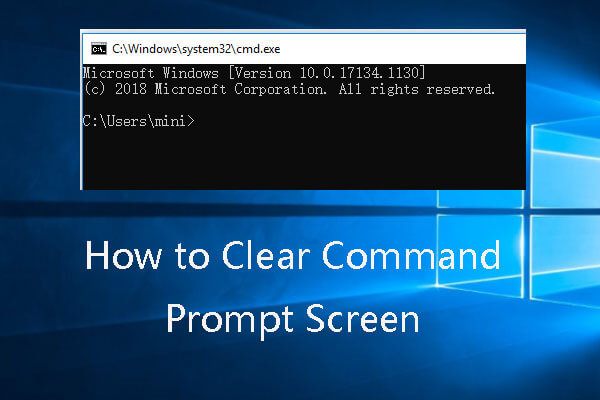
Using the CLS Command
One quick and easy way to clear the Command Prompt screen is using the CLS (clear screen) command. This command is designed specifically to clear all the text from your Command Prompt, giving you a clean slate to work on.
- Click on the Start menu or press the Windows key on your keyboard.
- Type “cmd” and press Enter to open Command Prompt.
- Once the Command Prompt window is open, simply type “CLS” and hit Enter.
Summary:
The CLS command will instantly clear the screen, making it easier to focus on the next commands you’ll input. It’s straightforward and doesn’t have any downsides. This is the most commonly used method to clear the Command Prompt screen due to its simplicity and effectiveness.
Keyboard Shortcut
For those who prefer using keyboard shortcuts for efficiency, there’s a quick way to clear the Command Prompt screen without typing any command.
- Press the “Ctrl” key on your keyboard.
- While holding the “Ctrl” key, press the “L” key.
Summary:
Using the keyboard shortcut Ctrl + L is an alternative to typing out the CLS command. The benefit is that it can save time, and it is especially useful for users who prefer not to move their hands away from the keyboard. However, this may be less intuitive for some users as it’s not a widely known shortcut.
Right-Click Menu
Another method involves using the mouse and the contextual menu within the Command Prompt.
- Right-click anywhere on the Command Prompt window.
- In the menu that appears, locate and click on “Edit.”
- From the ‘Edit’ submenu, click on “Select All.” This will highlight all the text in the Command Prompt.
- Right-click again and click on “Delete” to remove all the highlighted text.
Summary:
The right-click method is intuitive for users who are more comfortable with mouse navigation. It allows for a more visual interaction with the Command Prompt. The downside might be that it is a bit slower compared to using the CLS command or keyboard shortcut.
Closing and Reopening Command Prompt
If you are not concerned with maintaining the current session, simply closing and reopening the Command Prompt will present you with a clean screen.
- Click on the “X” button at the top right corner of the Command Prompt window to close it.
- Reopen Command Prompt by searching for “cmd” in the Start menu or by using the Run dialog box (Windows key + R, then type “cmd” and hit Enter).
Summary:
Closing and reopening Command Prompt is a no-brainer for complete novices and effectively clears the screen. The downside is that any commands you have input previously or any paths you have navigated to will be lost.
Using PowerShell to Clear the Screen
PowerShell is another command-line interface on Windows that has a similar command to clear the screen.
- Open PowerShell by searching for it in the Start menu.
- Type “cls” (without the quotes) and press Enter, just like in Command Prompt.
Summary:
Using PowerShell to clear the screen with the CLS command offers the same benefits as using it in Command Prompt. However, PowerShell is a more advanced tool, and this method is simply an alternative rather than a better option for those who normally operate within the Command Prompt.
Creating a Batch File
A batch file can automate the process of clearing the screen by running the CLS command for you.
- Open Notepad.
- Type the following line: @echo off followed by another line with cls.
- Save the file with a .bat extension, for example, ClearScreen.bat.
- Double-click the batch file whenever you want to clear the Command Prompt screen.
Summary:
The batch file method allows for automation and can be particularly useful if you repeatedly need to clear the screen multiple times during a session. The downside is the initial setup time and the need to locate and run the file each time.
Command Aliasing
If you frequently clear the screen, you can create an alias that is shorter than typing “CLS” each time.
- Open Command Prompt.
- Type
doskey c=clsand press Enter. - Now, whenever you type “c” and press Enter, it will clear the screen.
Summary:
Command aliasing can save time if you clear the screen often. The downside is that the alias is only temporary and will be forgotten once Command Prompt is closed, unless you set it up in a startup script.
Tinkering with Command Prompt Settings
You can also clear the screen by altering some settings in the Command Prompt properties.
- Right-click the title bar of the Command Prompt.
- Select “Properties.”
- Under the “Layout” tab, increase the “Screen Buffer Size” Height to a large number, then click OK.
- The next time you scroll up, it will appear as though your screen has been cleared.
Summary:
This method doesn’t technically clear the screen but reduces clutter. It’s not as effective as other methods and can lead to confusion, as the commands are still there, just out of immediate view.
Custom Script Solution
For tech-savvy users, writing a custom script in a language like Python to clear the screen might be an option. However, this would require advanced knowledge and falls outside the scope of this guide for clear and straightforward solutions.
External Software Solutions
There are third-party tools designed to enhance the Command Prompt experience, including clearing the screen. These would likely be overkill for just clearing the screen and are not recommendable for basic users just looking to maintain a clean working space in the Command Prompt.
Tips and Tricks
- You can press “F7” to view a history of the commands you’ve entered in Command Prompt. This can be useful if you accidentally clear an important command and need to retrieve it.
- Customize the Command Prompt by changing its colors and font from the Properties menu, making it easier to read which can reduce the need for clearing the screen as often.
Summary:
The tips shared here are simple day-to-day operations that can enhance your Command Prompt experience. They are very accessible and carry no downsides, making them perfect for beginners.
In conclusion, clearing the Command Prompt screen can be as simple or as technical as you choose, from basic commands like “CLS” to keyboard shortcuts or even creating a batch file for automation. Regardless of your level of technical expertise, there’s an approach that’s right for you.
FAQs:
Q1: Will clearing the Command Prompt screen affect running processes?
A1: No, clearing the screen only affects the display, not the processes or commands that are running.
Q2: Can I undo the clearing of the Command Prompt screen?
A2: No, once the screen is cleared, you cannot undo the action. However, you can press “F7” to view a list of previously entered commands if you need to re-execute a command.
Q3: Is there a difference between “CLS” in Command Prompt and PowerShell?
A3: The “CLS” command functions the same in both Command Prompt and PowerShell. The effect of clearing the screen is identical in both interfaces.