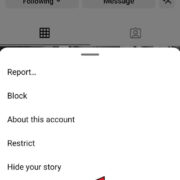In a world where wireless technology is king, using a cordless keyboard can clear up desk space and reduce the tangle of wires behind your computer. Logitech, a trusted brand in computer peripherals, offers a variety of wireless keyboards designed to streamline your workspace and enhance your typing experience. Whether you’re a tech novice or simply new to wireless devices, setting up your Logitech keyboard is a straightforward process. Below, we’ll explore various methods and tips to ensure you can start typing comfortably in no time.

Unifying Receiver Pairing
Logitech’s Unifying receiver is a small USB dongle that can connect up to six Logitech devices, like your wireless keyboard, using a single receiver. Here’s how to pair your keyboard using this nifty device.
Detailed Steps:
- Insert the Unifying Receiver into a USB Port: Look for an empty USB port on your computer and plug in the receiver.
- Turn on Your Logitech Keyboard: Locate the power switch on the keyboard and slide it to the “on” position.
- Download and Install Logitech Unifying Software: Go to the Logitech website, find the Unifying software, and follow the instructions to install it on your computer.
- Launch the Unifying Software and Follow On-screen Instructions: Open the software and it will guide you through the pairing process.
- Restart Your Computer (if prompted): Sometimes, a restart helps the computer to recognize new devices.
Summary:
The Unifying receiver system is simple and efficient, saving USB ports for other devices. However, it requires keeping track of another small device that can be easily lost.
Bluetooth Connectivity
Many Logitech keyboards also support Bluetooth, which can be a direct way to connect without a USB dongle.
Detailed Steps:
- Ensure Your Computer has Bluetooth Capability: Check your system settings to confirm that your computer supports Bluetooth.
- Turn on Your Logitech Keyboard: Find the power switch and turn on your keyboard.
- Activate Pairing Mode on Your Keyboard: This is usually done by holding down a dedicated “Connect” button, but refer to your keyboard’s manual for specific instructions.
- Open Your Computer’s Bluetooth Settings: Navigate to your computer’s Bluetooth settings via the control panel or system settings.
- Select “Add a Bluetooth Device”: Click to discover new devices.
- Choose Your Logitech Keyboard From the List of Devices: Once your keyboard appears, select it to pair.
Summary:
Bluetooth pairing removes the need for additional USB devices and is great for tablets and smartphones, but it can be less stable and may require more frequent reconnections.
Checking Battery Life
Before thinking your keyboard is having connectivity issues, always check the battery.
Detailed Steps:
- Locate the Battery Compartment: Turn over the keyboard and find the battery door.
- Replace Old Batteries with New Ones: If the keyboard has been in use for a while, its batteries might be drained. Replace them with fresh ones.
- Check the Power Status Light: Some keyboards have an indicator light showing battery life. Make sure it’s on.
Summary:
Regular battery checks will prevent unexpected disconnection. The downside is that you may need to purchase batteries frequently, depending on usage.
Re-connecting After Signal Loss
Occasionally, wireless keyboards lose their connection. Here’s what to do if this happens.
Detailed Steps:
- Check the Distance and Remove Obstacles: The keyboard should be within the recommended range (usually a few meters) and with no large objects in between.
- Re-insert or Replace the Unifying Receiver or Re-enable Bluetooth: Sometimes the connection needs refreshing. Re-insert the USB receiver or toggle Bluetooth off and on.
- Restart Your Keyboard and Computer: Often, simply restarting both devices re-establishes the connection.
Summary:
Reconnecting is usually a quick fix, but it can be inconvenient if it happens often during critical tasks.
Updating Drivers
Keeping your drivers up-to-date ensures the keyboard will work efficiently.
Detailed Steps:
- Visit Logitech’s Official Website: Find the support or download section.
- Search for Your Keyboard Model: Enter the model number to find specific drivers.
- Download and Install Latest Drivers: Follow the website’s instructions for updating drivers.
Summary:
This maintenance keeps your device in sync with your computer’s updates, though it can be a bit daunting for those not used to updating drivers regularly.
Checking Compatibility
Confirm that your Logitech keyboard is compatible with your operating system.
Detailed Steps:
- Review System Requirements: These are usually found in the keyboard’s manual or online product page.
- If Necessary, Update Your Operating System: Sometimes, an OS update may be required for compatibility.
Summary:
Compatibility issues are rare, but they can prevent your keyboard from functioning properly if overlooked.
Resetting Your Keyboard
If you’re experiencing consistent issues, try resetting your keyboard.
Detailed Steps:
- Turn Off the Keyboard: Use the power switch to turn it off.
- Remove and Reinsert the Batteries: This can sometimes reset the internal electronics.
- Turn the Keyboard Back On: Press the power switch to the on position.
Summary:
This could solve unexplained glitches, though it’s generally a last resort and interrupts your workflow.
Ensuring Proper Key Functionality
Sometimes, keys may not register or perform as expected.
Detailed Steps:
- Clean the Keyboard: Use compressed air to blow out debris from under the keys.
- Check for Sticky Keys: Spillages can create key malfunction. Clean with isopropyl alcohol gently.
Summary:
This helps maintain your keyboard’s responsiveness, yet can be cumbersome if done frequently.
Consulting the Online FAQ and Support
Logitech provides extensive online support for troubleshooting.
Detailed Steps:
- Visit the Logitech Support Website: Look for FAQs or a troubleshooting guide.
- Contact Customer Support: If your issue isn’t resolved through guides, consider reaching out directly.
Summary:
Online resources are valuable; however, getting a response from customer support may take time.
Customizing Keyboard Settings
Logitech keyboards often come with software to customize your experience.
Detailed Steps:
- Install Logitech’s Software: Often referred to as SetPoint or Options, depending on the model.
- Customize Your Settings: Adjust key functions, monitor battery life, and more within the software.
Summary:
Customization enhances your workflow, yet navigating new software can be intimidating for some users.
Physical Inspection
At times, physical damage could be the culprit if your keyboard isn’t working.
Detailed Steps:
- Inspect the Keyboard for Damage: Look for any noticeable signs of wear or breakage.
- Check the USB Ports: A damaged USB port could be disrupting the connection with the Unifying Receiver.
Summary:
Physical damage may require professional repair or replacement, potentially incurring additional costs.
In conclusion, setting up your Logitech keyboard can be a breeze, but it’s not without potential hiccups. With this extensive guide, you’ll handle any issues that come your way, ensuring a smooth, efficient, and enjoyable typing experience. From unboxing to troubleshooting, you now have the knowledge to keep your keyboard running optimally. Remember, the key (pun intended) to success is patience and following each step carefully.
FAQs:
Q1: Can I connect a Logitech keyboard to any computer or device?
A1: Yes, as long as your computer or device supports a USB receiver or Bluetooth connection and is compatible with the keyboard’s requirements, you can connect a Logitech keyboard to it.
Q2: How do I know if my Logitech keyboard is connected properly?
A2: When connected properly, your keyboard should respond to typing. Most Logitech keyboards also have a light that indicates when they are connected and ready to use.
Q3: What do I do if my Logitech keyboard stops working all of a sudden?
A3: Check the battery life first, then make sure the keyboard is within range and free of obstructions. If it’s still not working, try reconnecting the receiver or Bluetooth connection, updating drivers, and restarting both your keyboard and computer.
Q4: How can I find out if there are any updates for my Logitech keyboard?
A4: Visit the Logitech official website, search for your keyboard model, and check the latest downloads or updates available for your device.