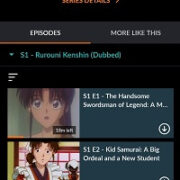Have you ever found yourself eager to dive into the world of streaming on your Roku, only to discover that the remote is nowhere to be found? Connecting your Roku device to Wi-Fi without the remote may initially seem like a daunting task, especially if you’re not tech-savvy. Fear not, as this comprehensive guide is designed to walk you through various methods to get your Roku up and running with ease, ensuring you can continue enjoying your favorite shows and movies without any further delay.

Using the Roku App
Navigating the situation of a missing remote may initially feel like a setback, but your smartphone can be an equally powerful tool when it comes to controlling your Roku device. The Roku mobile app, available for both iOS and Android, doubles as a remote control and can provide a seamless way to connect your Roku to Wi-Fi.
- Download the Roku app on your smartphone or tablet from the Apple App Store or Google Play Store.
- Ensure your smartphone or tablet is connected to the same Wi-Fi network that your Roku device was last connected to.
- Open the Roku app and follow the on-screen prompts to connect to your Roku device.
- Once connected, use the app to navigate to the Roku’s settings and select “Network”.
- Choose “Set up connection” and follow the instructions to connect to your desired Wi-Fi network.
The Roku app is a versatile alternative to the traditional remote, granting you access to type more easily, use voice commands, and even listen privately through headphones. However, it’s worth noting that this method requires your Roku to have been previously connected to the same Wi-Fi network your smartphone is currently on, which might not be feasible in all situations.
Hotspot Mimicking Previous Network
If you’re setting up your Roku in a new location or if there’s a new Wi-Fi network, creating a hotspot that mimics the previous network your Roku was connected to can be a clever workaround. This method involves using your smartphone to create a Wi-Fi hotspot with the same network name and password as the last network your Roku device connected to.
- Check the previously connected network details including SSID (network name) and password on another device that had them saved.
- Create a hotspot on your smartphone with the same SSID and password.
- Power on your Roku device and wait for it to automatically connect to the hotspot you’ve created.
- Once connected, you can then use another mobile device to navigate to the settings on your Roku and update the Wi-Fi credentials to the new network you wish to connect to.
Creating a hotspot is an excellent contingency plan for connecting your Roku device to Wi-Fi. This method may involve data charges and, depending on your mobile plan, connecting devices to your hotspot could consume significant amounts of data. The success of this method also depends on your Roku device being previously set to automatically connect to known networks.
Network Sharing from a Computer
For those who may not be able to use a mobile hotspot, network sharing from your computer can be a viable alternative. This method involves sharing your computer’s internet connection, allowing your Roku to access Wi-Fi through your computer’s network.
- Confirm your computer is connected to the internet via an ethernet cable.
- Navigate to the “Network and Sharing Center” on your computer and access the “Change adapter settings” option.
- Identify your Wi-Fi connection and access its properties.
- Go to the “Sharing” tab, and check the option “Allow other network users to connect through this computer’s Internet connection”.
- Connect your Roku to the computer’s broadcasted network following any prompts on your computer screen.
Network sharing is a useful technique for those without access to a mobile device with a hotspot capability. It’s important to ensure that your computer remains on throughout the Roku’s usage period. Furthermore, connection stability may vary based on the computer’s performance and the strength of the internet service.
Acquiring a Replacement Remote
Sometimes, the simplest solution might be to obtain a replacement remote. If the above methods are not feasible or convenient, purchasing a new remote might be the way to go.
- Look for a compatible replacement remote online or at a store, ensuring it’s designed to work with your Roku model.
- Once acquired, follow the instructions included with the remote to pair it with your Roku device.
- After pairing, use the new remote to connect your Roku to Wi-Fi via the settings menu.
Getting a replacement remote could be the most straightforward solution for many. It ensures future connectivity and usability without the need for workarounds. The downside is the additional cost and potentially having to wait for the new remote to be delivered if purchased online.
Enlisting Help from Friends or Family
If you’re struggling with the above solutions or if technological tasks are not your forte, reaching out to friends or family members who are more tech-savvy can be a great alternative.
- Ask a friend or family member if they have a Roku and if they could temporarily lend you their remote.
- If available, use their remote to pair with your Roku device and connect it to your Wi-Fi network.
- Once connected, return their remote and consider downloading the Roku mobile app to prevent future hiccups.
Enlisting help is all about convenience and utilizing your personal network. The downside is that it may not be an instant solution depending on the availability of assistance.
Contacting Roku Support
For those who have tried the above options without success, contacting Roku’s customer support team may provide a resolution.
- Visit the official Roku support website for contact details and reach out through the provided channels.
- Describe the issue in detail, and follow any guidance or troubleshooting steps they suggest.
Roku’s customer support is there to assist users through challenges and ensure a smooth experience. However, their availability might not always align with your immediate needs, and it might take time to resolve the issue.
Exploring Community Forums
There is a wealth of knowledge available in online community forums where tech enthusiasts and fellow Roku users share their experiences and solutions.
- Perform a search for community forums that focus on streaming devices and technology.
- Browse threads or post your own question regarding connecting Roku to Wi-Fi without a remote.
Community forums can offer a diversity of solutions and experiences from users who may have faced similar challenges. The primary downside here is that the information might not be vetted by professionals and may vary in reliability.
Video Tutorials
Visual learners might find video tutorials to be an ideal resource. Online platforms like YouTube feature countless tech guides, including how to connect a Roku device to Wi-Fi without a remote.
- Search for video tutorials on YouTube or other video platforms using relevant keywords.
- Watch the tutorial, pausing and replaying sections as needed to follow along.
Video tutorials provide real-life demonstrations, making it easier to understand the steps involved in the process. However, the quality and accuracy of these tutorials can be inconsistent.
Consulting the User Manual
If your Roku device came with a physical or digital user manual, revisiting this resource can offer guidance on unforeseen functionalities that could help resolve your issue.
- Locate the user manual that came with your Roku device.
- Look for a section on troubleshooting or connecting to Wi-Fi networks.
- Follow any recommended steps detailed in the manual.
User manuals are tailored to your specific device model and offer credible information. However, they may not always provide a solution for connecting to Wi-Fi without a remote.
Factory Reset (As a Last Resort)
A factory reset should be considered a last resort, as it will erase all settings and accounts on your Roku device. This method involves using the physical reset button on your Roku.
- Locate the reset button on your Roku device.
- Press and hold the reset button for a period as specified in the user manual (usually about 10 seconds).
- Once reset, you will need a remote or the Roku mobile app to set up the device from scratch.
Performing a factory reset will give you a clean slate but comes with the disadvantage of losing all your customized settings and preferences. Additionally, you’ll still need a remote to complete the new setup process.
Conclusion
Losing your Roku remote doesn’t mean you’re barred from the world of streaming entertainment. With a bit of creativity and the use of alternative methods like the Roku mobile app, a mobile hotspot, or even reaching out for human assistance, reconnecting your Roku to Wi-Fi is more attainable than it may seem. Remember, each method has its benefits and limitations, so choose the one that best fits your immediate capabilities and needs.
Frequently Asked Questions
Can I use any mobile app as a Roku remote?
No, you should use the official Roku mobile app, which is specifically designed to function as a Roku remote.
What if I cannot remember the SSID and password of the last network my Roku was connected to for the hotspot method?
In this case, you may need to use another solution such as borrowing a remote or contacting Roku support for assistance.
Will a factory reset solve my Wi-Fi connection issue without a remote?
A factory reset will erase all settings, including Wi-Fi connections, but you will still need access to a remote after the reset to set up the Wi-Fi connection again.