Game Center is Apple’s social gaming network that provides users with the opportunity to play games with friends, track achievements, and compete on leaderboards. While it enhances the gaming experience for many, some users prefer a streamlined experience without the notifications and social aspects it provides. Disabling Game Center can help improve device performance, reduce distractions, and maintain privacy. Here’s how to simplify your gaming experience by disabling Game Center on your iOS and macOS devices.
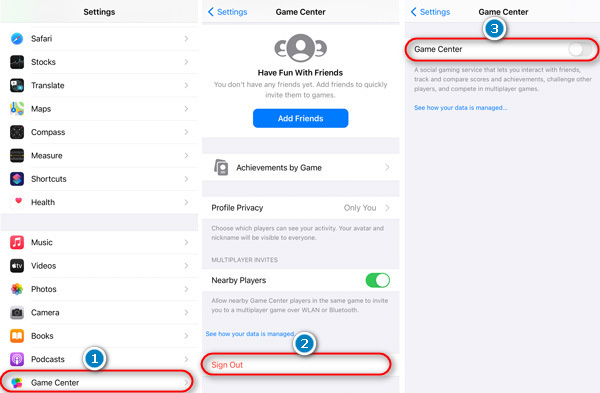
Disable via Settings on iOS
On your iPhone or iPad, Game Center is intertwined with the device’s settings. If you feel like the Game Center notifications are interrupting your gameplay or you just want to have a more private experience, turning them off is quite straightforward.
- Access Settings: Tap the ‘Settings’ app on your home screen.
- Scroll to Game Center: Swipe up until you find ‘Game Center’ and tap on it.
- Toggle off: Once inside the Game Center settings, look for the ‘Game Center’ switch at the top of the menu and toggle it off.
Summary: By switching off Game Center in your device’s main settings, you minimize interruptions and protect your privacy, but you will no longer have access to multiplayer games, leaderboards, and achievements through Game Center.
Sign Out of Game Center
Even if you disable Game Center as shown previously, you might still be signed in. Here’s how to sign out to ensure it’s completely deactivated.
- Open Settings and Go to Game Center: Just like before, navigate to ‘Game Center’ in the Settings app.
- Tap on Your Apple ID: At the top of the screen, tap on your Apple ID.
- Sign Out: Choose ‘Sign Out’ to disconnect your Apple ID from Game Center.
Summary: By signing out, you ensure that no data is being transmitted to or from Game Center. Be aware that you will lose the ability to sync game progress across devices using your Apple ID.
Disable Game Center Notifications
Perhaps it’s just the constant notifications from Game Center that are bothersome, here’s how to turn them off without disabling the entire service.
- Settings to Notifications: Open the ‘Settings’ app and tap on ‘Notifications’.
- Find Game Center: Scroll down the list until you find Game Center and select it.
- Toggle Allow Notifications off: Switch off the ‘Allow Notifications’ option to disable notifications.
Summary: With notifications turned off, you’ll enjoy fewer interruptions during everyday use without losing access to Game Center’s features.
Parental Control Restriction
If you’re managing a device for your child, you can restrict Game Center features using Parental Controls.
- Settings to Screen Time: Head over to ‘Settings’ and tap on ‘Screen Time’.
- Use Content & Privacy Restrictions: Tap on ‘Content & Privacy Restrictions’ and enter your Screen Time passcode if prompted.
- Restrict Game Center: Once inside, you can find ‘Game Center’ at the bottom. Tap on it and set up the restrictions as you prefer.
Summary: This method is ideal for parents but does require a few extra steps. It provides a comprehensive control over Game Center’s accessibility and can help safeguard children while they use the device.
Turn off Game Center for Individual Games
If you only want to disable Game Center for certain games, you can do that without affecting all of the other games.
- Open the game: Start by opening the game for which you want to disable Game Center.
- Locate the game’s settings: This will vary by game, but look for a settings or options menu within the game.
- Disable Game Center features: If the game has the option, there will typically be a toggle to disable Game Center features such as leaderboards and achievements.
Summary: This selectively enhances privacy and reduces distractions without completely disabling Game Center.
Disable Game Center on Mac
Turning off Game Center on macOS requires a different approach, as it’s an app rather than a setting.
- Open the Game Center app: Find the Game Center app in your Applications folder or by searching with Spotlight (cmd + space).
- Access Game Center Preferences: Once the app is open, click on ‘Account’ in the menu bar, then ‘View Account’.
- Turn off Game Center functionality: You will see the ‘Game Center’ settings where you can manage your account and disable certain features or sign out.
Summary: Disabling Game Center on Mac can declutter your gaming experience but remember that you won’t be able to enjoy multiplayer options or track achievements.
Tips & Tricks
In addition to the solutions for disabling Game Center, here are some general tips:
- Check compatibility: Not all games use Game Center, so disabling it might not affect your gaming experience for certain apps.
- Regular updates: Keep your device updated, as with every software update there may be new options to manage Game Center.
- Back up before changes: Before making major changes to your settings, it’s always a good idea to back up your device.
Game Center can be a great tool for socially connected gaming, but not everyone needs or wants this feature. By following the steps provided, you can disable Game Center and customize your iOS and macOS gaming experience to better suit your preferences.
FAQs:
Q: Will disabling Game Center delete my game progress?
A: No, disabling Game Center will not delete your existing game progress, but it may prevent you from syncing that progress across multiple devices.
Q: Can I re-enable Game Center after disabling it?
A: Yes, you can re-enable Game Center at any time by following the same steps and toggling the settings back on.
Q: Does disabling Game Center free up space on my device?
A: Disabling Game Center itself won’t significantly free up space. However, it may improve overall device performance by reducing background activity.
Games are meant to be enjoyed without unwelcome interruptions or concerns over privacy. With these methods, you’ve learned how to tailor your iPhone, iPad, or Mac to match your gaming preferences. Feel empowered to modify these settings as you see fit, ensuring an uncluttered and distraction-free device experience. Remember, your enjoyment of technology should always align with your personal desires and needs.







