Understanding your identity within the digital realm is key to engaging with online platforms, and this is especially true for gaming services like Steam, where your unique ID connects you to a community and a vast library of games. Think of your Steam ID as your virtual passport in the world of Steam—it’s how you’re recognized by friends, how you track your game progress, and sometimes it’s necessary for troubleshooting or when setting up third-party gaming services. If you’re not sure how to locate this important piece of information, don’t worry. We’ve compiled various methods to help you easily find your Steam ID, regardless of your technical expertise.
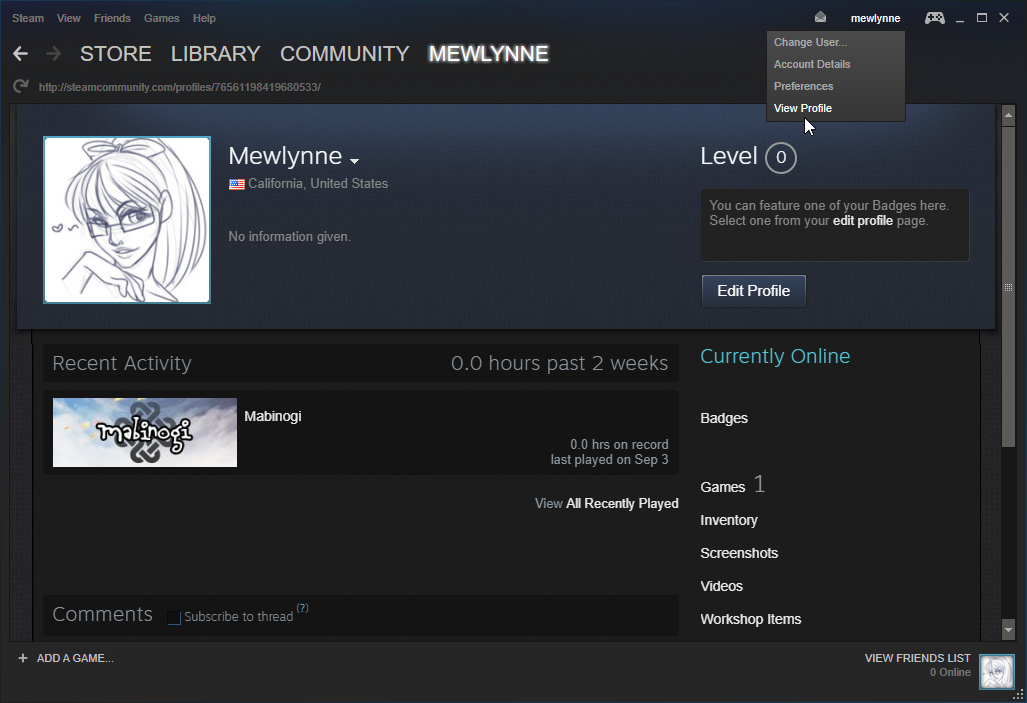
Through the Steam Client
Nowadays, most gamers access their games and interact with friends via the Steam Client—a software application installed directly on their computers. It provides a user-friendly interface to manage your gaming life, and it has a relatively straightforward way to retrieve your Steam ID.
- Open your Steam Client by double-clicking the Steam icon on your desktop or by searching for it in the Start menu.
- Click on your username displayed in the upper right-hand corner of the client to go to your profile.
- Right-click on your profile page and select ‘Copy Page URL.’
- Paste this URL into any text editor or the address bar of a web browser—it will contain your Steam ID, which is a string of numbers at the end of the URL.
Summary
This method is convenient for those who regularly use the desktop application of Steam. It has the advantage of being quick and straightforward, while the only potential downside is that the Client needs to be installed and accessible on your computer.
Via the Steam Community Website
Accessing your Steam ID through the Steam website is a practical option when you’re not near your own computer or if you prefer using a web browser.
- Navigate to the Steam Community website (steampowered.com) and log in to your account.
- Click on your profile name at the top of the page to go to your profile.
- Look at the URL in your web browser’s address bar. It should display your Steam ID as a long sequence of numbers.
Summary
This method’s benefit is its convenience—you can access your Steam ID from any device with Internet access. However, if your profile is set to private, you might not be able to see your Steam ID in the URL.
By Using Steam ID Finder Websites
Several websites are designed specifically to help you find your Steam ID with just a few pieces of information.
- Open your preferred web browser and visit a Steam ID Finder website, such as steamidfinder.com or steamid.io.
- If you know your Steam profile URL or username, enter it into the search box provided.
- The website will display your Steam ID along with other potentially useful information relating to your Steam account.
Summary
This tactic is user-friendly, especially for those who might be less tech-savvy, as it requires minimal information and effort. The downside is the need to ensure you’re using a reputable and secure website to avoid sharing your Steam information with potential scammers.
Through the In-game Console (For Source Games)
Players of certain games built on Valve’s Source engine can find their Steam ID using the in-game console, a feature that allows for advanced interactions with the game’s interface.
- Enable the in-game console through the game’s options/settings menu (commonly found under ‘Keyboard/Mouse’ settings).
- Open the console by pressing the tilde (~) key on your keyboard, usually found just under the escape key (ESC).
- Type “status” in the console and press Enter; look for your Steam ID in the text output that appears.
Summary
This method is excellent for gamers who are already familiar with the in-game console. However, it’s specific to Source engine games and may be intimidating for users uncomfortable with game developer consoles.
Custom URL Method
Steam also allows for the creation of a custom URL for your profile, which you could use to deduce your Steam ID.
- Open the Steam Client or navigate to the Steam Community website and log in.
- Go to your profile and click on ‘Edit Profile.’
- You will see a section for a custom URL; your Steam ID is part of this URL, provided you haven’t set a custom URL.
Summary
The custom URL method is straightforward and accessible through both the Steam Client and web interface. One downside is that if you have previously set a custom URL, this method will not display your numeric Steam ID.
Profile Picture Right-Click
Sometimes a simple approach like inspecting the elements on your profile page can reveal your Steam ID, by checking the link associated with your profile picture.
- Go to your Steam profile on either the Steam Client or the website.
- Right-click on your profile picture and select ‘Copy Image Address.’
- Paste the URL somewhere to see it—parts of the URL will include your Steam ID.
Summary
This is another quick method for retrieving your Steam ID, but it requires a bit of URL interpretation, which may be confusing for some users.
Developer Console on Web Browser
If you’re not averse to using your browser’s Developer Tools, you can track down your Steam ID directly within the page’s elements.
- Open your Steam profile on your web browser.
- Right-click anywhere on the page and select ‘Inspect’ or press Ctrl+Shift+I (Cmd+Shift+I on Mac) to open Developer Tools.
- Click on the ‘Console’ tab within the Developer Tools.
- Type
document.querySelector('body').innerHTMLand press Enter. - Search within the output text for “steamid” which should be followed by your Steam ID number.
Summary
This approach harnesses the power of web browser tools to find your ID, which can be a useful skill set to have. However, it can seem overly technical and daunting for users not accustomed to working with HTML or Developer Tools.
Viewing Source on Profile Page
Viewing your Steam profile’s source code is another browser-based solution for the more tech-inclined user.
- Open your Steam profile in a web browser.
- Right-click on the web page and select ‘View Page Source’ or access it by pressing Ctrl+U (Cmd+Option+U on Mac).
- Use the ‘Find’ feature (Ctrl+F or Cmd+F) to search for “steamid” within the source code.
- Identify the Steam ID next to the “steamid” label; it should be a long sequence of numbers.
Summary
This method leverages basic web development knowledge and might provide a learning opportunity for the curious user. However, parsing through code can be overwhelming for users not experienced with HTML.
Third-party Gaming Tools or Mods
Certain third-party gaming tools, mods, or server management interfaces designed for Steam games may display your Steam ID for administrative purposes.
- Install and open the third-party tool or mod you’re using with your game.
- Look for a section or feature within the tool that lists player information or account details.
- Your Steam ID may be part of this information, depending on the specifics of the tool or mod.
Summary
This solution has a limited scope but is practical for users that already make use of gaming tools or mods. The downside is that it is not a universal method and depends largely on the functionality of the third-party software.
Steam Mobile App
For those who prefer to manage their Steam account through their mobile devices, the Steam mobile app is another avenue to find your Steam ID.
- Download the Steam mobile app to your device from the Apple App Store or Google Play Store.
- Sign in to your Steam account through the app.
- Go to your profile within the app by tapping on the menu icon (), then ‘View Profile.’
- The URL at the top of your profile page should contain your Steam ID.
Summary
The mobile app method is convenient and user-friendly, making it a good option for those on-the-go. However, it might be less familiar to users who don’t frequently use mobile apps for gaming purposes.
Asking Friends or Community Members
Lastly, if you’ve been active in the Steam community or have friends you game with, they could help you retrieve your Steam ID.
- Contact a friend you’ve previously connected with on Steam or post a request in a Steam community group.
- Ask someone to visit your profile and provide you with the Steam ID they see in the URL.
- Alternatively, if you’re part of a server or gaming group, the administrators may be able to provide your Steam ID.
Summary
This method relies on the community aspect of gaming, which can be an advantage for those who actively participate. The downside is it requires relying on others and may present privacy concerns if you’re not cautious about who you’re sharing details with.
In conclusion, your Steam ID is an integral part of your gaming experience, serving as a unique identifier that maintains your connection to games, communities, and friends within the Steam platform. Whether you opt for a straightforward web-based approach, delve into the depths of developer tools, or lean on mobile technology, there’s a method that suits your experience level and comfort with technology. Each approach has its advantages, as well as potential drawbacks to consider. Nonetheless, with the step-by-step solutions provided, finding your Steam ID should no longer feel like a daunting task, but rather a simple step in your broader Steam journey.
FAQs
Q: What is a Steam ID?
A: A Steam ID is a unique identifier assigned to every Steam account, used for tracking individual users on the Steam network.
Q: Why would I need to find my Steam ID?
A: You may need your Steam ID for adding friends on Steam, participating in community discussions or servers, accessing third-party gaming services, or for troubleshooting issues with your Steam account.
Q: Can I change my Steam ID?
A: No, your Steam ID is permanent and cannot be changed, although you can change your profile name and create a custom URL for your profile.








