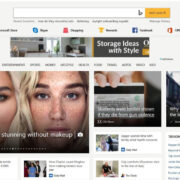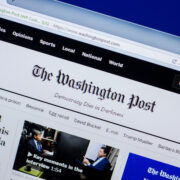Steam is an incredibly popular platform for gamers around the world, offering a vast library of games and the convenience of keeping all your titles in one place. However, sometimes users can encounter the frustrating Steam Cloud error when trying to synchronize game data between their computer and the Steam servers. This synchronization is crucial for saving game progress and settings, and when it fails, it can disrupt your gaming experience. Fortunately, there are several methods to tackle this issue, even for those who aren’t technically savvy.
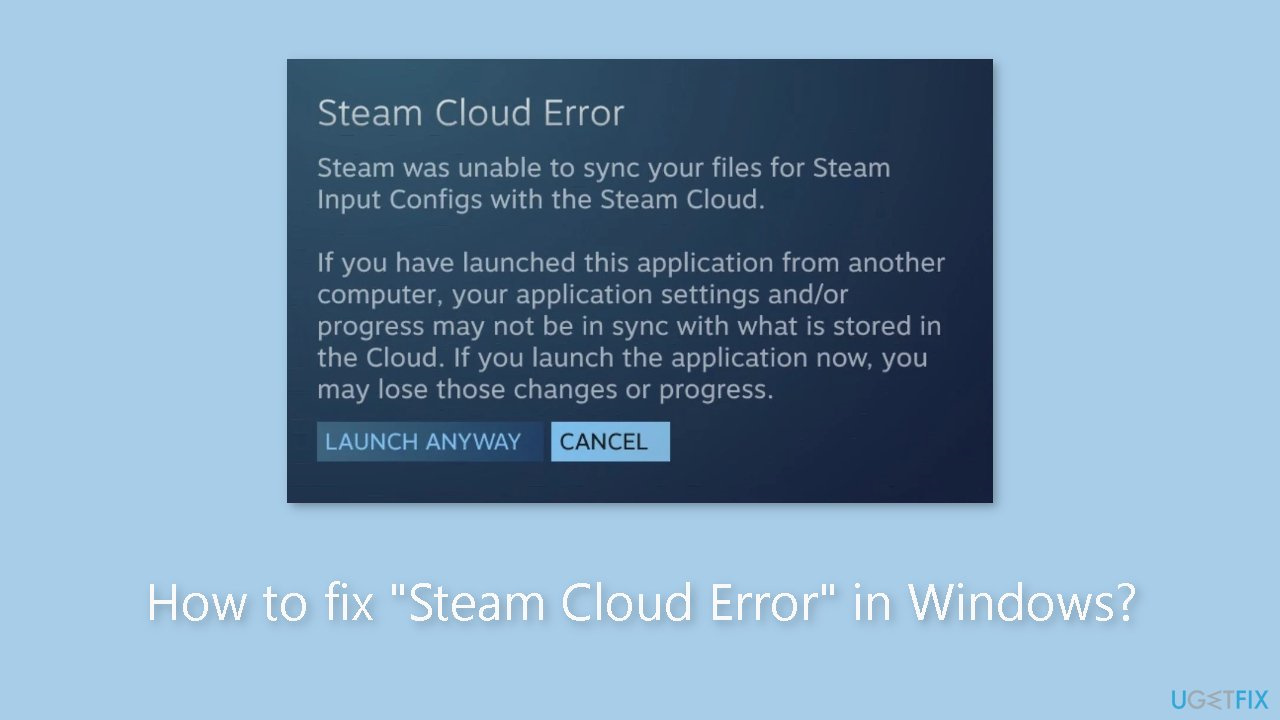
Verify Integrity of Game Files
Sometimes, Steam Cloud errors arise from corrupted or incomplete game files. Steam has a built-in tool that can check for such inconsistencies and repair them if necessary.
- Open your Steam client and go to the ‘Library’ section.
- Right-click the game that’s experiencing the error and select ‘Properties’.
- Go to the ‘Local Files’ tab and click on ‘Verify Integrity of Game Files’.
- Wait for the process to complete, and try launching the game again.
Summary: This is a safe and straightforward method to ensure all your game files are intact. It requires no advanced technical knowledge and poses no risk to your game data. The downside is it may take some time if the game files are large.
Restart Steam
It’s possible that the Steam Cloud error is just a temporary glitch that can be resolved by restarting the application.
- Close your Steam client. Make sure it’s not running in the system tray (near the clock).
- Open it again by double-clicking the Steam shortcut or finding it in your Start menu.
- Try to access your game and see if the error persists.
Summary: Restarting Steam is a quick and simple potential fix, but it might not solve more persistent or underlying issues with the Steam Cloud service.
Check Steam Server Status
The error could be on Steam’s end, with their servers temporarily down or undergoing maintenance.
- Visit a website like SteamStat.us or check the official Steam Twitter account for any service outage announcements.
- If the servers are down, there’s nothing to do but wait for Steam to resolve the issue.
Summary: While this method is solely informative and doesn’t actively resolve the issue, knowing the server status can save you time and prevent unnecessary troubleshooting.
Run Steam as Administrator
Running Steam with administrator privileges can resolve permission issues that might be causing the error.
- Close your Steam client completely.
- Find the Steam shortcut on your desktop or in the Start menu.
- Right-click on it and choose ‘Run as administrator’.
- Confirm any prompted permissions and see if this fixes the error.
Summary: This approach can be effective for permission-related problems, but running programs as an administrator also increases security risks.
Temporarily Disable Firewall or Antivirus
Sometimes, your firewall or antivirus might mistakenly block Steam from syncing with the Cloud.
- Temporarily disable your firewall or antivirus. This process varies depending on the software you’re using, so refer to its manual or help section.
- Try to run Steam to see if the issue is resolved.
- Don’t forget to re-enable your firewall or antivirus afterward!
Summary: Disabling security software can resolve conflicts with Steam Cloud, but you should not leave your security disabled for long, as it exposes your computer to potential threats.
Check Your Internet Connection
A stable internet connection is key for Steam Cloud functionality.
- Test your connection by visiting a website or running an online speed test.
- If you find your internet is slow or not working, reset your router or contact your ISP.
Summary: This fix is simple, but a poor connection may take time to resolve, especially if it’s on your internet service provider’s end.
Clear Download Cache
Steam stores temporary data that might sometimes get corrupted, causing cloud sync errors.
- Open the Steam client and navigate to ‘Settings’.
- Select ‘Downloads’ and find the ‘Clear Download Cache’ button.
- Click it and sign in to Steam again after the cache has been cleared.
Summary: Clearing the cache is typically safe and can resolve certain issues, but you will need to log in to Steam again afterward.
Update Steam
An outdated Steam client might cause synchronization issues.
- Open Steam and it will usually update automatically if an update is available.
- If it doesn’t, click on ‘Steam’ in the top-left corner and then on ‘Check for Steam Client Updates’.
Summary: Updating Steam can resolve bugs, including cloud sync errors. However, the update process may take some time depending on your connection speed.
Re-link Steam Cloud
Sometimes, a reset of Steam Cloud synchronization for the affected games can work.
- Open Steam and go to the Library.
- Right-click the problematic game and select ‘Properties’.
- Under the ‘Updates’ tab, uncheck ‘Enable Steam Cloud synchronization’, then re-check it.
Summary: This method directly addresses the Steam Cloud feature, but might not work if there are server-side issues.
Contact Steam Support
If none of the above steps work, the problem might be something only Steam Support can fix.
- Go to the Steam Support website.
- Navigate to the help topics related to the Steam Cloud.
- Follow the process to report your issue and await assistance.
Summary: Contacting Steam Support can eventually resolve your problem, but it may take time to get a response and the process can be somewhat lengthy.
In conclusion, encountering a Steam Cloud error can be a source of frustration, but there are numerous methods available to try and resolve the issue. Whether it’s a simple quick fix like restarting Steam or a deeper solution like contacting support, patience and a methodical approach will serve you well. Don’t worry if you’re not technically inclined; following these step-by-step solutions should help get you back to your gaming adventures in no time.
FAQs
-
What is Steam Cloud?
Steam Cloud is a feature of Steam that automatically stores game saves and related files on Valve’s servers, allowing you to access your game data from any computer. -
Why does the Steam Cloud error occur?
The error can happen for various reasons, including server issues, local software conflicts, internet connectivity problems, or corrupted game files. -
Is it safe to disable my antivirus or firewall to fix the Steam Cloud error?
It’s generally safe as a temporary measure while troubleshooting, but you should re-enable your security software as soon as you finish testing to avoid exposing your computer to potential threats.