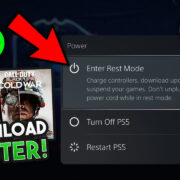In this modern world, managing your time efficiently is more important than ever, and Google Calendar is a fantastic tool that helps keep your schedule in check. However, you might find yourself wondering how you can access this tool directly from your Windows desktop for even quicker and easier management of your daily tasks. Fear not, because there are several straightforward methods to bring the convenience of Google Calendar to your desktop, whether you prefer to use built-in Windows functionality or additional software to streamline your experience. Let’s delve into the various ways you can integrate Google Calendar into your Windows desktop environment.
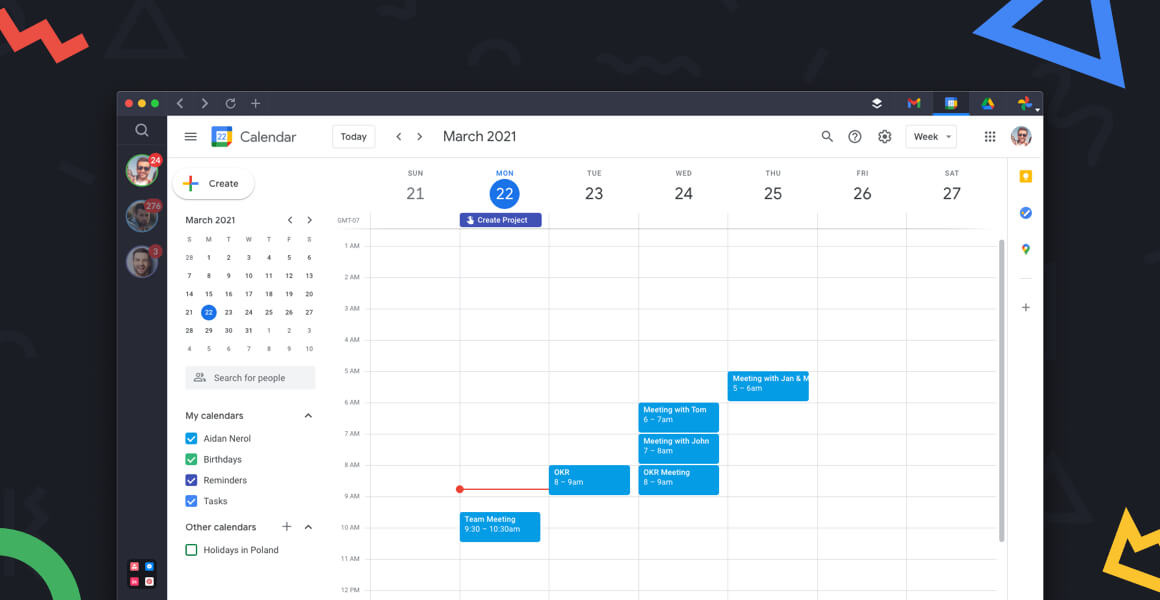
Google Calendar Web App
Using Google Calendar as a web application on your desktop is one of the most direct approaches to access your schedule. It requires no additional software and takes advantage of your web browser.
Detailed Introduction
Every Windows computer comes with a web browser, which can be used to access the Google Calendar website directly. This method is advantageous due to its simplicity and the fact that it does not require installation of any additional programs.
Detailed Steps
- Open your preferred web browser on your Windows desktop, such as Microsoft Edge or Google Chrome.
- In the web browser’s address bar, type
https://calendar.google.comand press Enter. - Sign in with your Google account credentials.
- Once signed in, you can view, create, and manage your events and appointments.
Summary
Using the Google Calendar web app is a quick way to get started without the need for any setup beyond having a Google account. The downside is that it requires an active internet connection and won’t provide desktop notifications by default.
Create Browser Shortcut
Creating a browser shortcut for Google Calendar will give you one-click access to your calendar directly from your desktop.
Detailed Introduction
Instead of opening your browser and typing the URL every time, you can create a shortcut that lives on your desktop. Clicking this shortcut will directly open the Google Calendar web page.
Detailed Steps
- Open your web browser and go to the Google Calendar page.
- Sign in if you’re not already.
- Right-click on an empty part of the webpage.
- Select the option to create a shortcut. Depending on your browser, it might say “Create Shortcut,” “Add to Desktop,” or “Pin to Start.”
- Name the shortcut (e.g., Google Calendar).
- Place the shortcut on the desktop.
Summary
Creating a browser shortcut is a straightforward process that gives you quick access to Google Calendar. The drawback is it lacks the integration and features of a dedicated app, such as offline access or notifications.
Use the Windows Calendar App
The Windows Calendar app, which is built into Windows 10 and 11, can sync with your Google Calendar.
Detailed Introduction
The built-in Windows Calendar app allows you to add and sync multiple account calendars, including Google Calendar. This integration offers offline access and native Windows notifications for your events.
Detailed Steps
- Click on the Start menu and open the Calendar app.
- Click on the gear icon (Settings) in the lower-left corner.
- In Settings, choose ‘Manage Accounts’.
- Click on ‘Add account’ and choose ‘Google’ from the list.
- Enter your Google email and password and follow the prompts to allow Windows to access your calendar.
- Once added, your Google Calendar will sync with the Windows Calendar App.
Summary
Using the Windows Calendar app provides a seamless experience and native integration with your Windows desktop, including offline access and reminders. However, some may find that it lacks the full feature set of Google Calendar’s web interface.
Google Chrome App
For users of Google Chrome, setting up Google Calendar as an app can provide quick access similar to a desktop application.
Detailed Introduction
Google Chrome has the ability to run web applications in a window, making them feel more like desktop applications. This can be useful if you want a dedicated window for Google Calendar without the full browser interface.
Detailed Steps
- Open Google Chrome.
- Visit
https://calendar.google.com. - Sign in to your Google Calendar.
- Click the three-dot menu in the top right corner of Chrome.
- Select ‘More Tools’, then ‘Create Shortcut’.
- Name the shortcut and check the ‘Open as window’ box.
- The shortcut will appear on your desktop, and clicking it will open Google Calendar in a dedicated window.
Summary
Setting up Google Calendar as an app through Chrome creates a more application-like experience and can be more convenient than opening a web browser tab. However, it only works within Chrome and still requires an internet connection.
Outlook Calendar Sync
Outlook also allows users to integrate Google Calendar, providing another desktop solution for managing your schedule.
Detailed Introduction
If you use Microsoft Outlook for email, contacts, or tasks, you can also sync your Google Calendar with the Outlook desktop application. This provides the benefit of having your calendar integrated with your email client.
Detailed Steps
- Open Outlook on your desktop.
- Go to the Calendar tab within Outlook.
- Under the ‘Home’ tab, click on ‘Open Calendar’ and select ‘From Internet…’.
- Enter the URL of your Google Calendar’s private ICAL link (which you can find in your Google Calendar settings under ‘Integrate calendar’).
- Click ‘OK’ and your Google Calendar events will now appear in Outlook.
Summary
Syncing Google Calendar with Outlook merges your calendars with your email environment, which can be quite convenient. However, setting up can be a bit more complex, and it involves managing your privacy settings on Google Calendar.
Google Calendar Progressive Web App (PWA)
Google now offers a Progressive Web App (PWA) version of Google Calendar which can be installed directly from the browser.
Detailed Introduction
PWAs are web applications that have been optimized to work more like a native application on your desktop, with the benefit of functioning offline and delivering native-like notifications.
Detailed Steps
- Open Google Chrome and navigate to
https://calendar.google.com. - Sign into your Google Calendar.
- In the address bar, you’ll see a plus icon (+) or ‘Install’ button.
- Click this icon or button and follow the prompts to install the Google Calendar PWA.
- Once installed, Google Calendar will appear in your Start menu and can be launched like any other app.
Summary
Using the PWA version of Google Calendar creates a stand-alone experience akin to a desktop app, with better integration into Windows. An internet connection is needed for initial setup and syncing, but the calendar can be viewed offline afterward.
Display Calendar on Desktop with Widgets
Widgets in Windows provide at-a-glance information, including calendar events, directly on the desktop.
Detailed Introduction
Adding a widget to your Windows desktop can serve as a constant, quick view of your upcoming calendar events. This is an excellent way to stay on top of your schedule without opening an app.
Detailed Steps
- For Windows 10, use the Live Tiles feature by pinning the Calendar app to Start.
- For Windows 11, click the Widgets icon on the taskbar and add a Calendar widget.
- Sign in with your Microsoft account that is linked to your Google Calendar.
- The widget will show upcoming events from your Google Calendar.
Summary
Widgets and Live Tiles offer a quick view of your calendar without much effort, keeping your immediate schedule just a glance away. The downside is that it offers limited functionality compared to using the full calendar app or website.
Rainmeter Calendar Integration
Rainmeter is a customizable desktop tool that can display a Google Calendar directly on your desktop background.
Detailed Introduction
Rainmeter allows for a high degree of customization, enabling users to create desktop widgets such as a calendar. It requires a bit more technical know-how but can lead to a sleek, functional display.
Detailed Steps
- Download and install Rainmeter from
https://www.rainmeter.net/. - Find and download a Rainmeter skin that includes Google Calendar integration.
- Install the skin and load it through Rainmeter.
- Follow the skin’s instructions to link your Google Calendar.
Summary
While Rainmeter gives you a highly custom and informative desktop experience, it is not as user-friendly for those who are not comfortable with customization and coding-like activities. It is, however, very versatile for users who are willing to put in the extra work.
Utilizing Third-Party Apps
There are third-party applications like VueMinder or Any.do that can integrate Google Calendar on your desktop.
Detailed Introduction
Third-party calendar applications offer additional features and integrations that might not be available in native Windows solutions. These apps can display your Google Calendar and provide enhanced functionalities.
Detailed Steps
- Choose a third-party calendar app that fits your needs.
- Download and install the application.
- Open the application and find the option to add your Google Calendar, usually found in the settings or preferences menu.
- Sign in with your Google account and follow the instructions to sync your calendar.
Summary
Third-party apps can offer more features and customization options than some native Windows solutions, but they may come at a cost, require a learning curve, and have varying levels of support and stability.
Desktop Gadgets
Desktop gadgets are small applications that run on the desktop and can provide easy access to Google Calendar.
Detailed Introduction
Although not natively supported in the latest versions of Windows, you can still find ways to install desktop gadgets that include calendar functionality. These can be convenient and visually appealing.
Detailed Steps
- Download a gadget platform that is compatible with your version of Windows.
- Install the gadget platform and then download a Google Calendar gadget.
- Add the gadget to your desktop and configure it to display your Google Calendar.
Summary
Desktop gadgets provide a visual and interactive way to see your calendar at a glance, but be warned that not all gadgets are maintained, which may pose security risks or compatibility issues with future updates of Windows.
Conclusion
Managing your schedule effectively can be a breeze with Google Calendar on your Windows desktop. We have explored several methods to incorporate this powerful scheduling tool into your day-to-day activities. Whether through simple web shortcuts, syncing with built-in or third-party apps, or even using interactive widgets, you can choose the option that best suits your workflow and technical comfort level. Each method has its own advantages, and perhaps some limitations, but all aim to make accessing your Google Calendar as seamless and convenient as possible.
FAQs
Can I use Google Calendar on my desktop without an internet connection?
Yes, some solutions like syncing with the Windows Calendar app or using the Google Calendar PWA allow for offline viewing of your calendar.
Do I need a Google account to use Google Calendar on my desktop?
Yes, regardless of the method used to access Google Calendar on your desktop, you will need a Google account.
Are there any costs associated with using Google Calendar on my desktop?
No, Google Calendar is a free service. However, some third-party apps that offer advanced features may require payment.