Installing new software can often be intimidating, especially when traditional methods like using an installer are not an option. Scoop is a command-line installer for Windows that makes installing and managing applications easy and straightforward. It takes the complexity out of the process by allowing you to install programs with simple commands, as well as keep them updated without navigating through multiple websites or dealing with pop-ups and installation wizards. With Scoop, you gain a powerful tool to manage your applications efficiently.
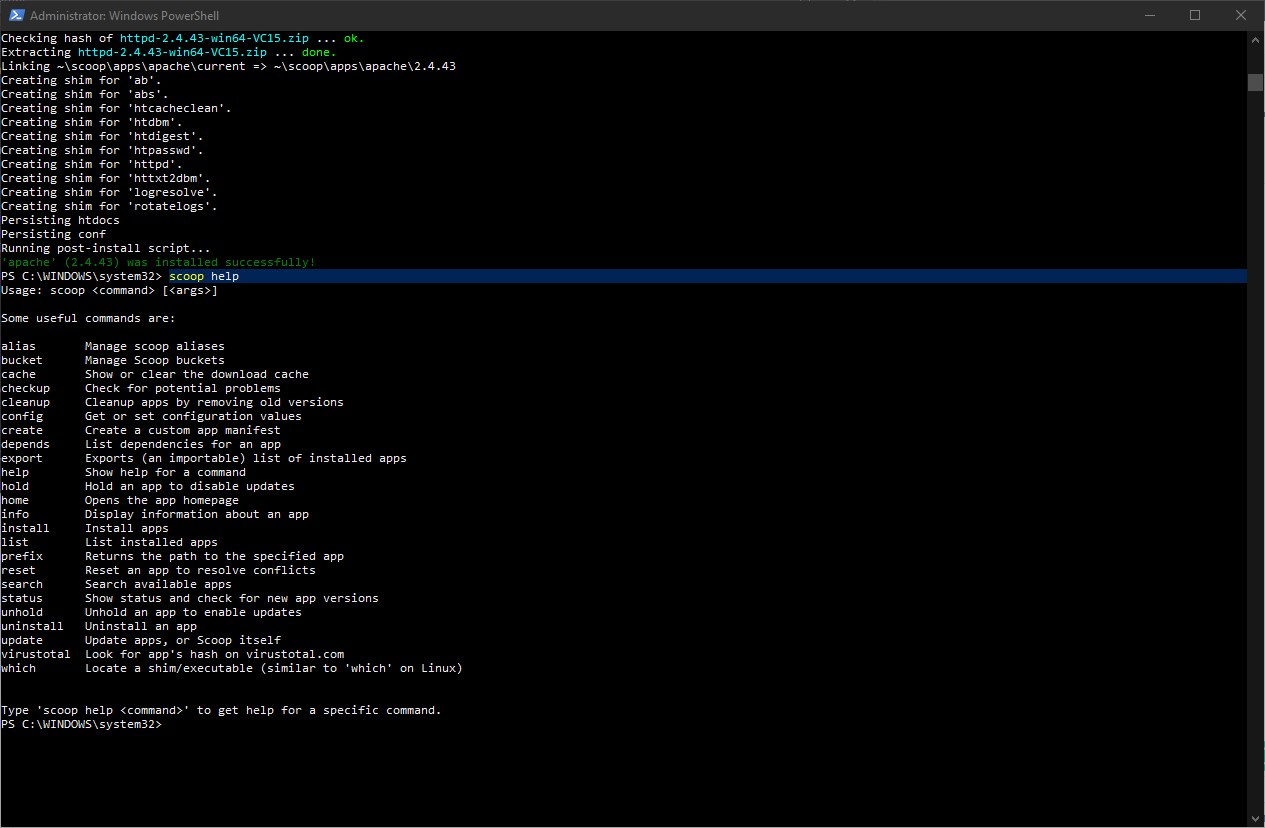
Install PowerShell
Before you can use Scoop, you need PowerShell, a command-line shell and scripting language built on .NET. PowerShell comes pre-installed on Windows 10 and above, but it’s good to ensure you have the latest version and to understand how to access it.
- Check your PowerShell version: Press
Win + Xand select “Windows PowerShell (Admin)” to open PowerShell with administrative rights. Type$PSVersionTable.PSVersionand press Enter to check your version. PowerShell 5 or above is required for Scoop. - Update PowerShell if necessary: If your version is below 5, you will need to update it. You can download the latest version of PowerShell from the official Microsoft website.
Enable Execution Policy
By default, Windows restricts running scripts to protect your system. However, Scoop requires the execution of scripts to function properly.
- Open PowerShell as an admin: As before, access PowerShell with administrative rights.
- Set the execution policy: Type
Set-ExecutionPolicy RemoteSigned -Scope CurrentUserand press Enter. Choose ‘Y’ to allow the execution of scripts.
Summary
Adjusting the execution policy allows scripts to run on your system, which is necessary for Scoop. However, it can also make your system more vulnerable to malicious scripts if you’re not cautious about the sources of the scripts you run.
Installing Scoop
With your system prepared, you can now install Scoop itself.
- Install Scoop: In PowerShell, enter the following command:
Invoke-WebRequest get.scoop.sh | Invoke-Expression. - Verify the installation: Type
scoop helpto check if Scoop responds with instructions.
Summary
Once installed, Scoop can manage application installations directly from the command line. It makes installations seamless and updates much simpler, although relying on the command line might be a new concept for some users.
Configure Scoop
After installation, configure Scoop to ensure it works correctly with your system and preferences.
- Set Scoop directory: By default, Scoop installs applications in your user folder. To change this, enter
scoop install aria2 -gto use a faster download method, thenscoop bucket add extras. - Check your system’s readiness: In PowerShell, enter
scoop checkupto detect potential issues.
Summary
Customizing Scoop’s settings optimizes performance and ensures it fits your workflow, but it requires familiarization with command-line options and paths.
Installing Applications with Scoop
With Scoop, you can install applications swiftly using simple commands.
- Find the app: Type
scoop search [app name]to locate the application. - Install the app: Enter
scoop install [app name].
Summary
Scoop removes the need for manual downloads and installations, streamlining application management. However, not all applications are available through Scoop, which can limit options.
Updating Applications
Keeping applications up to date is essential for security and functionality, and Scoop makes it simple.
- Update an individual app: Enter
scoop update [app name]. - Update all apps: To update all installed applications, type
scoop update *.
Summary
Regular updates keep your system secure and applications running smoothly, and Scoop automates this process. Yet, occasionally, some updates might introduce bugs or incompatibilities.
Uninstalling Applications
Uninstalling applications via Scoop is straightforward and clean, leaving no leftover files.
- Uninstall an app: In PowerShell, type
scoop uninstall [app name].
Summary
Scoop ensures that uninstalling apps is thorough and removes all associated files. It prevents system clutter, though the absence of a graphical interface might challenge some users.
Backup and Restore
Backing up your Scoop installed applications can save time when migrating systems or in case of data loss.
- Backup installed apps: Enter
scoop export > "scoop-backup.txt". - Restore apps from backup: With the backup file, type
scoop import scoop-backup.txt.
Summary
Backups ensure a reliable safety net for your applications, facilitating easy restoration or migration. Understanding the backup and restoration process requires some initial learning.
Adding Repositories (Buckets)
Expand your application options by adding more repositories, known as buckets, to Scoop.
- Add a bucket: Type
scoop bucket add [bucket name]. - List buckets: View all available buckets with
scoop bucket known.
Summary
More buckets mean more application choices, enhancing Scoop’s versatility. However, it’s important to trust the sources of the buckets to avoid security risks.
Using Scoop in Restricted Networks
If your network has restrictions, you may need to make adjustments to use Scoop effectively.
- Configure proxy settings: Inform Scoop of your proxy settings if you’re behind a proxy.
- Verify connectivity: Ensure Scoop can reach its repositories.
Summary
Having the capability to adjust for network restrictions means Scoop can be used in various environments. Still, tweaking these settings can require advanced knowledge about network configurations.
Advanced Scoop Usage
As you grow more comfortable with Scoop, you can explore advanced uses like automating installations with scripts or customizing installation scripts for personal use.
- Learning more about advanced commands: Dig into the Scoop documentation to understand more complex usage.
- Create custom scripts: Utilize your PowerShell knowledge to script common tasks.
Summary
Advanced usage of Scoop can greatly enhance your efficiency and control over software management. Nevertheless, it necessitates a higher comfort level with scripting and command-line interfaces.
Troubleshooting Common Issues
Even the best tools can encounter issues. Being prepared to troubleshoot common problems with Scoop will ensure a smooth experience.
- Resolve permission errors: Ensure you have the appropriate permissions to run the commands.
- Fix connectivity issues: Check your internet connection if you encounter download problems.
Summary
Troubleshooting is a crucial skill, as it empowers you to fix issues proactively and keep your system running. Remember that while Scoop simplifies many tasks, it can also face problems like any other software.
In conclusion, Scoop is a valuable tool for streamlining the installation and management of software on Windows. It brings a new level of convenience to users willing to step away from the traditional graphical user interfaces. While it opens up a world of quick commands and easy updates, the reliance on the command line and PowerShell scripting may require a learning curve for non-technical users. However, with a bit of practice, Scoop can become an indispensable part of your Windows experience.
FAQs
Q: Can I use Scoop to install any application on my Windows PC?
A: Scoop has a wide range of applications available, but not every Windows application is included in its repositories. You can search for available applications using scoop search and even add additional repositories (“buckets”) for more options.
Q: Do I need administrator rights to install Scoop and applications via Scoop?
A: No, Scoop is designed to work without needing administrator rights. It operates within your user directory, which makes it suitable for environments where you don’t have elevated permissions.
Q: What if I encounter an error during installation or while using Scoop?
A: Consult the Scoop documentation for troubleshooting information, and check your internet and proxy settings if there are connectivity issues. If you encounter permission errors, make sure you run PowerShell as an administrator. For more specific problems, consider searching online forums or the Scoop GitHub issues page for solutions.







