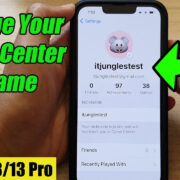Maintaining the smooth operation of your computer often requires accessing specialized settings. The Control Panel in Windows is the go-to hub for modifying system settings and adjusting configurations. Sometimes, you’ll need to access these settings with administrator privileges to make important changes. Doing so grants you fuller control and ensures changes can be implemented without restrictions. However, navigating Windows’ layers with an administrator’s touch might seem daunting if you’re not familiar with the technicalities. We’re here to simplify this process, presenting a range of ways to open the Control Panel as an administrator, ensuring you have the access needed to keep your system running optimally.
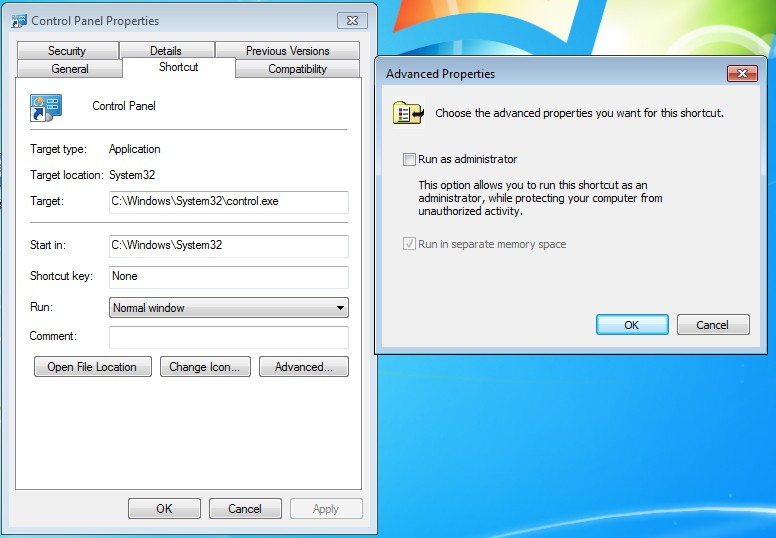
Using the Start Menu
The Start menu in Windows offers a quick way to access most applications, including the Control Panel. When you need to make changes that require elevated privileges, it’s important you launch these tools as an administrator.
- Press the Windows logo key on your keyboard or click on the Start menu icon in the taskbar.
- Type “Control Panel” in the search box.
- From the search results, right-click on the Control Panel.
- Choose “Run as administrator” from the context menu.
- If prompted by User Account Control (UAC), click Yes to confirm.
Running the Control Panel as an administrator ensures that you can adjust settings that are otherwise restricted. However, remember that making changes with administrative rights can affect all users and the system’s security.
Via the Run Dialog
The Run dialog is a powerful tool that provides quick access to Windows system functions, which can also be used to launch the Control Panel with administrator privileges.
- Press Windows key + R together to open the Run dialog.
- Type “control” and press Ctrl + Shift + Enter. This combination runs commands as an administrator.
- When the UAC window appears, click Yes to proceed.
This method is particularly helpful for those who prefer keyboard shortcuts and speed. Be mindful that using the Control Panel as an administrator allows you to implement changes that have wide-ranging effects, so tread carefully.
Through Task Manager
Task Manager is not just for closing frozen programs – it can also be used to run applications with elevated privileges.
- Press Ctrl + Shift + Esc to open Task Manager.
- Click on “File” in the menu bar and select “Run new task”.
- Type “control”, check the box “Create this task with administrative privileges”, and click OK.
- If prompted, confirm your action in the UAC window by clicking Yes.
This approach is effective, but be aware some users might find Task Manager intimidating. The benefits of this method include bypassing traditional pathways to quickly grant administrative access to the Control Panel.
Command Prompt
Command Prompt is a command-line interpreter that can be used to execute tasks. For complete access to Control Panel features, you can launch it via Command Prompt with administrator rights.
- Type “cmd” in the Start menu, right-click on Command Prompt and select “Run as administrator”.
- In the elevated Command Prompt window, type
controland press Enter.
It opens the Control Panel with administrative privileges, but using Command Prompt requires a bit of caution given its power and scope. Users should follow the instructions precisely to avoid missteps.
Windows PowerShell
Windows PowerShell is a more advanced and versatile tool than the Command Prompt and can be used to open Control Panel as an administrator.
- Type “PowerShell” in the Start menu search, right-click it and choose “Run as administrator”.
- In PowerShell, type
controland press Enter.
While PowerShell offers deep control over your system, its complexity might feel overwhelming to novices. Despite this, the ability to run the Control Panel with administrative rights is beneficial for system-wide changes.
Shortcut to Control Panel
Creating a dedicated shortcut to open the Control Panel with administrative rights might streamline the process.
- Right-click on the desktop and select New > Shortcut.
- In the Create Shortcut window, type
controland click Next. - Name the shortcut ‘Control Panel Admin’ and click Finish.
- Now, right-click the new shortcut and select Properties.
- Click the Advanced button and check “Run as administrator”.
- Click OK and again OK.
This shortcut becomes a simple means to launch the Control Panel as an administrator repeatedly. However, having a shortcut with elevated privileges on the desktop might pose a security risk if misused.
File Explorer Address Bar
File Explorer’s address bar can quickly navigate to different system folders and applications, including the Control Panel.
- Open File Explorer by pressing Windows key + E.
- Click on the address bar at the top.
- Type “control” and press Ctrl + Shift + Enter to run it as an administrator.
- Approve the action in the UAC dialog.
This is a straightforward method but requires a bit of keyboard dexterity. It’s an efficient route for multi-taskers who are already using File Explorer.
Administrative Tools
Administrative Tools is a built-in suite of utilities that includes a shortcut to the Control Panel.
- Press Windows key + X and select “Control Panel” (in Windows 10) or “Windows Tools” (in Windows 11).
- In the Control Panel, select “Administrative Tools”.
- Right-click on “Control Panel” within the list and select “Run as administrator”.
Even though this method is relatively accessible, it may appear obscure for users unfamiliar with system utilities.
Third-Party Software
Some third-party software solutions offer simplifications for running tasks as an administrator, including opening the Control Panel.
- Install software that creates an interface for managing your Windows settings in an elevated state.
- Follow the software’s instructions to open Control Panel with administrator rights.
Use this solution with caution and trust only reputable software providers, as you’re effectively giving the software administrative control over your PC.
Windows Search
Lastly, leveraging Windows Search can sometimes provide a direct option for running applications as an administrator.
- Click on the magnifying glass icon on the taskbar to open Windows Search.
- Type “Control Panel” and look for an option to “Run as administrator” – sometimes visible directly in the search pane.
- Click on it and confirm with Yes in the UAC prompt.
This method’s availability might vary based on your Windows version and settings. It’s among the fastest ways when it works, though it’s not always presented as an option.
In summary, accessing the Control Panel with administrator rights is critical for system management tasks requiring elevated permissions. The various methods cater to different user preferences and situations, offering flexibility. While these benefits facilitate essential system adjustments, one must remember that changes made with administrative privileges can profoundly impact the system stability and security. Always proceed with caution and ensure you understand the implications of the changes you make.
In conclusion, irrespective of your familiarity with computers, navigating the various ways to open the Control Panel as an administrator is key to maintaining and managing your system effectively. With the solutions detailed above, you can choose the method that works best for you, keeping in mind that such access comes with the responsibility to make informed decisions. Understanding how to navigate these settings ensures you remain in control of your computer’s administrative functions.
FAQs
Q: What is the User Account Control (UAC)?
A: User Account Control is a security feature in Windows that helps prevent unauthorized changes to your operating system. It prompts you for permission or an administrator’s password before allowing actions that could potentially affect the system’s operation or settings.
Q: Is it safe to always run the Control Panel as an administrator?
A: While it gives you more control, it’s generally not advised to always run the Control Panel as an administrator because of the risk that changes might impact all users or system security. Use this level of access only when necessary.
Q: Will these methods work on all versions of Windows?
A: Most of these methods are applicable across various versions of Windows, including Windows 10 and Windows 11. However, some steps may look slightly different depending on the version and updates of the operating system.