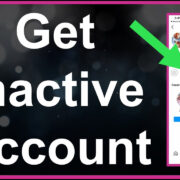Watching movies on DVD can be a charming throwback to simpler entertainment times, and doing this on your HP laptop can merge modern convenience with that classic feel. Whether you’ve just dusted off your old movie collection or you’ve acquired a new DVD you’re itching to play, getting your DVD to run on your HP laptop can seem daunting if you’re unfamiliar with the process. But fear not! With the right tools and guidance, you’ll be enjoying your favorite flicks in no time. So sit back, relax, and let’s walk through how to transform your HP laptop into a personal cinema.
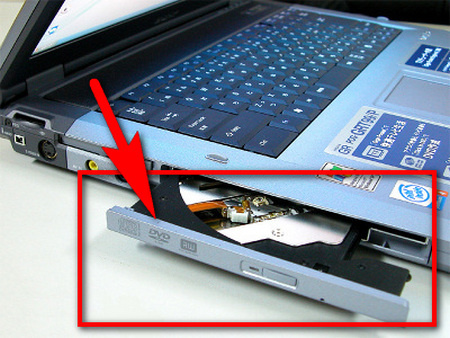
Using the Built-in DVD Drive
Many HP laptops come with a built-in DVD drive, making it simple to play your DVDs without extra hardware.
Detailed introduction
If you own an HP laptop that includes a DVD drive, playing a DVD is straightforward. This is your most direct route to watching DVDs and requires minimal setup.
Detailed steps
- Turn on your HP laptop and log into your account.
- Press the button on the DVD drive to open the disc tray.
- Carefully place your DVD onto the tray and gently push the tray back into the laptop.
- Wait for the computer to recognize the DVD. An autoplay dialogue box should appear.
- If the autoplay dialogue appears, select your preferred media player. If it doesn’t, open your media player manually from the ‘Start’ menu.
- Once your media player is open, it may start playing the DVD automatically. If not, locate and select the DVD under the ‘Media’ or ‘File’ section in the player.
- Sit back and enjoy your movie.
Summary
Utilizing the built-in DVD drive is hassle-free and requires no additional hardware or software. However, this method is only possible if your laptop comes with a DVD drive, which newer models often lack.
External DVD Drive
An external DVD drive is a practical solution for HP laptops without a built-in DVD player.
Detailed introduction
If your HP laptop doesn’t include a DVD drive, you can purchase an external DVD drive. The ease of use and portability make it a great option.
Detailed steps
- Acquire an external USB DVD drive compatible with HP laptops.
- Connect the external DVD drive to an available USB port on your HP laptop.
- Insert your DVD into the external drive.
- Your laptop should automatically detect the DVD drive and display an autoplay prompt.
- Choose to play the DVD with your preferred media software. If the autoplay prompt does not appear, open your media software manually.
- In the media player, locate the DVD in the appropriate section and begin playback.
- Enjoy the movie.
Summary
The external DVD drive is perfect for those who need a portable and straightforward solution to play DVDs. However, it requires a small investment and an available USB port.
Installing Media Player Software
Sometimes, the default media player may not support DVD playback, so installing a third-party media player can solve this.
Detailed introduction
There are various free and paid media player options that can play DVDs on your HP laptop. VLC Media Player is a popular free choice.
Detailed steps
- Access the internet and go to the official VLC Media Player website.
- Click on the download button for the version compatible with your HP laptop’s operating system.
- Once the download is complete, open the installer and follow the on-screen instructions to install VLC.
- After installation, open VLC, and in the ‘Media’ menu, select ‘Open Disc’ to start playing your DVD.
- Insert your DVD into the drive when prompted, and press ‘Play’.
Summary
Installing a third-party media player like VLC provides a reliable way to play DVDs and most other media types. However, it does take a bit of technical know-how to install and use new software.
Video Codec Packs
Codec packs like K-Lite Codec Pack can help your default player to support DVD playback.
Detailed introduction
Missing video codecs can stop your media player from playing DVDs. Installing a codec pack supplements your system with the necessary codecs.
Detailed steps
- Download the codec pack from a reputable source online.
- Follow the installation instructions to integrate the codecs with your current media player.
- Insert your DVD and try playing it with your media player.
Summary
Codecs can enhance playback compatibility, offering a more versatile viewing experience. However, wrong codec installations might cause playback issues or software conflicts.
Windows DVD Player
Windows 10 users can opt for the official Windows DVD Player app, available for purchase from the Microsoft Store.
Detailed introduction
While Windows 10 does not natively support DVD playback, Microsoft offers a dedicated app for this purpose.
Detailed steps
- Open the Microsoft Store from your taskbar or Start menu.
- Search for the
Windows DVD Playerapp. - Purchase and install the app.
- Insert your DVD and the app should automatically play your disc.
Summary
The Windows DVD Player offers a seamless experience for users willing to purchase software. The main downside is the need to buy an app that used to be a standard feature in earlier Windows versions.
Updating HP Laptop Drivers
Making sure that your HP laptop’s drivers are up to date is crucial for optimal performance and functionality.
Detailed introduction
Out-of-date or missing drivers can prevent DVD playback. Updating them can resolve these issues.
Detailed steps
- Go to the HP Support website.
- Enter your laptop’s model and go to the
Drivers & Downloadssection. - Find and install the latest drivers for your DVD drive.
- Restart your laptop and attempt to play your DVD again.
Summary
Updating drivers is essential for maintaining your laptop, though for some it might be a slightly technical process. The benefit includes not just improved DVD playback, but also enhanced laptop performance overall.
Using HP Support Assistant
HP Support Assistant can help you troubleshoot and resolve DVD playback issues.
Detailed introduction
HP Support Assistant is a built-in tool on HP laptops that helps with updating drivers and troubleshooting.
Detailed steps
- Open HP Support Assistant or download it from the HP website if it is not available on your laptop.
- Run the application and follow the on-screen instructions for updates and troubleshooting.
- Follow any recommendations provided by the tool to resolve DVD playback issues.
Summary
The HP Support Assistant simplifies maintenance and troubleshooting, making it easier for non-technical users to keep their system optimized.
Adjust Power Settings
Altering your laptop’s power settings can resolve performance issues that might be hindering DVD playback.
Detailed introduction
High-performance power settings can improve your laptop’s processing power, potentially solving playback stuttering.
Detailed steps
- Go to the
Power Optionsin your Control Panel. - Select the
High Performancepower plan or customize settings for optimal performance. - Try playing your DVD to see if there is an improvement.
Summary
Optimizing power settings can facilitate smoother playback, though it may consume more battery life when not connected to a power source.
Check Region Codes
DVDs are often coded to only play in certain geographical regions. Ensure your DVD matches the region code of your laptop’s DVD drive.
Detailed introduction
Region-coded DVDs can prevent playback if the disc’s region code does not match the one set on your laptop’s DVD drive.
Detailed steps
- Check your DVD’s case for the region code.
- Compare it to your laptop’s DVD drive region settings, which can typically be found in the DVD drive’s properties in the Device Manager.
- If they don’t match, you might need to change the region settings on your laptop or obtain a properly coded DVD.
Summary
While changing the region code is simple, be cautious as you may be limited to the number of times you can change it.
Running Troubleshooter
Windows has built-in troubleshooters that can resolve issues automatically.
Detailed introduction
The troubleshooter can diagnose and fix problems without the need for deep technical knowledge.
Detailed steps
- Go to the
Update & Securitysection of your Windows settings. - Select
Troubleshootand run theHardware and Devicestroubleshooter. - Follow the prompts and apply any recommended fixes.
Summary
The simplicity of the troubleshooter is great for casual users, although it may not always solve the problem.
Conclusion
Whether you’re a movie buff with a love for physical media or just looking to play a disc for a nostalgia trip, these methods provide a wealth of options to enjoy DVDs on your HP laptop. From updating your laptop’s drivers to using third-party software, each solution has its benefits and potential drawbacks. But with careful consideration and a bit of patience, you’ll be ready to press play on your DVD-watching experience.
Frequently Asked Questions
-
Can I play Blu-ray discs on my HP laptop using these methods?
- No, Blu-ray discs require a specific Blu-ray compatible drive and software to play.
-
Why won’t my HP laptop play DVDs automatically when I insert them?
- AutoPlay might be disabled or your system might not have the necessary software or codecs to recognize and play DVDs.
-
Is it legal to change the region code on my laptop’s DVD drive?
- Yes, it’s legal to change the region code, but typically you’re allowed to change it a limited number of times (usually five).