Navigating an iPad can seem daunting for those accustomed to the simplicity of a traditional mouse and right-click functions found on desktop computers. Luckily, Apple has designed its devices with intuitive gestures and actions that emulate these familiar functionalities in a touch interface environment. Whether you are performing tasks for work, managing your personal life, or enjoying media content, understanding how to effectively right-click, or the equivalent on an iPad, can greatly enhance your user experience.
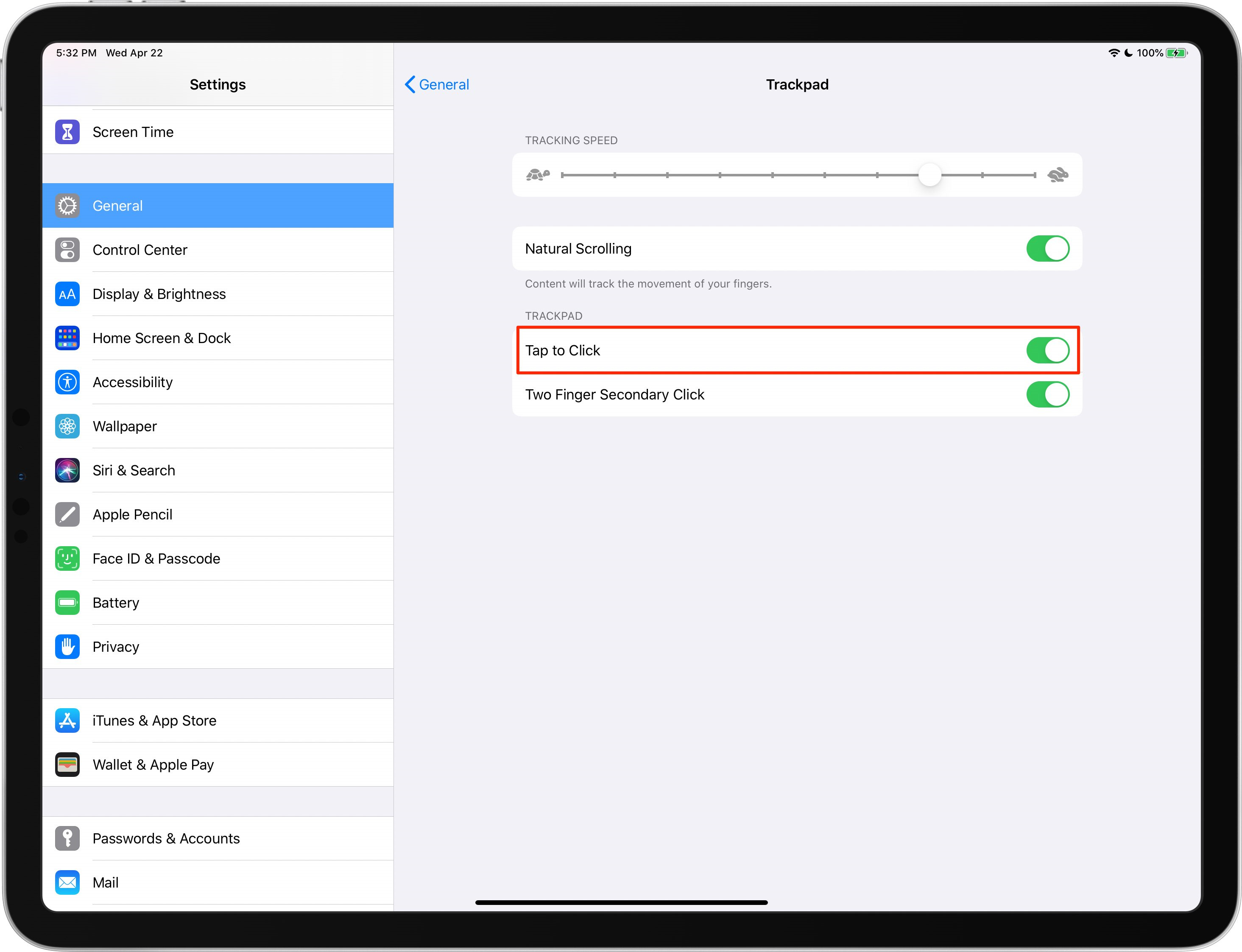
AssistiveTouch
For those who require additional accessibility features or just prefer an alternative way to perform more complex touch gestures, AssistiveTouch is a powerful tool. It creates a virtual button on your screen which allows you to replicate hardware buttons and other touch gestures.
- Go to “Settings” on your iPad.
- Scroll down and select “Accessibility.”
- Tap “Touch,” then “AssistiveTouch,” and toggle the switch to the ON position.
- Once activated, a floating button appears on your screen which you can drag to any edge.
- To use the right-click function, tap the AssistiveTouch button, and then “Device.”
- From here, press “More,” and tap “Long Press” to simulate a right-click.
Summary: AssistiveTouch simplifies interaction with your iPad by creating a customizable touch menu for easy access to functions that typically require more dexterity. This can be particularly beneficial for users with motor skill challenges. However, some may find the onscreen button to be intrusive when not in use.
Two-Finger Tap
Multitasking on the iPad can be as simple as using a two-finger tap on certain apps, which mimics the right-click function of a mouse.
- Open the app you want to use, such as Notes or Files.
- Place two fingers slightly apart on the iPad’s screen.
- Tap the screen once with both fingers simultaneously.
- A menu with various options will appear, similar to what you’d expect from a right-click on a computer.
Summary: The two-finger tap is a quick and natural way for users to access context menus. It might require some practice to master the simultaneous two-finger tap without accidentally triggering other gestures.
Long Press
In many iPad applications, pressing and holding on an item can bring up a contextual menu, much like what a right-click would do on a computer.
- Navigate to an app where you want to perform the action.
- Locate the item or space you wish to interact with.
- Press the screen and hold your finger in place until a menu pops up—this usually takes about a second.
Summary: Long pressing is an intuitive alternative for accessing additional options, requiring no setup. Depending on the sensitivity settings, users might activate this gesture unintentionally if they rest their finger too long on the screen.
External Mouse or Trackpad
To closely mirror the desktop computing experience, you can pair an external mouse or trackpad with your iPad.
- Ensure that your mouse or trackpad is in pairing mode.
- Navigate to “Settings” and then “Bluetooth” on your iPad to connect the device.
- Once connected, you can use the right-click function on your external mouse or the equivalent gesture on your trackpad, just as you would on a computer.
Summary: Using an external mouse or trackpad provides a more traditional right-click experience and can be especially beneficial for productivity. However, it requires additional hardware and might not be as portable or convenient.
Keyboard Shortcuts
If you have a physical keyboard connected to your iPad, some keyboard shortcuts can emulate a right-click function.
- Highlight the item you want to interact with by using arrow keys (if possible).
- Use keyboard shortcuts like “Control + Click” to open context menus.
Summary: Keyboard shortcuts provide an efficient way to navigate without leaving the keyboard, ideal for those using the iPad for typing-heavy tasks. The limitation is that not all apps support keyboard shortcuts, and this method also requires additional hardware.
Control Center Customization
The Control Center on your iPad can be customized to include quick access to functions that are normally accessed through right-clicking.
- Open “Settings” and go to “Control Center.”
- Add shortcuts to the Control Center for actions such as “Notes” or “Files,” giving quick access without a right-click.
Summary: This solution allows for rapid interaction with common features but does not entirely replicate the right-click function’s versatility.
App-Specific Gestures
Many apps have built-in gestures that serve a similar purpose as right-clicking.
- Check the user manual or help section of the app for any specialized gestures.
- Practice using these gestures to become familiar with their function.
Summary: App-specific gestures are tailored to enhance user experience, but they require some time to learn as they vary between apps.
Context Menu Button
Some iPad keyboard cases include a contextual menu button that acts as a right-click when held down with another key.
- Locate the contextual menu key on your iPad keyboard case.
- Hold it down while selecting an item to bring up the context menu.
Summary: This feature can be useful for those who prefer physical keys, but is only available on specific keyboard models that support this function.
Siri Shortcuts
By setting up Siri Shortcuts, you can create custom voice commands to perform actions that might otherwise require a right-click.
- Open “Shortcuts” app and tap “+” to create a new shortcut.
- Choose or record an action that you frequently need, such as “Open link in new tab.”
- Activate the shortcut by calling Siri and speaking your command.
Summary: Siri Shortcuts offer a hands-free alternative and can streamline repetitive tasks. However, creating shortcuts requires some initial setup and isn’t a direct replacement for right-clicking.
Touchpad Mode
iPad users with a compatible Smart Keyboard can use the keyboard’s touchpad to perform right-click style gestures.
- Place two fingers on the touchpad and tap to perform a right-click.
- Explore additional gestures for your specific touchpad by looking through the device’s user manual.
Summary: This mode makes use of the keyboard’s touchpad for multitasking and navigation, much like a laptop, but is limited to users with the compatible hardware.
In conclusion, while the iPad doesn’t include a traditional right-click button, there are multiple ways to access equivalent features and functions that right-clicking typically offers on other devices. From AssistiveTouch and external accessories to gesture controls and app-specific shortcuts, users can select the method that best suits their preference and needs. With this guide’s help, even those with zero technical knowledge can confidently interact with their iPad in a more versatile and efficient manner, opening up new avenues for productivity and ease of use.
FAQs
-
Can I right-click on an iPad as I do on a computer?
While the iPad does not have a conventional mouse and right-click function, there are various methods such as long press, two-finger tap, and external devices that offer similar functionality. -
Do I need to buy additional accessories to right-click on my iPad?
No, you don’t necessarily need additional accessories. You can utilize built-in gestures such as the long press or two-finger tap. However, accessories like a mouse, trackpad, or keyboard with special features can further replicate the right-click experience. -
Will these right-click alternatives work with all apps on my iPad?
Most of the right-click alternatives will work across the system, but some apps have unique gestures and shortcuts. Always check the app’s help section for specific instructions.








