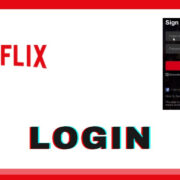In the age of digital communication, sending an email is a fundamental skill that connects us with friends, family, and colleagues. For Android phone users, the process can seem daunting at first, yet it’s quite straightforward once you learn the steps. This guide is tailored to help you master the art of sending emails from your Android device with ease. Whether you’re wishing to share a quick update, a photo, or a document, our mission is to ensure that you can communicate swiftly and confidently. Let’s dive into the various methods available to you for sending emails, complete with tips and tricks for a seamless experience.

Using the Gmail App
Most Android devices come with the Gmail app pre-installed, making it a convenient option for sending emails.
First, locate the Gmail app on your Android phone, usually found in the app drawer. If you haven’t already set up your email account, you will need to do so by entering your email address and password. Once set up, you are ready to compose and send emails to your contacts.
- Tap on the Gmail app icon to open it.
- Click the “+,” usually at the bottom right of the screen, to compose a new email.
- Enter the recipient’s email address in the “To” field.
- Fill in the “Subject” field with a brief summary of your email’s content.
- Write your message in the body of the email.
- To attach a file, click on the paperclip icon and select the file from your device.
- Once your email is complete, click the send button, typically shaped like a paper plane.
The benefits of using the Gmail app include a user-friendly interface and direct integration with Google services. However, its downsides could include privacy concerns, as with any email service, and reliance on internet connectivity.
Syncing Email with Default Email App
Most Android phones come with a default email app that allows you to manage different email accounts.
Open your default email app, which might be named “Email,” “Mail,” or something similar. You’ll need to add your email account if you haven’t done so. This usually involves typing in your email address and password, and perhaps some additional settings depending on your provider.
- Launch the default Email app on your Android device.
- If you haven’t added an account, follow the prompts to add your email address and password.
- To compose a new email, tap on a button that might be labeled “New Message,” “Compose,” or show a “+” sign.
- Enter the recipient’s address, subject line, and the body of your message.
- Attach any files by tapping on the attachment icon (look for a paperclip or a plus sign in a rectangle).
- Send the email by pressing the send button, often represented by an envelope icon with an arrow or just a plain arrow.
Using the default email app is beneficial because it’s built into your phone and can manage multiple email accounts from different providers in one place. However, it might lack some advanced features found in dedicated email apps.
Utilizing Third-Party Email Apps
Diversify your email experience on Android with third-party email apps that offer unique features and interfaces.
Before using a third-party app, you’ll need to download one from the Google Play Store. Choices include Microsoft Outlook, BlueMail, and K-9 Mail, among others. Each has its setup process, which typically includes entering your email and password.
- Search for and install your chosen third-party email app from the Google Play Store.
- Open the app and enter your email address and password to add your account.
- To compose a new email, find the compose button, often marked with a “+” or a pencil.
- Fill in the recipient’s address, subject, and your message.
- Add attachments by tapping an attachment or paperclip icon.
- Send your email by tapping the send button.
Third-party email apps can provide enhanced functionality, such as better organization or integration with other apps. However, some may have a learning curve, and there’s always the question of entrusting your data to another app developer.
Using Voice Commands
Take advantage of your Android’s voice recognition feature for hands-free emailing.
To use voice commands, you must have Google Assistant enabled on your device. If it’s not already set up, you can typically find Google Assistant settings in your phone’s main settings menu or the Google app settings.
- Activate Google Assistant by saying “OK Google” or holding the home button.
- Say “Send an email” and follow the vocal prompts to dictate the recipient, subject, and body of your message.
- Review the email draft that Google Assistant transcribes and make any necessary adjustments manually.
- Confirm to send the email by voice command or by tapping the send button.
Using voice commands for sending emails is convenient and quick, ideal for when you’re on the go. The downside may be occasional inaccuracies in voice-to-text transcription and the need for a quiet environment.
Share content quickly via email using Android’s “Share” feature built into many apps.
This feature is typically accessible whenever you’re viewing content that can be shared, such as a photo in your gallery or a document in a file manager.
- Open the content you wish to share (e.g., photo, document).
- Tap the “Share” icon, often represented by three connected dots or lines.
- From the share options, choose your preferred email app.
- Your email app opens with the content attached; just fill in the recipient, subject, and message.
- Tap send to complete the sharing process.
The Instant Share feature streamlines email attachments and is user-friendly. A potential downside is not having the full suite of email composition features immediately accessible, as this method is more for quick sharing rather than detailed email writing.
Attaching Photos and Videos
Send your visual moments to others with ease by attaching photos and videos to your emails.
You must have the photos or videos you want to send already saved on your device. They can either be taken with your camera or saved from another source.
- Open your email app and start composing a new email.
- Tap the attachment icon, which may look like a paperclip or camera.
- Choose the “Attach file” or “Insert from Drive” option, depending on where your files are stored.
- Select your photos or videos and confirm your selection.
- Once your attachments are uploaded, add the recipient’s info, subject, and message, then send.
Attaching photos and videos enriches your messages and helps share experiences. Remember that email services usually have a limit to attachment sizes which might require you to resize or compress larger files.
Auto Signature Setup
Create a professional touch with an automatic signature that appears at the end of every email you send.
First, decide on what your signature should contain. It can be as simple as your name or include additional contact information, a title, or a personal quote.
- Open your email app and go to settings (gear icon or three dots menu).
- Look for the ‘Signature’ settings within the mail settings menu.
- Enter your desired signature text in the provided box.
- Save your signature settings and return to the inbox.
An auto signature saves time and adds a personal or professional flair to your emails. The only drawback might be the need to update your signature manually if your details change.
Adjusting Email Settings
Tailor your Android email experience by understanding how to adjust your email settings for notifications, sync frequencies, and more.
Accessing these settings will vary slightly depending on the email app you’re using:
- Open your email app and head to the settings area (look for a gear icon or three lines/dots menu).
- Explore the various settings options such as notification preferences, account settings, sync frequency, etc.
- Make your adjustments according to your preferences.
- Make sure to save your changes before exiting the menu.
Adjusting email settings helps you stay in control of how and when you receive emails, what notifications you get, and how your emails are displayed. On the flipside, improper adjustments can lead to missed emails or too frequent notifications.
Managing Multiple Email Accounts
Streamline your workflow by managing all your email accounts from a single app on your Android device.
You will need login details for all the accounts you want to add.
- Open your preferred email app.
- Navigate to account settings where there is usually an option to add another account.
- Enter the email address and password for the additional account(s).
- Follow any additional prompts to complete the setup process.
- Switch between accounts as needed within the app to manage different inboxes.
Having multiple accounts in one place is convenient and efficient, but it can also lead to a cluttered inbox if not organized well.
Secure Your Email
Ensure your private information remains confidential by applying security measures to your email application.
You can do this by using strong passwords, enabling two-factor authentication, or using secure networks when accessing your emails.
- Update your passwords regularly and make sure they are complex.
- Enable two-factor authentication within the security settings of your email app or account settings online.
- Only access your email over secure Wi-Fi networks, not public or unsecured connections.
Maintaining email security is crucial in protecting your data. The process can sometimes be inconvenient but is worth the added layer of safety.
Now that you know multiple ways to send an email from your Android phone, remember that each method has its strengths. Whether it’s the convenience of voice commands or the powerful features of third-party apps, there’s an option to suit every need. Experiment with what works best for you and consider your privacy and security to maintain a safe and enjoyable email experience.
In conclusion, sending emails from an Android phone has never been easier. With a variety of apps and features at your fingertips, you can choose the method that best suits your needs. Whether you prefer the simplicity of the built-in email client or the enriched experience of third-party apps, it’s essential to understand the steps and tips to make the most of your email communication. Remember to stay secure by using strong passwords and being mindful of the networks you connect to. With this guide, you’re now ready to stay connected and productive, wherever you go.
FAQs
Q: Do I need an internet connection to send emails from my Android phone?
A: Yes, sending emails requires an active internet connection, either through Wi-Fi or your phone’s data network.
Q: Can I send emails to recipients who don’t use Gmail?
A: Definitely! You can send emails to any valid email address, regardless of the recipient’s email provider.
Q: What should I do if the recipient hasn’t received my email?
A: Check your “Sent” folder to confirm the email was sent. If it’s there, ask the recipient to check their Spam or Junk folder. Make sure you entered the correct email address, and resend if necessary.
Remember, the ease with which you communicate through email on your Android device can enhance your daily interactions significantly—so start exploring and utilizing these solutions today!