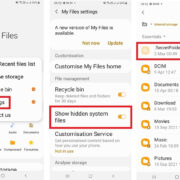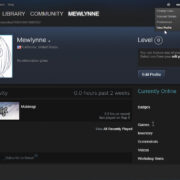Sharing a heartbeat is one of the most intimate and unique interactions offered by the Apple Watch. It’s a way to let someone feel a moment of your life, bridging distances with the rhythm that defines us all. Whether it’s to send love, offer comfort, or just connect on a personal level, the Apple Watch’s digital touch capabilities turn this sci-fi-like gesture into reality.
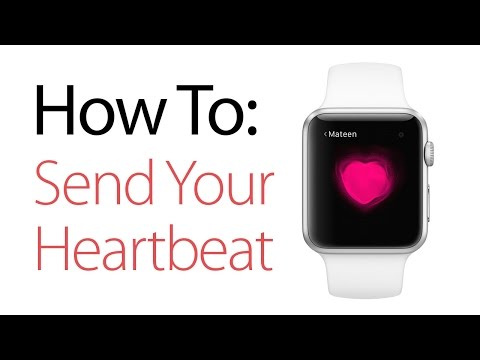
Use the Messages App
The ability to send your heartbeat is nestled within the Messages app on the Apple Watch. It’s a simple process designed to make personal communication fun and interactive.
Detailed Steps:
- Press the Digital Crown on your Apple Watch to access the Home screen.
- Tap on the Messages app, represented by a speech bubble icon.
- Choose an existing conversation or start a new one by pressing firmly on the screen and selecting “New Message.”
- Tap on the text field where you would typically type a message, which will bring up the option to send Digital Touches.
- Select the icon that looks like two fingers touching a heart.
- Place two fingers on the screen until the heart appears and starts beating. The heartbeat will be recorded for a few seconds, and you can feel your Apple Watch mimicking the rhythm.
- Release your fingers from the screen to send the heartbeat.
Summary:
Sending a heartbeat through the Messages app is an endearing way to connect with someone directly from your wrist. However, the recipient also needs to have an Apple Watch to feel the haptic heartbeat. If they don’t, they’ll receive an animation instead.
Customize and Send Your Heartbeat from the Heartbeat Glance
Glances provided a quick way to access many features for earlier Apple Watch models. The Heartbeat Glance is designed for fast access to heart-related features.
Detailed Steps:
- Swipe up from the bottom of the watch face to access the Glances.
- Swipe horizontally to find the Heartbeat Glance, which shows your current heart rate.
- Tap “Send” on the Heartbeat Glance after ensuring your heart rate is displayed.
- Again, place two fingers on the screen until you feel your heartbeat.
- Release to send the heartbeat to a chosen contact.
Summary:
This quick-access method is beneficial for users who want to share their heartbeat without navigating through the Messages app. However, newer versions of the Apple Watch operating system have replaced Glances with the Control Center and new watch faces, making this solution less relevant.
Use the Digital Touch Feature Directly
Beyond sending text messages, the Digital Touch feature is a creative and personal method of communication available to Apple Watch users.
Detailed Steps:
- Open the side button menu by pressing the button below the Digital Crown.
- Scroll through the list of friends and tap on the contact you wish to send your heartbeat.
- Tap on the heart icon.
- Place two fingers on the screen until you feel your Apple Watch tapping your wrist, signifying that it’s recording your heartbeat.
- Release your fingers to dispatch your heartbeat to your friend.
Summary:
Digital Touch adds an emotional layer to staying in touch with friends and loved ones, but keep in mind that both parties must have Apple Watch to fully experience this feature.
Update Your WatchOS
Sending your heartbeat requires a certain version of watchOS. Ensure your software is updated to avoid compatibility issues with this feature.
Detailed Steps:
- Open the Apple Watch app on the iPhone paired with your Apple Watch.
- Tap “My Watch” and then go to “General.”
- Select “Software Update.”
- If an update is available, connect your Apple Watch to a charger, tap “Download and Install,” and wait for the update to complete.
Summary:
Keeping your watchOS updated ensures you have all the latest features, including heart-related Digital Touches. The process may take some time, though, so do this at a time when you don’t need immediate access to your watch.
Restart Your Apple Watch
If you’re experiencing difficulty sending your heartbeat, a simple restart can solve many minor glitches.
Detailed Steps:
- Hold down the side button until the “Power Off” slider appears.
- Drag the slider to turn off the device.
- Once off, hold the side button again until the Apple logo appears, signaling that the watch is rebooting.
Summary:
Restarting your device is an easy way to troubleshoot problems. It’s fast, doesn’t affect your data, and can often restore functionality like the heartbeat feature when it’s not working correctly.
Charge Your Apple Watch
A low battery could impact the watch’s ability to send your heartbeat. Make sure your watch is adequately charged.
Detailed Steps:
- Place the Apple Watch on its magnetic charger.
- Wait until you see the charging symbol on the watch screen to ensure it is charging.
- Once it has enough battery (preferably more than 10%), try sending your heartbeat again.
Summary:
Charging your watch not only ensures that you can send your heartbeat but it also maintains the overall functionality of the device. However, you might need to wait for a bit before the watch has enough power for all features to work correctly.
Try a Force Touch
If you are having trouble accessing the option to send your heartbeat, using Force Touch (pressing firmly on the watch screen) might help.
Detailed Steps:
- Open the Messages app on your Apple Watch.
- Select a conversation or start a new one.
- With the conversation open, press firmly on the screen.
- Select the “Digital Touch” icon if it isn’t already chosen.
- Follow the standard steps to send your heartbeat from here.
Summary:
Force Touch provides alternative methods for accessing features like sending a heartbeat. Users should be aware that this requires a firmer press than usual, which may be a bit uncomfortable or intimidating at first.
Re-Pair Your Apple Watch
Sometimes, persistent issues can be resolved by re-pairing your Apple Watch with your iPhone.
Detailed Steps:
- Begin by unpairing the devices via the Watch app on iPhone, going to “My Watch” and selecting “Apple Watch,” then “Unpair Apple Watch.”
- Follow the on-screen instructions to complete the unpairing.
- Re-pair the Apple Watch by bringing it near the iPhone and following the on-screen instructions to set it up once again.
Summary:
Re-pairing can resolve underlying communication problems between the watch and the iPhone. Keep in mind this process takes time and requires you to set up the pair as if it’s a new Apple Watch.
Reduce On-Screen Animations
Reducing animations on the Apple Watch can sometimes help with performance, possibly affecting the ability to send your heartbeat.
Detailed Steps:
- Open the Settings app on your Apple Watch.
- Go to “General,” then to “Accessibility.”
- Select “Reduce Motion” and toggle it on.
Summary:
This tip can improve general device responsiveness. However, some users may dislike the less dynamic interface after reducing motion.
Ensure Proper Contact Placement
Proper finger placement is crucial when you’re recording your heartbeat to send.
Detailed Steps:
- Ensure your fingers are clean and not too dry or wet.
- Place two fingers (not just the fingertips) on the Apple Watch screen.
- Hold until you feel your heartbeat and see the visual representation on the screen.
Summary:
Frequent issues with sending a heartbeat can sometimes be resolved by finger placement and contact. If there’s no improvement, consider whether screen protectors or other accessories may interfere.
Inspect for Hardware Damage
Your Apple Watch needs to be in good working condition to use features like sending your heartbeat.
Detailed Steps:
- Check your Apple Watch for any noticeable damage to the screen.
- Confirm that there are no issues with the Digital Crown or side button.
- If you find damage, contact Apple Support for further assistance.
Summary:
Hardware issues can directly affect your watch’s functions. If you have persistent problems and notice some form of damage, professional support might be necessary.
Conclusion
The process of sending your heartbeat may seem futuristic, but it’s just one of the ways the Apple Watch brings personal, health-focused technology to your wrist. Whether you’re offering comfort, affection, or simply trying out features, it’s a remarkable tool that brings a bit of human touch into the realm of digital communication.
FAQs
How do I ensure that my heartbeat has been sent on an Apple Watch?
Once you complete the process, a small haptic feedback from the watch or an on-screen animation will confirm that your heartbeat has been sent. The recipient also needs an Apple Watch to experience the heartbeat, or else they’ll receive an animated version.
Can I send my heartbeat to someone who doesn’t have an Apple Watch?
Yes, you can send your heartbeat to someone without an Apple Watch, but they will receive it as an animation rather than a haptic experience.
Is it necessary to have an iPhone to send my heartbeat from the Apple Watch?
Yes, sending your heartbeat from the Apple Watch requires that the watch is paired to an iPhone since the feature relies on the platform’s messaging capabilities.