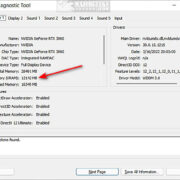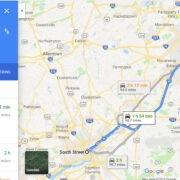When venturing into the realm of Linux on Windows, through the Windows Subsystem for Linux (WSL), you may encounter a hiccup like the error code 0x80370102. This error typically pops up when there’s an issue with the initialization of the WSL environment, which can be quite a headache for those eager to blend the capabilities of Windows and Linux. Fear not, though—there are several methods you can try to resolve this issue, ranging from system checks to configuration tweaks. We’re here to guide you through these fixes, in terms you can understand, to get your WSL up and running smoothly.
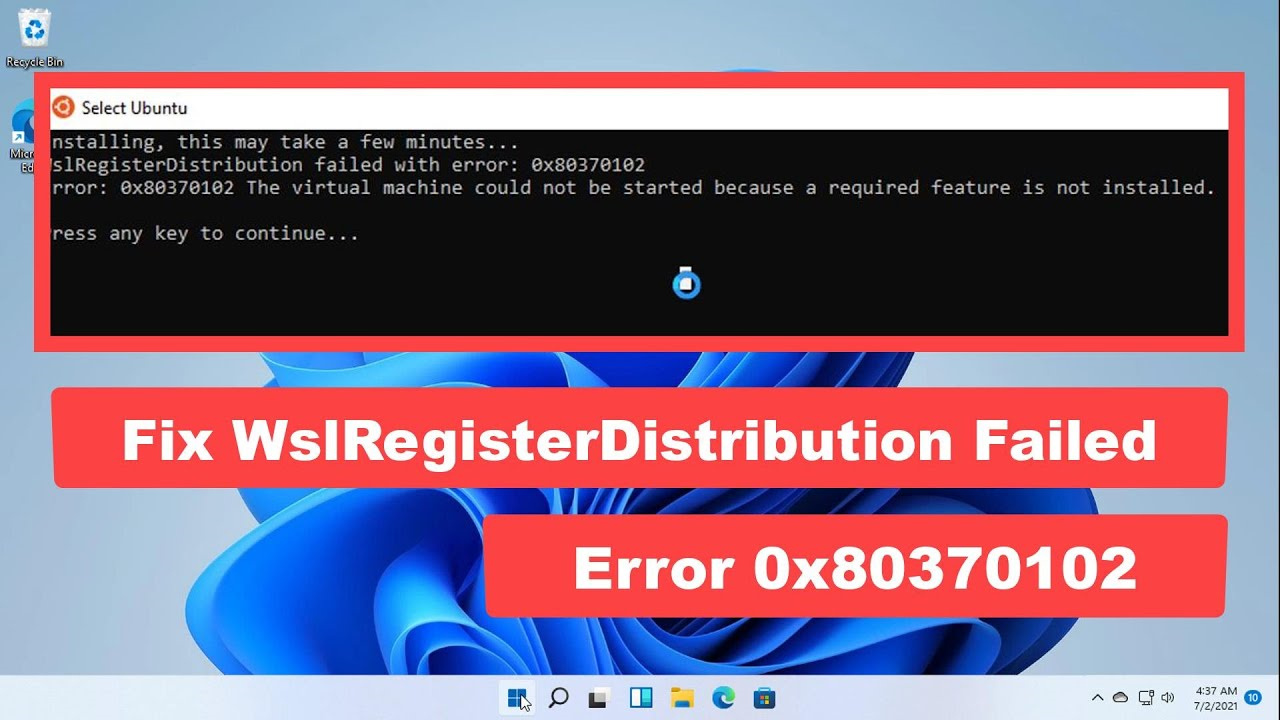
Enable Virtualization in BIOS
Before dealing with software configurations on your Windows machine, it’s crucial to ensure that hardware prerequisites are met. The error 0x80370102 often indicates that the virtualization features required by WSL 2 aren’t enabled in the BIOS settings of your computer.
Steps:
- Restart your computer and press the key to enter BIOS settings (commonly F2, F10, DEL, or ESC).
- Navigate through the BIOS menus to find CPU-related options.
- Look for a setting named “Virtualization Technology” or similar, and enable it.
- Save changes and exit the BIOS.
Summary:
Enabling virtualization can substantially improve the performance of virtualized applications and is essential for running WSL 2. The downside is the complexity of BIOS settings, which may intimidate users unfamiliar with them.
Check for Windows Updates
Windows Subsystem for Linux is heavily integrated with Windows 10 and beyond. Thus, having the latest updates can often resolve any compatibility issues, like the one you’re facing.
Steps:
- Click on the Start Menu and open Settings.
- Go to Update & Security and click on the ‘Check for Updates’ button.
- Install any available updates and reboot your system.
Summary:
Updating Windows ensures you have the latest features and security enhancements, which could fix the WSL issue. However, updates can take time to install and may sometimes introduce new bugs.
Upgrade to WSL 2
If you’re running the first version of WSL, upgrading to WSL 2 can resolve the issue as it’s the most robust version with full system call compatibility.
Steps:
- Open PowerShell as an administrator.
- Run
wsl --set-default-version 2to set WSL 2 as the default version. - Install any necessary updates when prompted.
Summary:
Upgrading to WSL 2 provides a more native Linux experience on Windows. But keep in mind, older hardware may not support WSL 2, and some users have reported that it uses more system resources.
Install Kernel Update Package
For WSL 2 to work, you may need to manually install a Linux kernel update package from Microsoft.
Steps:
- Visit the official Microsoft WSL 2 installation page.
- Download the WSL 2 Linux kernel update package for x64 machines.
- Run the downloaded package and follow the installation prompts.
Summary:
Manually installing the kernel update ensures you have the latest kernel features for WSL 2. However, less tech-savvy users might find the procedure of downloading and installing updates manually a bit daunting.
Reset WSL Configuration
Resetting the WSL configuration can often iron out any glitches, restoring the WSL operation to its default state.
Steps:
- Open PowerShell as an administrator.
- Type
wsl --shutdownto stop any running instances of WSL. - Restart WSL by opening your preferred Linux distribution from the Start Menu.
Summary:
This process can resolve issues without altering your Windows settings or files. However, a reset might lose any unsaved work in your WSL environment.
Check System Architecture
WSL 2 requires a 64-bit operating system running on an x64 processor. Ensure your system matches these requirements.
Steps:
- Right-click on ‘This PC’ or ‘My Computer’ on the desktop and select ‘Properties’.
- Check the ‘System type’ field in the system information window.
Summary:
Verifying architecture compatibility is straightforward and can save you time before attempting other solutions. Unfortunately, users with incompatible hardware will not be able to use WSL 2.
Reinstall Ubuntu or other Distributions
Sometimes, a fresh start is all you need. Reinstalling your Linux distribution can wipe out any errors.
Steps:
- Open a PowerShell window as an administrator.
- Uninstall the current WSL distribution with
wsl --unregister <DistributionName>. - Reinstall your Linux distribution of choice from the Microsoft Store.
Summary:
Reinstalling can resolve corrupt installation issues, providing a clean slate for WSL. The downside is that you’ll lose existing settings and data within the WSL environment.
Disable and Re-Enable WSL
Toggling the WSL feature off and on can also remedy initialization issues.
Steps:
- Open the Windows Features dialog by typing “Turn Windows features on or off” in the Start Menu.
- Uncheck “Windows Subsystem for Linux”, click OK, and restart your PC.
- Revisit the Windows Features dialog and re-enable WSL, then restart your PC again.
Summary:
Disabling and re-enabling WSL resets the system’s components related to the feature without affecting your Windows installation. The major disadvantage is that it might not always resolve the underlying issue.
Update Linux Distribution
Outdated Linux distributions can sometimes be incompatible with your current WSL version.
Steps:
- Open your Linux distribution via the Start Menu.
- Run
sudo apt-get updateandsudo apt-get upgradeto update the packages and distribution.
Summary:
This can ensure that your Linux distribution runs smoothly with the latest updates. The process may be time-consuming and could potentially introduce new issues if incompatible packages are installed.
Use PowerShell for WSL Commands
Sometimes, using PowerShell for WSL-related commands creates different outcomes due to administrative privileges.
Steps:
- Right-click on the Start button and select “Windows PowerShell (Admin)”.
- Run the same commands that were causing issues in this elevated PowerShell window.
Summary:
Using PowerShell with administrative privileges gives you full control over system operations, which may be required for certain WSL actions. However, if used improperly, it can lead to unintended system changes.
Combining these strategies can address the technical glitch denoted by error 0x80370102, unlocking the full potential of WSL on your Windows system. By proceeding methodically and applying due diligence, the barrier between Windows and Linux can be broken down, offering a versatile computing environment.
While each solution has its benefits, ranging from improved system compatibility to a fresh installation, some may also carry a level of difficulty or risk, particularly for users not versed in technical procedures. It’s crucial to back up important data before undertaking any major system changes, and if you’re unsure about proceeding with any of these steps, seeking additional assistance may be wise.
In conclusion, encountering error 0x80370102 while trying to launch WSL can be a frustrating obstacle for users excited to explore Linux within Windows. Thankfully, with the aid of the comprehensive steps detailed above, this common issue can be resolved effectively. Each solution offers its own approach to overcoming the challenge, providing multiple avenues for you to achieve a fully functional WSL environment. Remember that the aim is to enable seamless integration between different operating systems, boosting your productivity and expanding your technical expertise.
FAQs
-
What is Windows Subsystem for Linux (WSL)?
WSL is a compatibility layer developed by Microsoft that allows you to run a Linux environment directly on Windows, without the overhead of a traditional virtual machine. -
Can the WSL environment access my Windows files?
Yes, WSL provides an integration with Windows that allows you to access your Windows filesystem from within the Linux environment. -
What is the difference between WSL 1 and WSL 2?
WSL 2 uses a real Linux kernel, offering better performance and full system call compatibility. WSL 1, on the other hand, uses a translation layer to run Linux binaries.