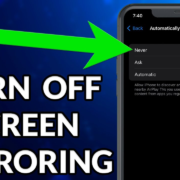Streaming your Oculus Quest 2 gameplay to Discord is an amazing way to share the immersive world of virtual reality with your friends and community. Whether you’re slicing blocks to the beat in Beat Saber, exploring exotic locations in VR travel apps, or battling it out in Echo VR, sharing your adventures in real-time can enhance the fun and bring your friends along for the ride. This guide will walk you through multiple methods of streaming your experience to Discord, ensuring that even those without technical backgrounds can follow along and start sharing their VR gameplay with ease.
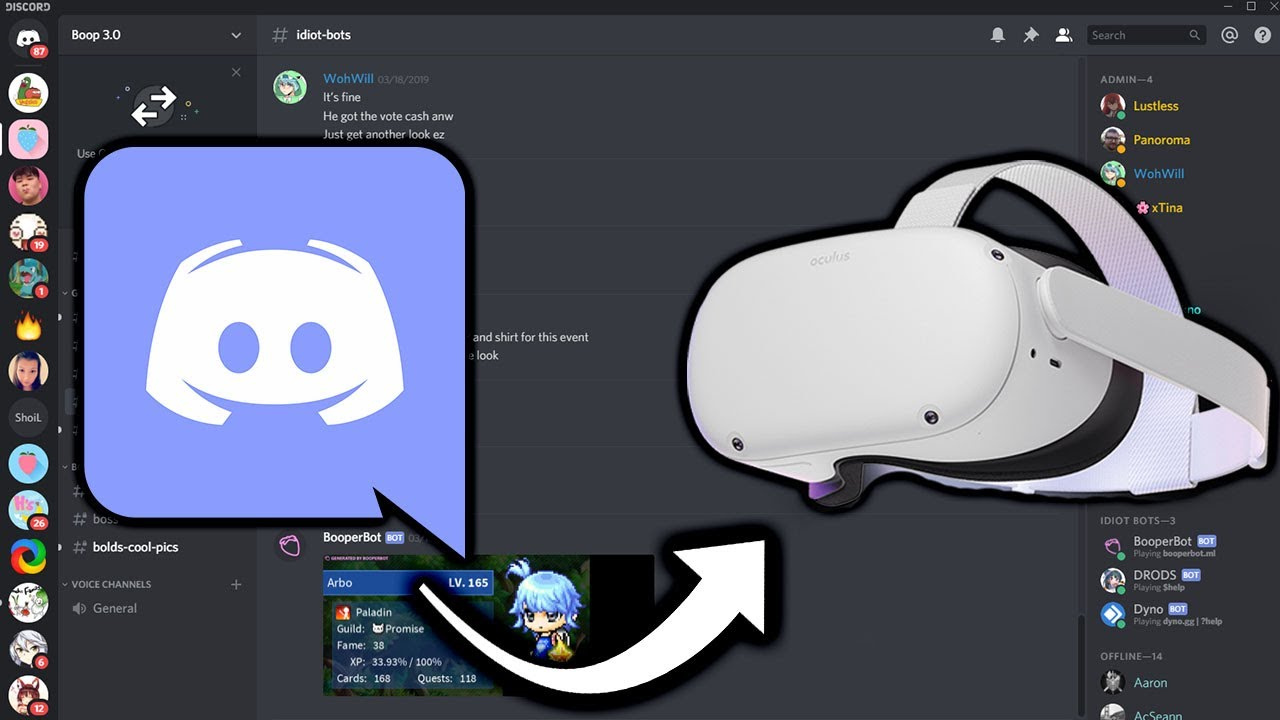
Cast to Computer, Then Stream
Before you start sharing your virtual reality gameplay on Discord, you need to cast your Oculus Quest 2 visuals to a computer. Once your VR display is mirrored on your computer screen, you can easily share it to Discord using the screen share function.
- Download the Oculus Software: First, download and install the official Oculus software on your computer.
- Open the Oculus App: Once installed, open the app and log in with your Oculus account.
- Enable Casting: In the Quest 2, navigate to the sharing menu and select ‘Cast.’
- Choose Your Computer: Select your computer from the list of available devices. Your Quest 2 screen is now mirrored on your computer.
The benefits of this method include ease of use and the ability to stream without additional hardware. However, it may introduce some latency, and it requires your computer to recognize the Quest 2 properly.
Use AirServer for Wireless Streaming
Wishing to ditch the wires entirely and stream your Oculus Quest 2 footage? AirServer turns your computer into a receiver for wireless casting, making it possible to share your gameplay without the need for cables.
- Install AirServer: Purchase, download, and install AirServer on your computer.
- Start AirServer: Open the application and ensure it is running in the background.
- Connect to AirServer: From your Quest 2, pick your computer as the destination for casting.
- Share on Discord: Now, use Discord’s screen sharing to show your computer’s display, which now mirrors your Quest 2.
AirServer is beneficial for a clutter-free setup with good image quality, but the wireless approach might introduce lag based on your WiFi signal’s strength.
Use Scrcpy for Screen Mirroring
Scrcpy is a free and open-source solution for displaying and controlling Android devices connected via USB or wirelessly. It’s lightweight and provides a high-quality display output from your Oculus Quest 2 to your computer.
Detailed Steps:
- Set Up Developer Mode on Quest 2: Enable developer mode on your Oculus Quest 2 through the Oculus app on your smartphone.
- Install Scrcpy on Your Computer: Download and extract Scrcpy to a folder on your computer.
- Connect Quest 2 to Your Computer: Use a high-quality USB cable to connect your Oculus Quest 2 to the computer.
- Run Scrcpy: Open a command prompt or terminal in the Scrcpy folder and type
scrcpyto start mirroring.
This method stands out for its high-resolution streaming and low latency. However, the downside includes the complexity of initial setup and the need for a USB connection if not using WiFi.
Stream Using Chromecast
Many users have a Chromecast plugged into their TVs or monitors. You can cast your Quest 2 to a Chromecast device and then use a capture card like Elgato to send that feed to your computer.
- Set Up Chromecast: Connect and configure your Chromecast device.
- Cast From Quest 2 to Chromecast: Go to the sharing section in your Quest and select your Chromecast device.
- Capture the Chromecast Feed: Connect your capture card between the Chromecast and your computer and use software like OBS to share it to Discord.
The Chromecast method is great for sharing your gameplay on larger screens, but the requirement of additional hardware like a capture card can be a barrier.
Use OBS with the Quest 2
Open Broadcaster Software (OBS) is a powerful streaming tool that can capture the feed from your Oculus Quest 2, mix it with other media sources, and stream it to Discord.
Detailed Steps:
- Get OBS: Download and install OBS on your computer.
- Connect Quest 2 to Computer: You can do this via USB for Scrcpy or by using the Oculus app if casting wirelessly.
- Add Quest 2 as a Source in OBS: Create a new scene and add your Quest 2 display as a video source.
- Use Discord’s Go Live Feature: Within Discord, go “Go Live” and choose the OBS preview window as your stream source.
OBS usage allows for a high level of customization for your streams, but it can be complex to configure for first-time users.
Discord as a Virtual Room
Create a virtual room in Discord where you and your friends can ‘hang out’ while you share your Oculus Quest 2 gameplay.
Detailed Steps:
- Set Up a Discord Server: If you haven’t already, create your server on Discord.
- Create a Voice Channel: Make a voice channel for your virtual room.
- Use a Bot to Stream Your Game: There are bots available that can help you stream directly from your Quest 2 to your Discord server.
While using a virtual room in Discord simplifies the experience for your viewers, bringing the right bot into your server and configuring it might be a bit complex.
Tips and Tricks for Smooth Streaming
- Ensure Good WiFi Connectivity: For a wireless connection, make sure your WiFi is fast and stable.
- Adjust Discord Streaming Settings: Dive into Discord’s settings to optimize for performance or quality based on your preferences.
By considering these tips, you’ll improve the streaming quality, but always be mindful of hardware limitations and internet speed.
Use a Dedicated Streaming PC
If you’re dedicated to streaming regularly and want to ensure the most professional experience, you may consider using a separate computer solely for streaming purposes.
- Set Up a Streaming PC: Equip a computer with appropriate hardware for streaming and connect it to your network.
- Use Capture Cards: Use a capture card to get the Oculus Quest 2 feed into the streaming PC.
- Stream Professionally: With OBS or similar software on the streaming PC, set up scenes and switch between them seamlessly during your stream.
This setup will likely provide the highest streaming quality, but it is the most expensive and complex configuration.
Interact with Your Audience
Remember to interact with your viewers in Discord by checking the chat and responding to messages. This engagement creates a more enjoyable and communal streaming experience.
- Monitor Chat: Keep an eye on the chat within Discord.
- Use Bots for Moderation: Implement bots to help manage and moderate your stream chat.
While interaction enhances the community feel, juggling gameplay and chat can be challenging and may require practice or a moderator’s assistance.
Stream With Friends
Streaming doesn’t have to be a solo endeavor. Bring your friends into your Oculus Quest 2 games and create shared experiences that your audience can enjoy for an even more engaging and entertaining stream.
- Organize Multiplayer Sessions: Schedule sessions with friends where you play together.
- Coordinate Streaming Strategy: Discuss with friends how you’ll stream and interact with your audience.
Engaging with friends could provide entertaining content, but coordinating everyone’s schedules and technology might be difficult.
Conclusion
Streaming your Oculus Quest 2 gameplay to Discord isn’t just about sharing your gaming prowess, it’s an avenue for connecting with others, showcasing the exciting world of VR, and possibly inspiring others to join in on the fun. While it may seem daunting at first, this guide demonstrates that there are multiple ways to set up your stream, whether you prefer simplicity or a professional setup. Each option comes with its own set of advantages and technical intricacies, so select the one that matches your comfort level and equipment availability, and start sharing your virtual reality experiences!
FAQs
Q: Can I stream Oculus Quest 2 to Discord without any additional hardware?
A: Yes, you can use the built-in casting function of the Oculus Quest 2 to mirror to your PC and then use Discord’s screen share feature.
Q: Is there a wireless method to stream from Oculus Quest 2 to Discord?
A: Yes, using tools like AirServer or Scrcpy, you can wirelessly cast your Quest 2 screen to your computer and then stream it on Discord.
Q: Will streaming impact the performance of my Oculus Quest 2 games?
A: Streaming does require additional processing power and bandwidth, which might affect the performance to a degree. Ensuring a good WiFi connection and having a capable PC for the streaming tasks can minimize potential issues.