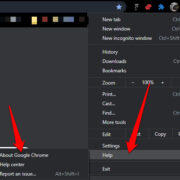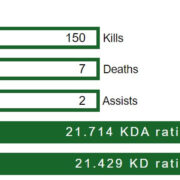When working on a Mac, you might find yourself needing to type the Euro (€) sign or other currency symbols for various purposes like writing financial reports, creating invoices, or simply discussing prices in different currencies. Mac’s keyboard, although streamlined, is equipped with numerous shortcuts and features to help you insert such symbols with ease. Understanding how to access these symbols can make your work more efficient and professional-looking. This guide will walk you through different methods, from keyboard shortcuts to special character menus, to seamlessly include these symbols in your documents.
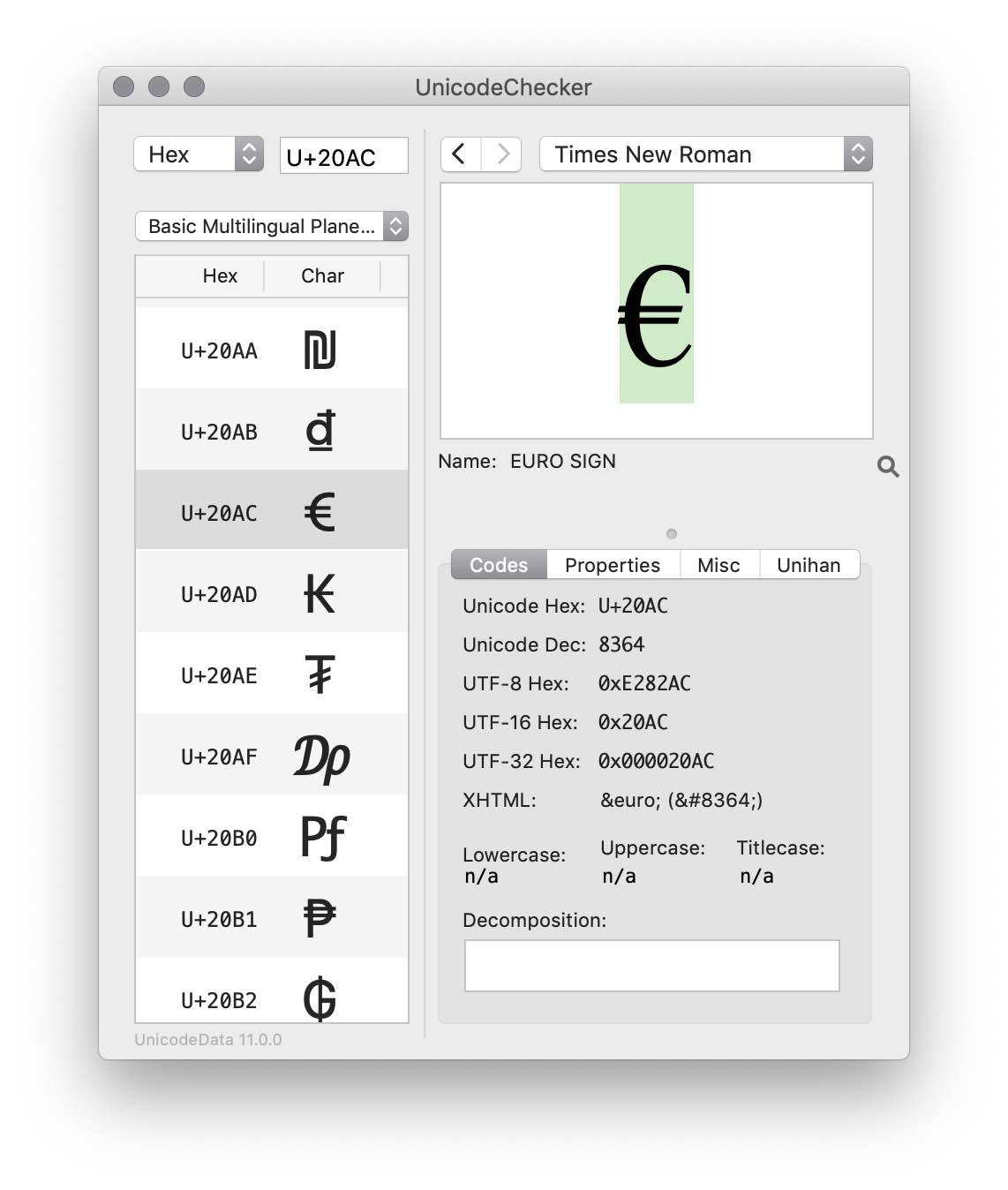
Keyboard Shortcut for Euro
One of the simplest ways to type the Euro symbol on a Mac is to use a keyboard shortcut—a combination of keys that you press simultaneously. This is a quick and straightforward method that takes advantage of the Mac’s built-in shortcuts.
- Position your cursor where you’d like the Euro symbol to appear.
- Press and hold the “Option” key and the “Shift” key on your keyboard.
- While holding these keys, press the “2” key.
- Release all keys, and the Euro (€) symbol should now be inserted into your text.
Summary:
The key benefit of using the keyboard shortcut is the speed and convenience it offers. It requires no navigation through menus or additional software. However, it may take time to remember the specific key combination, especially if you don’t type the Euro symbol frequently.
Character Viewer Utility
The Character Viewer on Mac is a tool that provides a wide array of special characters, including currency symbols. It’s perfect for finding less commonly used symbols.
- Click on the spot where you want the symbol to appear.
- Press “Control + Command + Spacebar” to bring up the Character Viewer.
- In the search bar of the Character Viewer, type “Euro” or “currency” to find various currency symbols.
- Select the Euro symbol (€) to insert it into your document.
Summary:
Using the Character Viewer gives you access to an extensive library of symbols. It is especially useful if you frequently need different symbols. The downside is that it takes more steps than a keyboard shortcut and can disrupt your typing flow.
Text Replacement
Text replacement is a feature on Mac that automatically replaces a specific sequence of characters with a predefined string of text or symbol.
- Open “System Preferences” from the Apple menu.
- Click on “Keyboard” and go to the “Text” tab.
- Click the “+” button to add a new text replacement.
- In the “Replace” column, type a shorthand trigger like “;eur”.
- In the “With” column, copy and paste the Euro symbol (€).
- The next time you type “;eur”, your Mac will replace it with the Euro symbol.
Summary:
Text replacement is convenient for users who type the Euro symbol frequently and would like a personalized shortcut. It can save time in the long run but requires initial setup and remembering the triggers you’ve set up.
Using the Emoji & Symbols Menu
This menu offers a visual way to select and insert various special characters, including currency symbols.
- Place your cursor in the text field where the symbol is needed.
- Click on the “Edit” menu on the top bar and select “Emoji & Symbols” (or press “Control + Command + Spacebar”).
- Type “Euro” in the search bar.
- Double-click on the Euro symbol (€) to insert it into your document.
Summary:
This is a user-friendly method and is recommended if you prefer selecting symbols from a menu. It is less efficient than using a keyboard shortcut but may be easier to remember for infrequent users.
Currency Symbols in Word Processors
Most word processors, such as Microsoft Word and Pages, offer their own ways to insert special characters, including currency symbols.
- Open your document in the word processor of your choice.
- Go to the “Insert” menu (or “Insert” tab).
- Select “Symbol” or “Special Characters.”
- Search for the Euro symbol (€), select it, and click “Insert.”
Summary:
While this method is specific to the software you are using, it is usually straightforward and intuitive. The downside is it may not be the same across different programs, requiring you to learn multiple processes.
Using Unicode Hex Input
Enabling the Unicode Hex Input method allows you to type any character based on its unique hexadecimal code.
- Open “System Preferences” and go to “Keyboard.”
- Check the box for “Show Input menu in menu bar.”
- Click on the Input menu (flag icon) in the menu bar and choose “Unicode Hex Input.”
- Hold down the “Option” key, and type the hexadecimal code for the Euro symbol: 20AC.
Summary:
This method gives you access to a vast range of characters and is very precise. However, it requires that you know the hexadecimal code for each symbol, making it less practical for everyday use.
Using Third-Party Software
Third-party applications like PopChar or similar can offer alternate and possibly more user-friendly ways to insert special characters.
- Download and install a third-party character utility like PopChar from the internet.
- Follow the software’s instructions to search for and insert the Euro symbol.
Summary:
Third-party software can be helpful with frequently used symbols, providing a more intuitive interface. The downside is the need to install additional software, which may have a cost, and the potential security risks of downloading programs from the internet.
Using HTML Codes
If you’re working within a web environment, HTML codes for special characters can be useful.
- Type the HTML code
€where you want the Euro symbol to appear in your HTML document. - When the HTML code is rendered by a web browser, it will display as the Euro symbol (€).
Summary:
This is the correct method for web development work, ensuring that the Euro symbol is displayed correctly on web pages. It is not applicable outside of HTML coding.
Using iOS Keyboard Shortcuts on a Mac
With Mac’s Handoff feature, you can create shortcuts on your iOS device that sync with your Mac.
- On an iOS device, go to “Settings” > “General” > “Keyboard” > “Text Replacement.”
- Tap the “+” button and enter the Euro symbol (€) in the “Phrase” field and a shortcut in the “Shortcut” field.
- On the Mac, ensure that you are signed in with the same Apple ID and Handoff is enabled.
- Type the shortcut, and it will be replaced with the Euro symbol.
Summary:
This method leverages the Apple ecosystem to introduce cross-device ease of use. It’s beneficial if you use multiple devices but may not work for those who work exclusively on a Mac.
Using Voice Control or Dictation
MacOS’s Voice Control or Dictation feature allows you to insert symbols by speaking to your computer.
- Turn on Voice Control or Dictation in the “Accessibility” or “Dictation” section of System Preferences.
- Place your cursor where you want the Euro symbol.
- Say “Insert Euro sign” aloud when using Voice Control (make sure the command matches what is listed in the Voice Control commands list).
Summary:
Using voice control is hands-free and can greatly aid anyone with mobility impairments. It might not always be as precise as typing the symbol manually, and it requires a quiet environment to be most effective.
In conclusion, whether you prefer keyboard shortcuts for their speed or the Character Viewer for its wide range of options, there are multiple ways to type the Euro sign (€) and other currency symbols on your Mac. Each method offers its own balance of convenience, speed, and accessibility. Consider your working habits and choose the approach that best suits your needs. With this guide in hand, integrating currency symbols into your documents should now be a seamless addition to your Mac expertise.
FAQs
Q: Can I type other currency symbols using similar methods on my Mac?
A: Yes, the methods described above for typing the Euro symbol can also be applied to type other currency symbols, like the British Pound or Japanese Yen; just locate the symbol using the method of your choice.
Q: Do I need to enable any special settings on my Mac to type the Euro symbol?
A: For most of the methods mentioned above, no special settings need to be enabled apart from the Unicode Hex Input method or Voice Control, which require initial setup in your System Preferences.
Q: Is it possible to create a custom keyboard shortcut for the Euro symbol on a Mac?
A: While the Mac does not directly allow you to create custom keyboard shortcuts for single characters, you can use the Text Replacement feature or third-party software to create a customized typing experience.