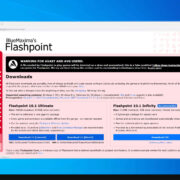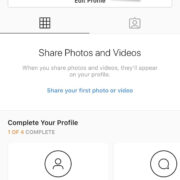Have you ever been jotting down notes on your iPhone or iPad and accidentally deleted something important? Or maybe you rearranged your thoughts and instantly regretted it. It happens to the best of us. Fortunately, Apple’s Notes app comes with a handy feature that lets us take a step back and undo our last action. Whether you’re a seasoned iOS user or a newcomer, being able to navigate these features effectively can save you time and unnecessary frustration. Here’s a guide on how to master the art of undoing in Notes on your iPhone and iPad.
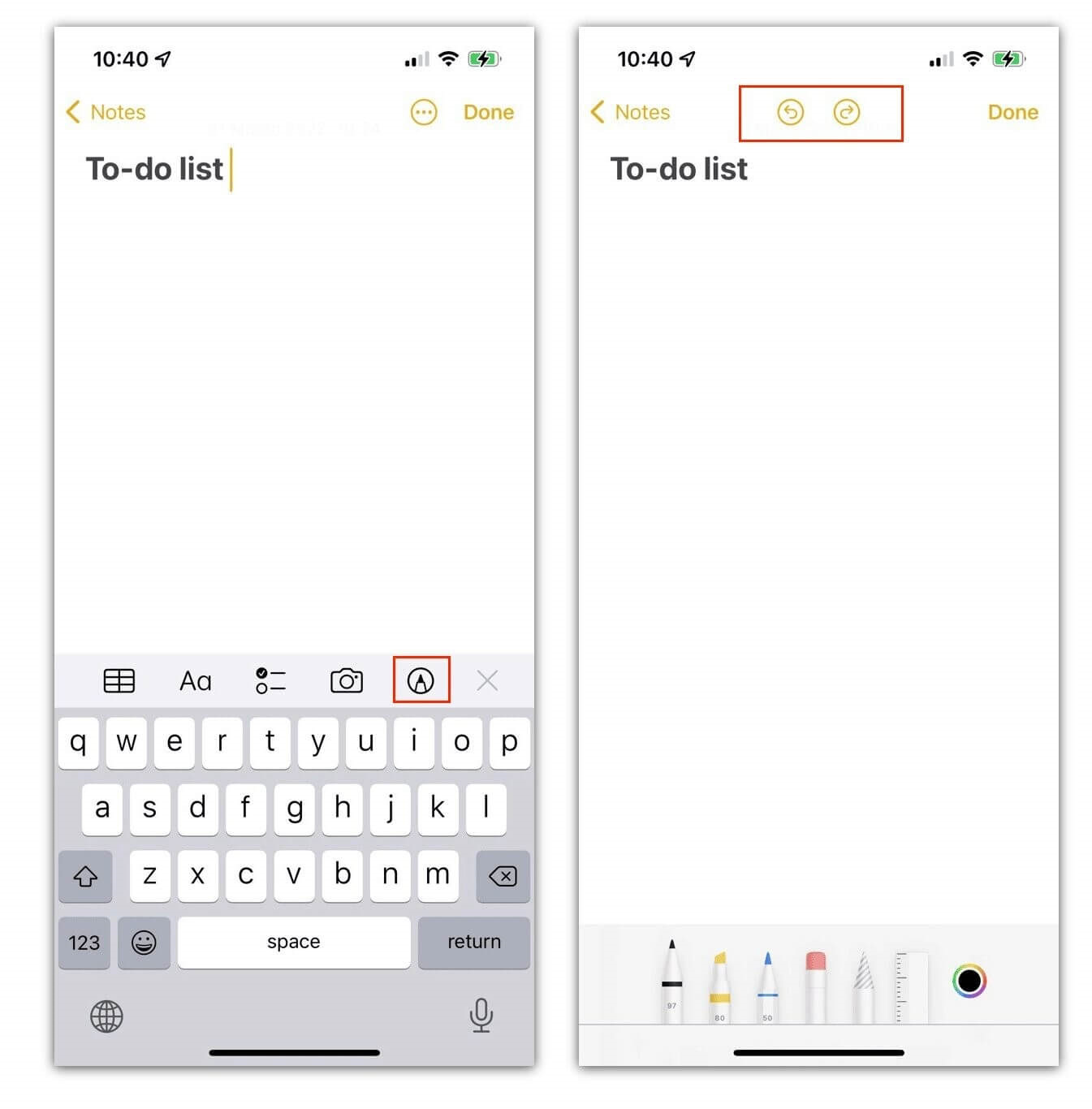
Shake to Undo
Shaking your device to undo an action might sound unusual, but it is a built-in feature for iPhone and iPad users. This intuitive gesture can be a quick way to reverse a mistake when typing or editing a note.
- If you realize you’ve made a mistake while typing or editing in the Notes app, gently shake your iPhone or iPad.
- A pop-up will appear with the option to “Undo.”
- Tap “Undo” to revert the last action you performed.
Shaking to undo can be a real time-saver and is particularly helpful when you make a quick mistake. The main downside is that if the Shake to Undo feature is disabled or if you are in an environment where shaking your device is not practical, this method will not work.
Undo Button on Keyboard
For those who prefer not to shake their device, or when it’s disabled, there’s an undo button on the iPad keyboard.
- Bring up the on-screen keyboard by tapping into a text field in Notes.
- Look for the undo button, typically located on the left side of the keyboard—it looks like a curved arrow pointing to the left.
- Tap the undo button to reverse your most recent action.
Using the undo button gives you a hands-on approach and can be easier in certain situations or environments where shaking the device isn’t ideal. However, it is only available on the iPad’s on-screen keyboard, and not on the iPhone, which can be a limitation for iPhone users.
Using an External Keyboard
For those who use an external keyboard with their iPhone or iPad, undoing an action in Notes can be simple.
- Connect your external keyboard to your iPhone or iPad.
- Navigate to the Notes application and open the note you are working on.
- Press “Cmd + Z” on the keyboard to undo the last action made in Notes.
This method is ideal for those who are using their device for more extensive typing and note-taking. A potential downside is that it requires you to have an external keyboard, which isn’t always convenient or available for everyone.
Redoing an Action
If you’ve undone something but then decide that you want it back, iOS also offers a redo feature.
- If you’re using an iPad, tap the redo button located near the undo button—it looks like a curved arrow pointing to the right.
- On an iPhone with the Shake to Undo feature, shake your device again and select “Redo” from the pop-up.
Redoing an action can be as straightforward as undoing one, but it’s important to know that this can only be done immediately after an undo action since it otherwise won’t have a reference to what should be redone.
Timestamps
Notes aren’t only about text—timestamps can also be undone or redone. If you’ve inserted a date and time stamp and need to undo this action:
- Quickly shake your iPhone and tap “Undo” on the prompt, or use the undo button on the iPad’s keyboard.
- To redo the timestamp, follow the corresponding redo steps as mentioned previously.
It’s a simple feature but knowing how to manipulate it can help maintain the integrity of your notes’ chronology.
Undo with Scribble on iPad
Those who use an Apple Pencil with their iPad have a feature called Scribble that allows handwriting to be converted into text. Undoing a mistake made with Scribble can be done similarly to undoing regular text.
- If you make an error, you can simply scratch out the text with the Apple Pencil to undo it.
- Alternatively, you can use the previous undo methods by shaking the iPad or using the undo button on the on-screen keyboard.
Scribble enhances the note-taking experience on iPad by blending the traditional handwriting method with modern technology. However, note that this feature is exclusive to iPads with Apple Pencil support.
Ask Siri
While Siri can’t undo typing within Notes directly, it can help with other tasks you might want to undo.
- Activate Siri by either holding down the home button or the side button, depending on your device model, or by saying “Hey Siri” if you have that feature enabled.
- Ask Siri to perform tasks such as deleting a note, creating a note, or finding a note.
While this indirect approach to undoing actions in Notes is more limited, Siri can be useful for managing your notes and other tasks more broadly.
Third-Party Keyboards
If you are using a third-party keyboard app on your iPhone or iPad, many come with their own dedicated undo options.
- Check the keyboard’s layout and features to find the undo function; this might be present as a key or accessible through a menu.
- Use that function to undo your last action in the Notes app.
Third-party keyboards can offer extended functionality, including custom undo-redo options, but it’s important to ensure compatibility and stability within the Notes app, as some keyboard apps might not integrate seamlessly.
Reverting to an Older Version of a Note
The Notes app has a built-in feature that allows you to revert back to a previous version of a note.
- Open the note you want to revert.
- Tap the three dots in the upper right corner.
- Choose “View Note History.”
- Select an earlier version of the note then tap “Revert to this Version” to undo changes made since that version.
This is a powerful feature for undoing multiple changes or returning to an earlier point in your note’s edit history. However, it’s key to select the correct version, as reverting cannot be easily undone.
Make Use of iCloud
If your notes are synced with iCloud, you might restore a recently deleted note from the “Recently Deleted” folder.
- Open the Notes app.
- Navigate to the “Recently Deleted” folder.
- Select the note you want to restore and tap “Recover.”
This method works for notes that were deleted entirely, rather than for undoing small edits. It’s also dependent on whether you have iCloud syncing set up for Notes.
Conclusion
Mastering the undo function in the Notes app can greatly improve your note-taking experience on iPhone and iPad. Whether it’s a simple shake of your device, the press of a button, or the use of external accessories and features, each method presents a way to efficiently correct mistakes and refine your entries. Remember, while the undo action is an invaluable tool, it’s always wise to be thoughtful when taking notes to minimize the need for these corrections.
FAQs
-
Can I undo multiple actions in a row in the Notes app?
Yes, you can typically undo multiple actions in a row by repeatedly using the undo function, either by shaking your device, using the undo button on the iPad, or pressing “Cmd + Z” on an external keyboard. -
Is there a limit to how far back I can undo changes in Notes?
The undo function generally has a limit, which can be based on the number of actions or a timeframe in which those actions were taken. It varies by device and the current session within the Notes app. -
What should I do if I accidentally undo an action in Notes?
If you accidentally undo an action, you can usually redo that action to recover it. On an iPad, you would use the redo button on the keyboard, and on an iPhone, you would shake the device again and select “Redo.”