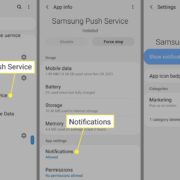Many laptop users have experienced the sudden frustration of a locked keyboard. Imagine you’re preparing for an important presentation or about to meet a deadline, and your HP laptop’s keyboard just won’t respond. This can be due to various reasons – from accidental pressing of certain keys to software issues. The good news is that there are several solutions you can try to unlock your keyboard and get back to being productive. Let’s explore some ways to troubleshoot this common problem, ensuring that you can unlock your keyboard with ease.
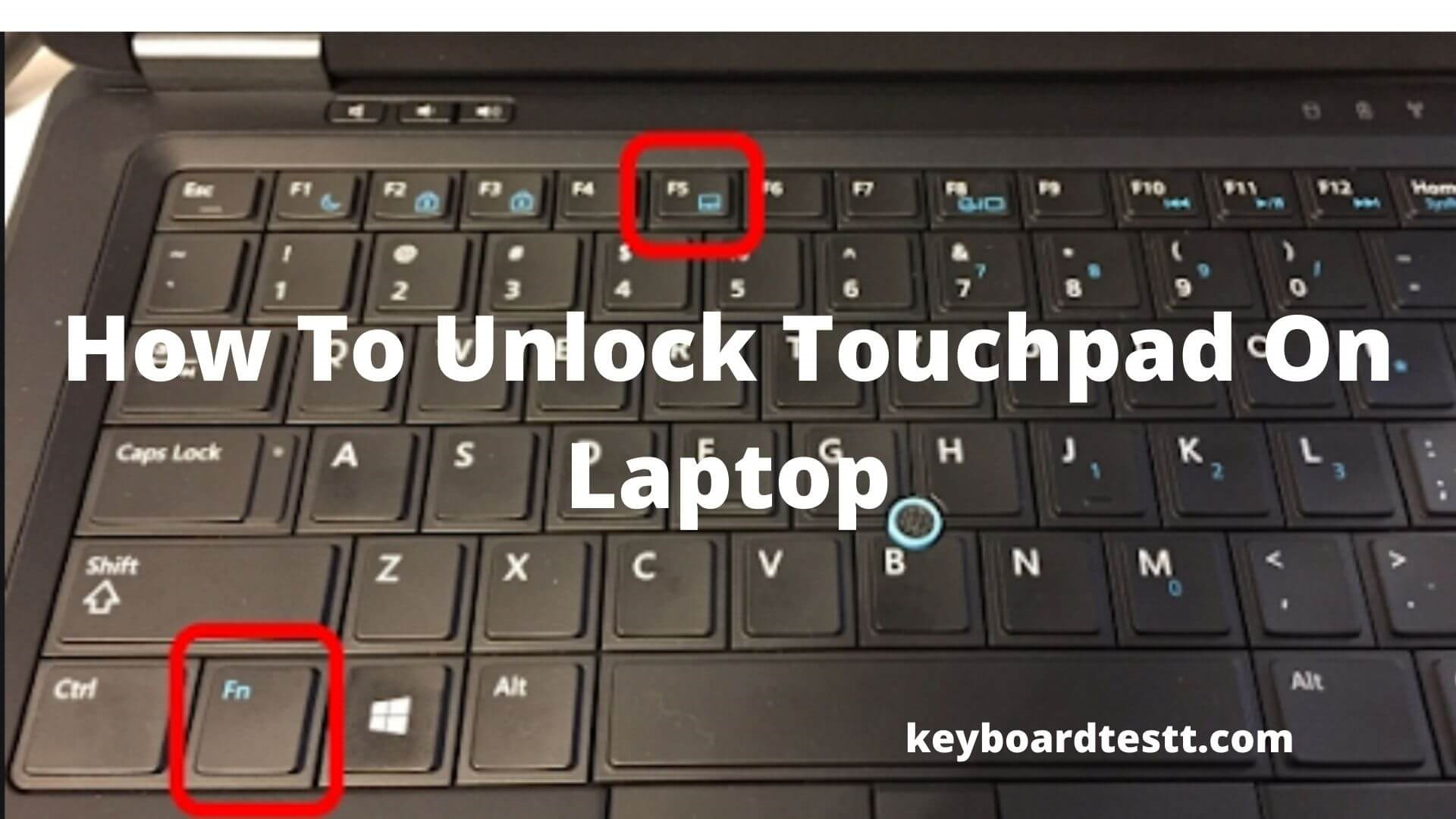
Check the Keyboard Lock Keys
Sometimes the simplest reason your keyboard is not working is that you might have inadvertently hit the lock keys. Certain HP laptops come with key combinations that can disable your keyboard, like the ‘Fn’ (Function) key with another key.
Detailed Steps:
- Look on your HP laptop’s keyboard for any keys that have a lock icon on them.
- Typically, pressing the ‘Fn’ key and the corresponding lock key (such as ‘F6’ or ‘NumLk’) can toggle your keyboard lock on or off.
- Try pressing these keys to see if this reactivates the keyboard.
Summary:
Using the keyboard lock keys is a quick and easy check that doesn’t require any technical expertise. There are no significant downsides to this approach, except when these keys themselves are unresponsive, indicating a deeper issue.
Reboot Your Laptop
Often, a simple restart can resolve temporary glitches or software bugs that may have caused the keyboard to lock.
Detailed Steps:
- If you can, click the ‘Start’ menu, then the ‘Power’ button, and select ‘Restart’.
- If your keyboard is non-responsive, press and hold the power button on your laptop for a few seconds until it turns off. Then wait a moment and press the button again to turn it back on.
Summary:
Restarting your laptop can clear out minor software issues. This method is generally safe and effective but may not solve more complex problems if your keyboard lock is due to hardware issues.
Check for Updates
Outdated software or drivers can lead to keyboard issues. Ensuring all updates are installed can sometimes unlock a keyboard.
Detailed Steps:
- Use your mouse to navigate to the ‘Start’ menu, then go to ‘Settings’ > ‘Update & Security’.
- Click ‘Check for updates’ and install any available updates.
Summary:
Keeping your system updated is crucial for overall performance and security. However, if you’re unable to use your mouse, this step might be challenging, and you may need to navigate with keyboard shortcuts or resort to other solutions.
Try an External Keyboard
Connecting an external keyboard can help determine if the issue is hardware-related.
Detailed Steps:
- Connect a USB keyboard to your laptop.
- Check if the external keyboard works. If it does, the problem is likely with the laptop’s built-in keyboard.
Summary:
Using an external keyboard can be a great temporary fix, although it’s not the most convenient solution for mobile laptop users.
Disable Filter Keys
The Filter Keys feature is designed to ignore brief or repeated keystrokes, but sometimes it can cause your keyboard to lock up.
Detailed Steps:
- Navigate to ‘Control Panel’ > ‘Ease of Access’ > ‘Ease of Access Center’.
- Click on ‘Make the keyboard easier to use’.
- Uncheck ‘Turn on Filter Keys’ and click ‘OK’.
Summary:
While disabling Filter Keys can help unlock your keyboard, you might lose some accessibility features if you rely on them.
Run the Hardware and Devices Troubleshooter
The built-in troubleshooter can find and fix issues with your hardware, including the keyboard.
Detailed Steps:
- Go to ‘Settings’ > ‘Update & Security’ > ‘Troubleshoot’.
- Select ‘Hardware and Devices’ and click ‘Run the troubleshooter’.
Summary:
This automatic tool is useful for those who prefer step-by-step guided assistance. However, it might not always fix the problem, especially if it’s a hardware failure.
Check Your BIOS Settings
The BIOS settings control your laptop’s hardware functions, and sometimes the keyboard can be disabled there.
Detailed Steps:
- Restart your laptop and press the key to enter BIOS settings (usually ‘F10’, ‘Esc’, or ‘Del’).
- Navigate through the BIOS and ensure that there’s no option that disables the keyboard.
Summary:
Changing BIOS settings can solve the issue, but it can be intimidating for users unfamiliar with BIOS. Incorrect settings could potentially cause more issues.
Boot in Safe Mode
Booting in Safe Mode can determine if the problem is due to third-party software by running the system with minimal drivers.
Detailed Steps:
- Restart your laptop.
- As it’s booting up, press ‘F8’ or ‘Shift’ + ‘F8’ to access the Advanced Boot Options menu.
- Select ‘Safe Mode’ and press ‘Enter’.
Summary:
Booting in Safe Mode is a great diagnostic tool but may be slightly advanced for novices. If your keyboard works in Safe Mode, it’s likely an issue with your installed software.
Update Keyboard Drivers
Outdated or corrupted drivers can be the culprit for a locked keyboard.
Detailed Steps:
- Right-click the ‘Start’ menu and select ‘Device Manager’.
- Expand ‘Keyboards’, right-click your keyboard device, and select ‘Update Driver’.
- Choose ‘Search automatically for updated driver software’.
Summary:
This can be a reliable fix for driver-related issues, but if automatic updates don’t work, you may need to download the driver manually from the HP website.
Perform a System Restore
If you suspect recent changes caused the problem, a system restore can revert your system to an earlier state.
Detailed Steps:
- Search for ‘Create a restore point’ in the Windows search bar and click on it.
- Go to the ‘System Protection’ tab and click ‘System Restore’.
- Follow the on-screen instructions to choose a restore point and begin the process.
Summary:
A system restore can roll back problematic changes, but any work or installations after the chosen restore point will be lost.
Reset Your Laptop
As a last resort, you can reset your laptop to its original factory settings.
Detailed Steps:
- Go to ‘Settings’ > ‘Update & Security’ > ‘Recovery’.
- Under ‘Reset this PC’, click ‘Get started’ and choose an option.
Summary:
This should fix keyboard issues from software problems, but you will lose all personal data, so ensure you have backups.
In conclusion, a locked keyboard can stem from varied issues, from simple mispresses to hardware malfunctions. Tackling each potential cause methodically, starting from the simplest to the more complex, will maximize your chances of unlocking your HP laptop keyboard. It’s important to remember that these solutions come with different levels of difficulty and risk, so proceed with caution, especially when making changes to system settings.
FAQs:
-
What key usually unlocks the keyboard?
- Often, you can unlock the keyboard by pressing the ‘Fn’ key in combination with the corresponding lock key (such as ‘F6’ or ‘NumLk’).
-
Will resetting my HP laptop fix my keyboard issues?
- Resetting your laptop can resolve software-related issues with your keyboard, but it is a drastic step as it removes all your data and installed applications. It’s recommended to backup your files before doing so.
-
What should I do if none of the solutions work?
- If none of the solutions work, it might be a hardware issue. Contact HP customer support or take your laptop to a professional repair service for further assistance.