As technology advances, staying current with software updates is pivotal for security and performance. Chromecast, Google’s popular streaming device, is no exception. Updates enhance your viewing experience by introducing new features and ironing out any bugs. The process might seem daunting if you’re not tech-savvy, but fear not. We’ve got you covered with a series of simple solutions that’ll guide you through updating your Chromecast effortlessly. Grab your coffee, sit back, and let’s turn you into a Chromecast updating pro!
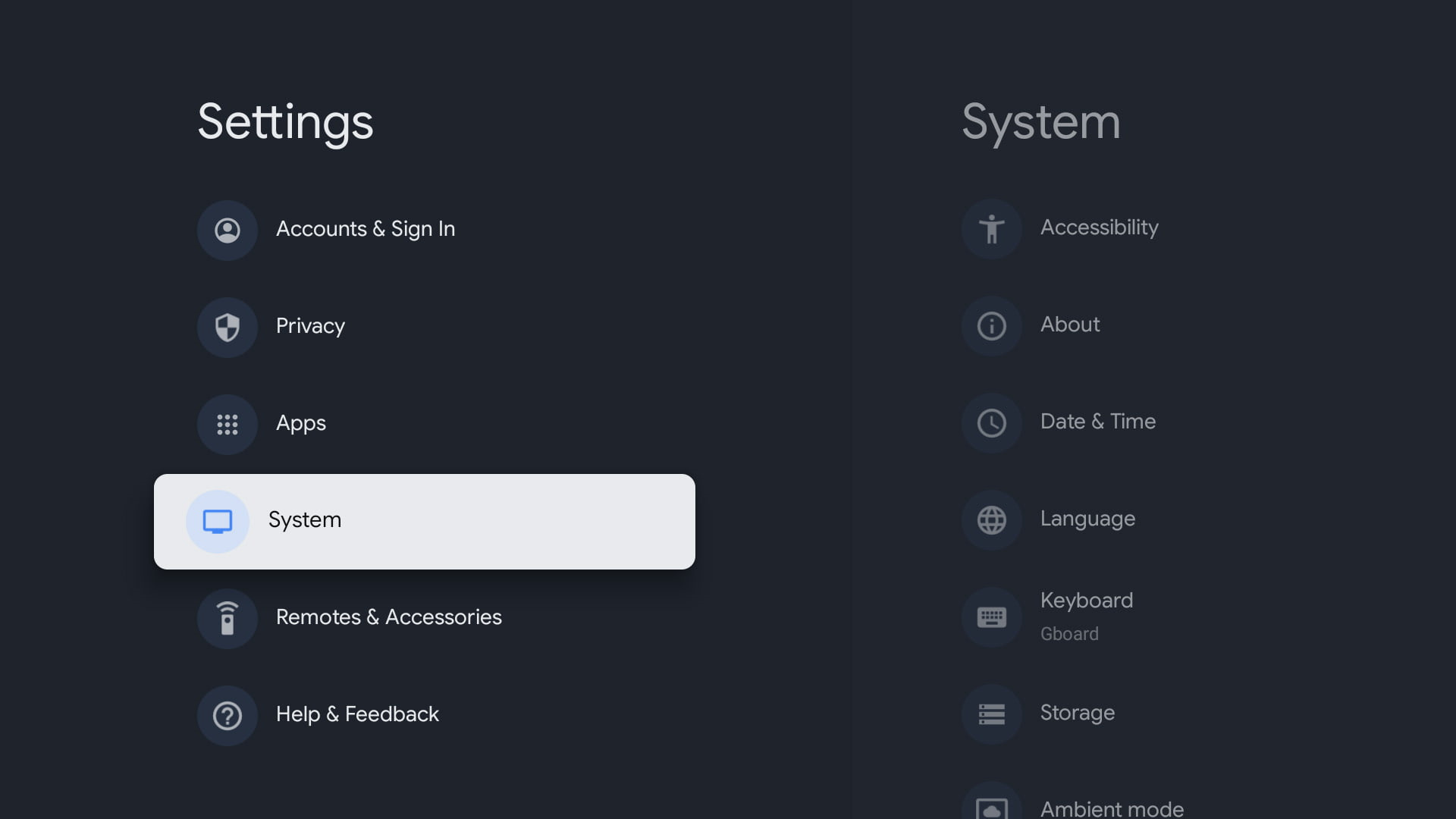
Check for Updates Manually
Occasionally, your Chromecast device may not update automatically. It’s a good idea to periodically check for updates to ensure you’re running the latest software version. Doing this can potentially unlock new functionalities and resolve existing issues. Here’s how you can manually initiate an update.
- Ensure your Chromecast is plugged in and connected to the same Wi-Fi network as your mobile device or computer.
- Open the Google Home app on your mobile device or computer.
- In the app, find your Chromecast device and tap on it.
- At the top right corner of the screen, tap on the gear icon to access Settings.
- Scroll down to the bottom to find the ‘About’ section.
- If an update is available, there will be an option to update the firmware. Follow the instructions provided to complete the update process.
Summary: Manually checking for updates allows you to stay on top of new releases, ensuring optimal performance and security. However, it requires you to remember to check regularly, which could be considered a minor inconvenience.
Restart Your Chromecast
Sometimes, a simple restart can trigger an update. If your Chromecast has been powered on for an extended period of time without receiving an update, restarting it could do the trick.
- Unplug the Chromecast device from its power source.
- Wait for about one minute before plugging it back in.
- Turn on your TV and select the HDMI input that your Chromecast is connected to.
- The Chromecast will automatically start up and look for available updates.
Summary: A restart is an easy way to potentially initiate an update. Plus, it can solve other minor glitches as well. However, it’s not a guarantee that an update will always be applied following a restart.
Improve Wi-Fi Connectivity
If your Chromecast isn’t updating, it could be due to poor Wi-Fi connectivity. Ensuring that you have a strong and stable internet connection can help facilitate the update process.
- Check the strength of your Wi-Fi signal on your smartphone or computer.
- If you’re too far from the router, try moving closer to improve the signal strength.
- Ensure that other devices aren’t hogging the bandwidth. If necessary, pause their internet usage while you update the Chromecast.
Summary: Improving your Wi-Fi connectivity can expedite the update process. The downside is that it might involve rearranging your setup or scheduling updates during times of low internet traffic.
Factory Reset Your Chromecast
If other methods fail, a factory reset should be your last resort. It returns the device to its original state, which will require you to set it up once more, but it can help kickstart stubborn updates.
- Hold the button on your Chromecast for around 25 seconds or until the solid light begins to flash.
- Once the LED light starts blinking, release the button.
- After the Chromecast finishes rebooting, set it up again through the Google Home app and it will attempt to update during the setup process.
Summary: A factory reset is an effective way to solve persistent problems and force an update. However, it erases all your personalized settings, meaning you’ll have to set up the device from scratch.
Update the Google Home App
Sometimes, the reason your Chromecast isn’t updating could be an outdated Google Home app. Keep the app up-to-date to manage your device effectively.
- Open the app store on your mobile device (Google Play Store for Android or App Store for iOS).
- Search for the Google Home app and select it.
- If an update is available, tap ‘Update’ and wait for the process to complete.
- After updating the app, try initiating the Chromecast update again.
Summary: Updating the Google Home app is essential for smooth operation and may be required to update your Chromecast. The only downside is that it takes up additional time and data.
Use a Stable Power Source
Chromecasts require a consistent power supply to operate correctly and perform updates. Using an unstable power source could disrupt the process.
- Plug your Chromecast directly into an outlet using its power adapter rather than a TV USB port.
- Check to make sure the outlet is functioning and not subject to brief outages or fluctuations.
- Monitor your Chromecast during the update to ensure the power source remains stable.
Summary: Using a stable power source ensures a smooth update without interruptions. However, it might limit where you can place the Chromecast if there’s a lack of nearby outlets.
Avoid Peak Network Times
Network congestion during peak usage times can slow down the update process. Updating during off-peak hours might provide a smoother experience.
- Try to identify times when internet usage is low, such as late at night.
- Schedule your Chromecast updates during these periods by leaving the device on and connected to the Wi-Fi.
- Monitor the device to see if the update commences during these off-peak hours.
Summary: Updating during low-traffic times can help prevent delays. The inconveniences include having to stay up late or wake up at unusual hours to check on the update’s progress.
Customize Privacy Settings
Your privacy settings might sometimes interfere with the update process. Adjusting them can make the update easier to receive and apply.
- Open the Google Home app and select your Chromecast device.
- Tap on the gear icon to open Settings.
- In the ‘Privacy’ settings, ensure that the ‘Send Chromecast usage data and crash reports to Google’ option is enabled.
- Try updating after adjusting the privacy settings.
Summary: Tweaking privacy settings may aid in the successful application of updates, though it does mean sharing more usage data with Google, which may not be desirable for all users.
Reboot Your Router
A router that has been operational for a long time may become sluggish or unstable. Rebooting it can refresh your connection and facilitate an update.
- Turn off your router by unplugging it from the power source.
- Wait for about one minute, then plug it back in.
- Allow a few minutes for the router to restart and stabilize the internet connection.
- Attempt to update the Chromecast again.
Summary: Rebooting your router can resolve connectivity issues that hinder the Chromecast update process, but it also means a temporary loss of internet access for all connected devices.
Contact Support
If you’ve tried everything and your Chromecast still isn’t updating, it’s time to seek assistance from Google’s customer support.
- Visit the Google Chromecast support website.
- Choose the contact option that is most convenient for you, whether it’s phone, chat, or email.
- Provide details about your Chromecast, including the model and the issues you’re encountering with updates.
- Follow the guidance provided by the support representative.
Summary: Contacting support can give you access to expert troubleshooting, although it might require some patience and additional time spent communicating with customer service.
In conclusion, keeping your Chromecast device up-to-date ensures the best streaming experience with the latest features and improved security. With the guidance provided in this comprehensive guide, even those with little technical knowledge can navigate the update process with ease. By following the steps outlined for each solution, you can troubleshoot common issues and enjoy the benefits that come with the latest Chromecast updates.
FAQs
Q: How often does Chromecast release updates?
A: Chromecast updates are released periodically, though there’s no set schedule. Google does not announce updates beforehand, so they’re typically noticed once they become available.
Q: Will updating Chromecast delete my personalized settings?
A: Regular updates should not affect your personalized settings. However, a factory reset, which is sometimes necessary to trigger an update, will erase all settings and require you to set up the device again.
Q: Can I use my Chromecast during an update?
A: No, during an update, your Chromecast will temporarily be unavailable for use. It’s best to plan updates for a time when you don’t need to use the device.







