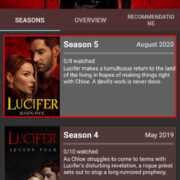Extensions can significantly enhance the browsing experience by adding new functionalities or simplifying existing ones. Chrome extensions, specifically, are known for offering a variety of tools that can improve productivity, security, and overall web navigation on desktop browsers. Unlike desktop users, iPad users may face some challenges when trying to use these extensions due to iOS limitations. However, there are workarounds and alternative approaches that can help you enjoy a similar experience on your iPad.

Using Chrome on Desktop Mode
The Chrome browser for iPad does not inherently support extensions as its desktop version does. However, there is a workaround using the desktop mode, which gives you access to a more robust version of websites that could potentially mimic some extension functionalities.
- Open the Chrome app on your iPad.
- Navigate to the website where you would like to use an extension’s feature.
- Tap on the “AA” icon on the left side of the address bar.
- Select “Request Desktop Site” from the dropdown menu.
This mode can offer a similar interface to the desktop version, and some websites may include built-in tools that can serve as alternatives to certain extensions.
Summary: Requesting the desktop version of a site on your iPad might give you access to enhanced features, similar to those you’d find with an extension. However, this will not enable the actual Chrome extensions you might use on a computer.
Remote Desktop Access
iPad users can access Chrome extensions indirectly through remote desktop apps. These applications allow you to control your desktop computer from your iPad, including the Chrome browser with all its extensions.
- Install a remote desktop app on your iPad, such as Google Remote Desktop.
- Set up remote access on your computer by installing the appropriate software and follow the on-screen instructions to connect your devices.
- Open the remote desktop app on your iPad and connect to your computer.
- Once connected, you can use Chrome with extensions on your desktop from your iPad.
Summary: Remote desktop access lets you fully utilize Chrome extensions installed on your computer through your iPad. The downside is that it requires a computer to be on and connected to the internet, and the experience may not be as smooth as using a device directly.
Using Alternative Browsers
There are alternative browsers available on the App Store that offer extension-like features. These browsers have been designed to include integrated tools that replicate the functions of popular Chrome extensions.
- Search for browsers with extension support in the App Store like iCab Mobile, Puffin, or Dolphin.
- Download and install the preferred alternative browser.
- Explore the browser’s settings and features as many come with built-in extensions or add-ons.
Summary: Alternative browsers on iOS can sometimes provide comparable functionalities to Chrome extensions though with limited scope. While it can be a great option, these browsers might not offer the same level of extensions range or the familiar Chrome interface.