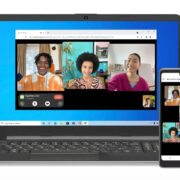Have you ever thought about playing your favorite Nintendo Switch games with the precision of a keyboard and the finesse of a mouse? This might sound unconventional since the Switch is primarily designed for its dedicated Joy-Con controllers or the Pro Controller. However, with a bit of setup, you can enjoy a range of games using the keyboard and mouse, bringing a new dimension to your gaming experience.

Keyboard and Mouse Adapters
Connecting a keyboard and mouse to your Nintendo Switch requires the use of a specialized adapter. These adapters translate the keyboard and mouse inputs into signals the console can understand as coming from its standard controllers.
Detailed Introduction
Although the Nintendo Switch does not natively support keyboard and mouse input for gameplay, third-party adapters such as the GameSir VX AimSwitch or the IOGEAR KeyMander 2 can enable this functionality. These devices act as interpreters between your keyboard/mouse and the Switch.
Steps
- Purchase a compatible keyboard and mouse adapter.
- Connect the adapter to your Switch’s dock via the USB port.
- Plug your keyboard and mouse into the adapter.
- Follow the adapter’s instructions to sync devices and configure your control settings.
- Start a game and test the keyboard and mouse controls.
Summary
The main benefit of using such adapters is the enhanced control and precision for games where aiming is crucial, such as shooters. However, there is typically a cost associated with these adapters, and they might require some technical tinkering to get the settings just right for individual games.
USB Support
Some keyboards and mice can directly connect to the Nintendo Switch via USB, but functionality is generally limited to navigating the console’s UI or inputting text.
Detailed Introduction
For non-gaming functions like typing in search fields or using chat features, the Switch offers limited support for USB keyboards. Some USB mice are also recognized but might have very restricted use because they are not designed for gameplay on the Switch.
Steps
- Locate a USB port on the Nintendo Switch dock.
- Plug in a USB keyboard or mouse directly to the port.
- Use the keyboard for text input and basic navigation within the Switch’s menus.
Summary
Direct USB connection is a straightforward process and doesn’t require additional purchases beyond the keyboard or mouse. However, this will not support gameplay and is not suitable for games that require controller input.
Bluetooth Keyboards
Pairing a Bluetooth keyboard for typing and navigation is another alternative, although like the USB option, it won’t facilitate mouse gameplay.
Detailed Introduction
Some gamers might find a Bluetooth keyboard more convenient for text input due to the lack of cables. However, games cannot be controlled with a Bluetooth keyboard, and support is limited to navigation and text entry only.
Steps
- Dock your Switch and open the System Settings menu.
- Navigate to Controllers and Sensors and enable Pro Controller Wired Communication.
- Pair your Bluetooth keyboard by holding down the pairing button until it becomes discoverable.
- Select the Bluetooth keyboard on your Switch to finish pairing.
Summary
Bluetooth keyboards offer a wireless method for typing and navigating the system’s UI, but just like USB options, they aren’t suitable for actual gameplay.
Custom Firmware
For the more adventurous, custom firmware might allow for keyboard and mouse gameplay, but this is a risky process that can void your warranty.
Detailed Introduction
Installing custom firmware on your Nintendo Switch may unlock the ability to use keyboard and mouse inputs for games. This option is technical and can potentially brick your system if not done correctly.
Steps
- Research thoroughly and understand the risks involved in installing custom firmware.
- Find a reputable guide on how to install the custom firmware that includes keyboard and mouse support.
- Carefully follow the guide to install the firmware.
- Test for keyboard and mouse functionality in your games.
Summary
Custom firmware can provide a unique gaming experience, but it’s important to weigh the risks of voiding your warranty or damaging your console.
JoyToKey for Key Mapping
JoyToKey software can map keyboard keys and mouse button inputs to the joystick input values that the Nintendo Switch understands.
Detailed Introduction
This software solution is used primarily for PC games, but when the keyboard and mouse are connected via an adapter or custom firmware, this program can convert their inputs into controller commands that the Switch can recognize.
Steps
- Connect your keyboard and mouse to the Switch using one of the earlier mentioned methods.
- Install JoyToKey on a PC and configure key mapping to mimic the Switch controller.
- Use the software to map keyboard keys and mouse movements to corresponding controller actions.
Summary
JoyToKey enables profound customization of key mapping, allowing for a playstyle that suits your preference, but requires additional software and a level of comfort with key mapping concepts.
In-Game Keyboard Support
Certain games may have limited keyboard support built-in, which can be used to enhance gameplay.
Detailed Introduction
A select few games on the Switch might allow partial keyboard use for controls or chat functions. The support for this feature is decided by the game developers and can vary widely.
Steps
- Connect a USB or Bluetooth keyboard as previously described.
- Launch the game and go to its control settings.
- Look for any keyboard settings and configure to your preference.
Summary
This method is straightforward but highly depends on the game, as most titles do not support in-game keyboard use for actual gameplay.
Extra Tips for Best Experience
- Make sure to charge your console and have all devices ready.
- Understand that not all games will work with a keyboard and mouse setup.
- Regularly update your adapters and custom firmware for the best compatibility.
- Keep in mind that multiplayer games might consider keyboard and mouse use as a competitive advantage and could be against the Terms of Service.
Conclusion
While it’s not what the console was initially designed for, using a keyboard and mouse with your Nintendo Switch can open up brand-new gaming experiences. Whether you favor the precision of mouse aiming or the familiar feel of keyboard controls, these solutions and tips can help get you started. Just remember, the process might require some patience and willingness to troubleshoot. Happy gaming!
FAQs
Can you officially use a keyboard and mouse with the Nintendo Switch?
No, the Nintendo Switch does not officially support keyboard and mouse for gameplay. However, with adapters and custom solutions, it is possible to get a keyboard and mouse working for certain games.
Do all games on the Nintendo Switch support keyboard and mouse gameplay with an adapter?
Not all games will work with a keyboard and mouse setup as this functionality is not officially supported by Nintendo. Compatibility can vary based on the game and the adapter used.
Is it possible to damage your Nintendo Switch by trying to connect a keyboard and mouse?
If you’re using third-party adapters according to their instructions, the risk is minimal. However, attempting to install custom firmware carries significant risk and can potentially damage your console or void the warranty.