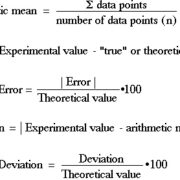When it comes to managing your Windows operating system, having knowledge of certain commands can greatly enhance your experience and control over your system. The ‘slmgr’ command is a powerful tool within Windows that allows you to manage your system’s activation and licensing status. This tool is especially useful for administrators and advanced users looking to troubleshoot activation issues or manage volume licensing. Don’t worry if you’re not tech-savvy; this guide is designed to walk you through various uses of the slmgr command in simple, understandable steps.
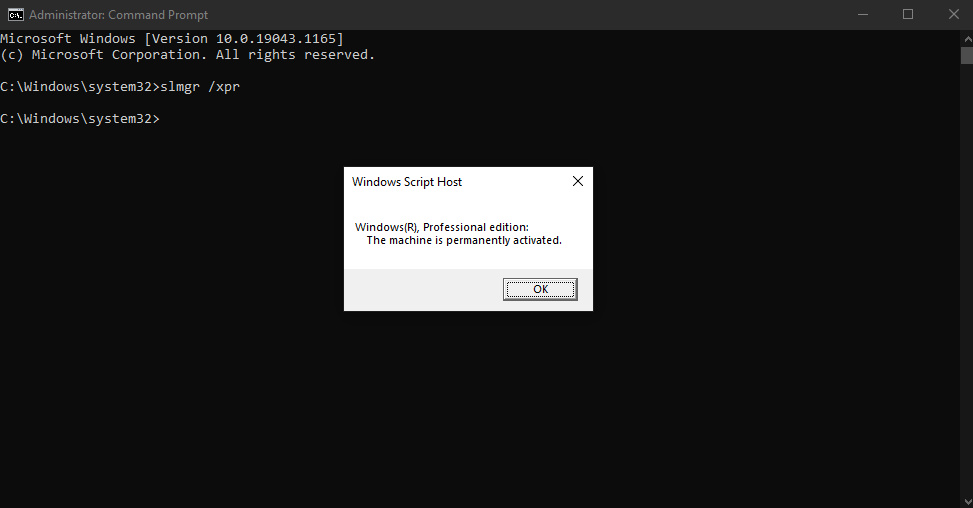
Viewing License Information
Before making any changes, it’s important to understand your current licensing status. The slmgr command can provide you with detailed information about your Windows license.
Detailed Steps:
- Press the Windows key + R to open the Run dialog box.
- Type
cmdand press Ctrl + Shift + Enter to open the Command Prompt with administrative privileges. - In the Command Prompt, type
slmgr /dliand press Enter. This will display a dialog box with your license information.
Summary:
This command lets you check your Windows licensing details such as the version, license status, and partial product key. It’s quick, easy, and doesn’t make any system changes, so it’s risk-free.
Activating Windows
Activation validates your copy of Windows as genuine. If you have a new product key, you can activate your system using the slmgr command.
Detailed Steps:
- Open Command Prompt as an administrator as before.
- Type
slmgr /ipk YOUR-PRODUCT-KEYreplacing ‘YOUR-PRODUCT-KEY’ with your actual product key, and press Enter. - Then, type
slmgr /atoand press Enter to initiate the activation process.
Summary:
By replacing ‘YOUR-PRODUCT-KEY’ with the key purchased or obtained from your organization, this process helps in legitimize your Windows. It’s crucial, though, to ensure you are using a valid product key to avoid errors.
Changing the Product Key
Sometimes, you may need to change your product key, perhaps due to upgrading your version of Windows or rectifying a key entry mistake.
Detailed Steps:
- Access the Command Prompt with administrative rights.
- Type
slmgr /ipk YOUR-NEW-PRODUCT-KEYand hit Enter to enter the new key.
Summary:
This command allows you to update the product key. However, it is important to reboot your computer afterwards to ensure changes take effect.
Uninstalling the Product Key
If you’re transferring to a new computer or need to uninstall the product key for any reason, you can do that easily.
Detailed Steps:
- Open the Command Prompt as an administrator.
- Enter
slmgr /upkand press Enter to uninstall the product key from your current system.
Summary:
This process is useful for removing the product key securely. Note that uninstalling the key does not deactivate Windows, it simply disassociates the key from the current machine.
Extending the Activation Grace Period
For various reasons, you might want to extend your activation grace period. This is only possible if your current license supports this.
Detailed Steps:
- Run Command Prompt as administrator.
- Type
slmgr /rearmand press Enter, which may extend your grace period.
Summary:
This might give you an additional 30 days to activate Windows, but it can only be used a limited number of times, usually up to three.
Checking Activation Expiry Date
Knowing when your activation period ends is important for staying compliant with Windows’ licensing terms.
Detailed Steps:
- Launch Command Prompt with admin rights.
- Input
slmgr /xprand press Enter to display the expiry date of your current activation.
Summary:
This helps you stay aware of upcoming deadlines for activation but does not offer any modification functionality.
Displaying Detailed License and Activation Information
For more in-depth information regarding activation and license status, a more detailed command can be used.
Detailed Steps:
- Open the admin Command Prompt.
- Type
slmgr /dlvand hit Enter, which will present a detailed license view.
Summary:
This information can be handy for troubleshooting or record-keeping although it may appear overwhelming at first glace due to its detailed nature.
Clearing Product Key from Registry
In certain cases, it’s necessary to remove the product key traces from the registry.
Detailed Steps:
- With admin privileges, open Command Prompt.
- Execute
slmgr /cpkyand press Enter to clear the product key from the registry.
Summary:
Clearing the key prevents it from being recovered in case of system compromise, enhancing security.
Checking the License Status for Remote Computers
Administrators can check the license status of remote computers using slmgr.
Detailed Steps:
- Run Command Prompt with administrative rights.
- Use
slmgr /dli [HostName] [Username] [Password]by replacing the bracketed terms with the remote computer’s network information.
Summary:
This is particularly useful in networked environments but requires proper network and security knowledge to utilize safely.
Getting Help with slmgr Commands
If you ever find yourself lost or needing to know what other commands are available, you can easily get a list of slmgr options.
Detailed Steps:
- Open Command Prompt as administrator.
- Enter
slmgr /?and you’ll be presented with all the available options and their descriptions.
Summary:
This command represents a self-help tool within the command itself, which can clarify doubts and reveal additional functionalities you might not be aware of.
With this comprehensive guide, you should feel empowered to manage the Windows activation and licensing on your computer with the slmgr command. From viewing license information and activating Windows to extending the activation grace period and more, you now have the steps to undertake various tasks. Just remember, with great power comes great responsibility—use these commands wisely and keep your product key details confidential to maintain security.
In conclusion, the ‘slmgr’ command line tool is a Swiss army knife for managing Windows licensing and activation. It can seem intimidating at first, but once you understand the various functions available, you can effectively administer your Windows operating system’s licensing needs and ensure you stay compliant. Always remember to double-check commands and product keys to prevent any unintended consequences.
FAQs
Q: Can the ‘slmgr /rearm’ command be used indefinitely?
A: No, it typically can only be used up to three times, extending the grace period by 30 days with each use. After that, you will need to activate Windows.
Q: What happens if I enter the wrong product key?
A: Windows will display an error and prompt you for the correct key. Simply re-enter the correct product key using the ‘slmgr /ipk’ command.
Q: Is it safe to use the slmgr commands?
A: Yes, it is safe as long as you are using legitimate product keys and following legitimate procedures. However, as with any system-level command, caution should be exercised to avoid by mistake deactivating your system or violating your software license agreement.