Are you looking to add a touch of organization to your Discord messages by indenting them? Whether you’re formatting a code block, composing a neat list, or just trying to make your messages stand out, mastering the art of indentation can help. Discord doesn’t have a built-in indent function like word processors, but don’t worry—there are simple tricks to create that space. In this guide, I’ll walk you through the steps to indent your messages on Discord with ease, using clever formatting techniques that will make your text look clean and professional. Let’s dive in and give your Discord chats a formatting upgrade!
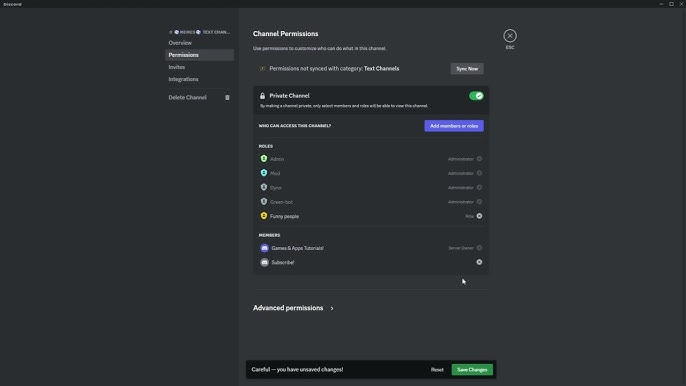
Using Code Blocks
Introduction
When communicating on Discord, users often seek ways to format their text to make it clearer or stand out. If you want to indent text, you can use a feature called “code blocks” which is primarily meant for sharing pieces of code in a way that preserves formatting. However, this feature can also be repurposed to indent any text. Code blocks in Discord are created with the help of backticks (`) – not to be confused with single quotes (‘), which are a different character.
Here’s a detailed introduction to using code blocks to indent text on Discord. Code blocks can be created with a single backtick for inline code (which won’t indent but will change the font to a monospace font) or triple backticks for multiline code blocks, which you can use to create indents.
Steps
- Open Discord and navigate to the server or private message where you want to format your text.
- To begin creating a code block, type three backticks (
```). - Press “Enter” to move your cursor to the next line. This space is now part of a code block.
- Before typing your text, add a few spaces or tabs to create the desired level of indentation.
- Once you’ve indented, type your message.
- After typing your message, press “Enter” again to move to a new line if necessary.
- Close the code block by typing three more backticks (
```). It’s important to place these on a new line to ensure that the block closes correctly. - Your formatted and indented message is now ready. Press “Enter” or click “Send” to share your message with the desired indentation within the code block.
Here’s what it would look like as you type it out:
```
This text is indented.“`
Summary
Using code blocks for indentation in Discord can provide a clean and code-like appearance to your text. This method is beneficial because it preserves the spacing and, as such, is good for sharing code, commands, or making text stand out. Moreover, it works on all platforms where Discord can be used, such as on the web, desktop, or mobile applications.
However, there are potential downsides to this method. Since code blocks are displayed with a distinct background and monospace font, they visually differ from the rest of the text in Discord, which may not be suitable for all types of conversations. Also, the use of a different font and background could potentially make long chunks of text less readable when compared to the default font. Additionally, this method doesn’t allow for the usual markdown formatting options like bold or italics within the code block itself. Despite these potential limitations, using code blocks can be a very effective solution for those looking to indent text and highlight certain information in Discord messages.
Preformatted Text
Introduction
Preformatted text is a feature prevalent in various text editing and messaging platforms that maintains spacing, line breaks, and indentation as you initially typed them. In Discord, preformatted text allows you to present text in a monospace font, which retains all the formatting you apply, including the indentation. This method is particularly useful when you want to improve the readability of your text or when you want to share code snippets, poems, or other structured text that requires consistent formatting. It’s a handy workaround for creating indentations since Discord doesn’t have a direct indenting function.
Steps
- Open Discord: Start by launching Discord on your device and navigating to the server or direct message where you wish to share the indented text.
- Begin with the Preformatted Text Syntax: To use preformatted text, you start your message with three backticks (“`), which is usually found on the same key as the tilde (~) on a standard English keyboard. Note that these are not single quotes or apostrophes.
- Type the Indentation: After the backticks, press the ‘Enter’ key to go to a new line. Type your desired number of spaces or press the ‘Tab’ key for creating an indentation. Remember, in Discord, pressing ‘Tab’ moves to the next UI element, so you would have to copy and paste a tab character if you need a larger indent.
- Enter Your Text: Once you’ve created the indentation, type or paste the text you wish to format. If the text is multiple lines, each new line will need to be indented manually to maintain consistency.
- Close the Preformatted Text Block: After you’ve typed your message, end the preformatted text block with three more backticks (“`). It’s important to place these on a new line after your text for it to work correctly.
- Send Your Message: Review your message to ensure the indentation looks as expected, and then send it by pressing ‘Enter’ or clicking the send icon.
Here’s a visual walkthrough using a placeholder text for a clearer understanding:
“`
This line is indented.
The same goes for this line.
“`
Summary
Benefits: Using preformatted text for indentation on Discord is a reliable method that gives you control over the structure and appearance of your text. This method does not depend on external tools, making it a quick and straightforward solution within Discord’s interface. It’s also particularly beneficial for sharing code or other text where the spacing and indentation are an essential part of the content.
Potential Downsides: On the flip side, using preformatted text changes the font to a monospace type, which may not be desirable in all contexts. Additionally, manually adding spaces or tabs to every line can be somewhat time-consuming for longer texts. Another downside is that excessive use of preformatted blocks can make a conversation hard to follow, especially when used for large paragraphs, as it stands out significantly from regular text messages.
Block Quotes
Introduction
Block quotes in Discord are usually used for quoting someone or emphasizing certain parts of a message. However, they can also be employed as a clever way to create indentation in your text. It’s a native feature within Discord’s markdown language and doesn’t require any sophisticated knowledge or external tools. This method is perfect for those who wish to add a level of hierarchy or emphasis to their messages without needing a deep dive into coding.
Steps
- Open Discord: Start by launching the Discord application on your device or accessing Discord through your web browser.
- Select Server and Channel: Navigate to the server and the specific channel where you want to send an indented message.
- Begin Your Message: Click into the text box at the bottom of your screen where it says “Message #channel-name.”
- Use the Greater-Than Symbol: To create a block quote, type the greater-than symbol
>followed by a space. Any text that follows will appear as a block quote. - Craft Your Block Quote: After the symbol and the space, start typing the message that you want to indent.
- Send the Message: Once you’re satisfied with your message, hit
Enteror click the send button to publish your indented text to the channel. - Multi-Line Indenting: If you want to indent multiple lines, you have two options:
- Option A: For each new line you wish to indent, start it with the greater-than symbol
>and a space. - Option B: Use the greater-than symbol followed by three spaces
>>>to indent an entire paragraph. Every line you type after those symbols gets indented until you send the message.
- Option A: For each new line you wish to indent, start it with the greater-than symbol
- Nested Indenting: You can create nested block quotes (indent within an indent) by typing multiple greater-than symbols followed by a space. Each symbol represents a level of indentation:
> Textcreates a single indent.>> Textcreates two indents.>>> Textcreates three indents, thus indenting an entire paragraph.
- Practice: You might not get it perfectly on your first try, so don’t hesitate to type a few test messages to familiarize yourself with the block quote indentation.
- Edit If Needed: If you make a mistake or are not satisfied with how the indentation looks, you can hover over the message, click the three dots that appear (the “More” option), and select “Edit.” Adjust your indentation as necessary and save the changes.
Summary
Using block quotes for indentation in Discord is a straightforward and easy method without requiring any complex skills or external software. It helps you structure your message, making it more readable and emphasizing the important parts. However, remember that overusing this feature might make your content seem too fragmented or disrupt the flow of a conversation. Use it judariciously to enhance communication rather than distracting from the conversation’s core content.
Non-Breaking Spaces
Introduction
Indenting text in Discord can be a bit challenging since the platform doesn’t provide a straightforward button or command for creating indents. However, with a bit of creativity, we can use a certain type of space character called a non-breaking space to create the illusion of an indent. Non-breaking spaces are unique because, unlike regular spaces, they do not allow a line to break or wrap at their location. This means that you can string several non-breaking spaces together at the beginning of your text to simulate the indentation effect. This method of indentation can be exceptionally useful when you’re trying to format text for readability without resorting to code blocks or other features that change the text’s appearance too dramatically.
Steps
- Find a Non-Breaking Space Character: To get a non-breaking space, you may need to copy it from another source where it’s already being used. Alternatively, you can create one by typing the HTML entity
in a web editor and copying the resulting space. Here’s one you can use: (that’s a non-breaking space between the backticks). - Copy the Non-Breaking Space: Click and drag your cursor over the non-breaking space character to select it, then right-click and choose “Copy” or simply press
Ctrl+C(orCmd+Con a Mac) on your keyboard to copy it to your clipboard. - Start Your Message in Discord: In Discord, click on the chat input box where you normally type your message.
- Paste the Non-Breaking Space: Press
Ctrl+V(orCmd+Von a Mac) to paste the non-breaking space character at the start of your message. If one non-breaking space isn’t enough to create the desired indent, you can paste multiple non-breaking spaces in a row. - Type Your Message: After the non-breaking spaces, start typing your message. Your text will appear indented from the left margin of the chat window.
- Send Your Message: Once you’re satisfied with your indented message, press
Enterto send the message in the chat.
Summary
Using non-breaking spaces to indent on Discord is an easy yet powerful way to improve the readability of your text, especially if you wish to mimic a text format seen in more traditional word processors or when you want to structure your messages neatly. Since this method does not involve any Discord-specific syntax, it is widely compatible and does not rely on Discord’s formatting options, which may change or be limited in certain ways.
The benefit of this method is that it’s relatively simple and can be done swiftly once you’re used to it. It doesn’t alter the font or color of your text and can be used in any part of your message for as many indents as you require. However, the potential downside is that it might not display consistently across different devices or screens, as some might collapse multiple spaces into one. Additionally, it could be more time-consuming compared to using formatting blocks if you need to create large indents since each line would require you to paste the preferred number of non-breaking spaces.
Keep in mind that while this method is helpful for creating indent-like spacing, Discord is ultimately a platform focused on communication rather than document formatting, so the tools for text indentation might not be as robust as in a word processor.
ASCII Full-Width Spaces
Introduction
Indenting text can give your messages a structured, polished appearance, which is particularly useful when you want to emphasize certain parts of your message or create a list. Discord, by default, doesn’t offer a straightforward indent button or functionality like word processors do. However, you can still simulate an indentation through various methods. One such method is by using ASCII full-width spaces, which are special characters that take up more space than a regular space, creating a visual impression of an indent. This method can be beneficial for aligning text or creating a clear visual hierarchy in your messages.
Steps
- Finding Full-Width Spaces: Start by locating a full-width space character. You can find one by searching online for “full-width space character” or by using a Unicode character table to find the full-width space (U+3000). Here is one you can copy:
- Copying Full-Width Spaces: Once you have located a full-width space, select it and copy to your clipboard. You can use the keyboard shortcut
Ctrl + Con Windows orCommand + Con Mac to copy the character. - Pasting into Discord: Navigate to the Discord app or website where you wish to send your message. Click on the chat input field where you type your messages.
- Applying the Indentation: Place your cursor at the beginning of the text line where you want to indent. Then paste the full-width space using the shortcut
Ctrl + V(Windows) orCommand + V(Mac). For a larger indent, you can paste multiple full-width spaces in a row. - Repeating for Additional Lines: If you want to indent multiple lines, simply repeat step 4 for each new line of text. Make sure to use the same number of full-width spaces for each line to keep the indent size consistent.
- Sending Your Message: After you have formatted your text with the desired amount of indentation, you can send your message as usual, by clicking the ‘Enter’ key, and your indented text will be visible to others in the chat.
Summary
Utilizing ASCII Full-Width Spaces for indents in Discord is a manual but straightforward method that can visually enhance the structure of your messages. The benefits include the ability to control exactly how much space you’re adding and not needing any special permissions or software to make it work. It’s also a solution that doesn’t require any specific knowledge of coding or programming.
On the downside, this method can be a bit time-consuming, especially if you’re indenting multiple lines or large blocks of text. It also relies on the assumption that the font used in Discord will render the full-width spaces consistently across different platforms, which is generally the case but not guaranteed. Lastly, others can’t easily edit or replicate the indent unless they also know to use the full-width space character.
When used appropriately, ASCII full-width spaces offer a quick and easy way to create indents, making your Discord messages more visually-appealing and organized.
Embeds
Introduction
Embeds in Discord are rich content blocks that can include structured data, such as titles, descriptions, colors, and even fields that can have their own names and values, typically used within messages sent by bots or webhooks. They are akin to interactive cards that can greatly enhance the appearance and organization of messages on Discord. For the purposes of indentation, embeds can be especially useful as they allow for more sophisticated text formatting, which includes aligning and indenting text as you see fit.
The use of embeds does require some knowledge of programming and the Discord API, or at least the ability to use Discord bots and webhooks, which can make use of embeds. This solution is ideal for those who manage Discord servers and have permissions to add bots or create webhooks, as well as a basic understanding of bot commands and JSON formatting.
Steps
- Create a Discord Bot/Webhook (if necessary): To use embeds, you will first need to have a bot set up on your Discord server or a webhook created in the desired channel. Instructions for these can be found in Discord’s developer documentation or by utilizing a bot-building service. (Note: This part of the process involves multiple technical steps and may require additional resources).
- Locate the Embed Functionality:
- For bots: Access your bot’s control panel or the code (if you created the bot yourself), and locate the section where you can create or customize embeds.
- For webhooks: You will be using a JSON payload to send your message with an embed, which means you’ll need to format the content in the JSON format that Discord expects.
- Format Your Embed:
- Define the basic structure of your embed object in JSON, including properties such as “title,” “description,” “color,” etc.
- For indentation, focus on the “fields” array, which allows you to create named fields with values. You can use inline fields to control the layout and indentation.
- Indent Using Fields:
- In each field object within the “fields” array, there is a “value” key where you can insert your text. Use spaces, special characters, or markdown to create the desired indentation.
- Set the “inline” key to
trueif you want fields to be displayed side by side, which can further affect indentation and alignment.
- Test and Send Your Message:
- Use a tool like a webhook tester to send your JSON-structured message to your Discord channel.
- If using a bot, use the appropriate command to make the bot send the embed into the channel.
- Adjust as Necessary:
- You may need to tweak the number of spaces or the use of markdown to fine-tune the indentation.
- Make sure to consider how your indentation will look on different devices, as some users may be on mobile which has different screen widths than desktop clients.
Summary
Through the use of embeds, you can achieve a highly customized and visually structured form of message that includes precise indentation on Discord. This method is beneficial for creating an organized and professional look in your server’s communications, especially for announcements or structured information.
The potential downsides to this method include the technical barrier to entry, as it requires permissions and potentially programming knowledge to implement effectively. Additionally, it’s more time-consuming than simple text formatting, and overuse can clutter a channel or detract from user experience if not used judiciously.
In summary, while embeds provide a powerful tool for message formatting on Discord, including indentation, they are best reserved for those with the necessary technical skills and permissions. When done correctly, they can enhance the functionality and appearance of your Discord server’s communication strategies.
Text Formatting Bots
Introduction
For users seeking a more automatic approach to indenting text on Discord, text formatting bots are an excellent solution. Discord bots are third-party applications that run inside Discord and can perform a wide range of functions, from playing music to moderating chats. Some of these bots specialize in formatting text, which can save time and ensure consistency when you need to indent your messages frequently. These bots work using commands; once a command is input, the bot processes it and outputs formatted text. In this solution, we’ll explore how to use text formatting bots to indent text in your Discord messages.
Steps
- Find a Text Formatting Bot:
- Start by searching for a reputable text formatting bot. You can do this by visiting bot directories such as top.gg or discord.bots.gg, which are websites that list a plethora of Discord bots for various purposes including formatting.
- Look for a bot with good reviews and preferably one that focuses on text formatting. Make sure that the bot has the capability to indent text as not all formatting bots may have this specific feature.
- Add the Bot to Your Discord Server:
- Once you have selected a bot, there will be an “Add to Discord” or “Invite” button on the bot’s page within the directory.
- Clicking this will redirect you to Discord’s authorization screen where you can select the server you want to add the bot to. You must have the necessary permissions to add bots to a server, typically “Manage Server” permissions are required.
- Follow any additional instructions if prompted by the directory or the bot. Sometimes bots require you to sign in to Discord on their respective websites for additional verification.
- Learn the Bot’s Commands for Indenting:
- After the bot is added to your server, it’s time to familiarize yourself with its commands. Often, bots will have a help command, which you can use by typing something like
!helpor/helpin the chat. - Look for the specific command that indents text. It might be something straightforward like
!indentfollowed by your text, or it may involve more complex formatting commands.
- Use the Bot to Indent Your Text:
- Once you know the right command, you can start indenting your text. Type the command as instructed, followed by the text you wish to indent. For instance, you might type
!indent Your text goes here. - Send the message, and the bot will process the command and respond with your indented text displayed in the chat.
- Customize Indentation If Possible:
- Some bots may offer customization options for indentation, such as setting the number of spaces or the style of indent. Refer to the bot’s documentation or help command to see if these features are available.
- Troubleshooting:
- If the bot doesn’t respond or the text isn’t indented as expected, check if the bot is online and functioning. You can do this by looking for its status in the user list of your server.
- Revisit the command syntax to ensure there are no typos or formatting errors. Check the bot’s help command or online documentation again if necessary.
Summary
Text formatting bots can be an efficient method to indent text on Discord, especially for users who frequently require indented text. They provide a range of formatting options with simple command-driven interfaces.
The benefits of using a formatting bot include ease of use, speed (as the bot responds instantly), and consistency in formatting. However, some downsides to consider are that you need the permissions to add bots to a server, and the bot must be online and functioning to work. Moreover, there could be a learning curve to understand and remember the specific commands, and bot capabilities may vary, so finding the right one for your needs might take some trial and error. Once set up, however, these bots can greatly streamline the text formatting process on Discord, making text presentation much more professional and structured.
External Text Editing
Introduction
When you’re trying to indent your text on Discord and the platform’s built-in formatting options don’t quite meet your needs, you might turn to a method called “External Text Editing.” This solution involves writing your message with the desired indentation in a text editor outside of Discord, such as Notepad, Microsoft Word, Google Docs, or any other text-editing application that allows you to format your text exactly how you want it. Once formatted, you can simply copy and paste your indented text into the Discord chat. This makes it possible to circumvent Discord’s limited text formatting options and gives you more control over the appearance of your message.
Steps
Here are the detailed steps to use external text editing to indent text for Discord:
- Choose Your Text Editor: Select a text editor that you are comfortable using and that supports indentation. This could be Notepad, WordPad, Microsoft Word, Google Docs, or another similar program.
- Compose Your Message: Open your chosen text editor and start typing your message. When you reach the point where you would like to add indents, use the tab key or spacebar to create the desired spacing.
- Adjust the Indentation: Fine-tune your indentation until it looks the way you want it to. Remember that the amount of indentation may not translate perfectly to Discord due to differences in text rendering between applications.
- Copy the Indented Text: Once you are satisfied with how your text is indented, highlight it and copy it to your clipboard using the copy function (usually accessible through right-clicking and selecting ‘Copy’ or by pressing
Ctrl + Con Windows andCmd + Con MacOS). - Paste into Discord: Switch over to Discord and paste your text into the message field where you would like it to appear. You can paste by right-clicking and selecting ‘Paste’ or by pressing
Ctrl + Von Windows andCmd + Von MacOS. - Send the Message: After pasting the text, you can send your message in Discord, and it should maintain the indentation from your text editor.
Summary
Using External Text Editing to indent text for Discord allows you greater control over the appearance of your text, especially if you want to match specific formatting or create a more visually complex message. It’s an excellent way to bring in more advanced text formatting techniques that aren’t natively supported by Discord.
However, there are potential downsides to this method. One is that the formatting might not always translate perfectly from your text editor to Discord due to differences in how the programs render text. Additionally, it requires switching back and forth between applications, which can be cumbersome and disrupt your workflow. Finally, relying on spaces or tabs for indentation can be inconsistent across different viewing platforms or devices, as they may display varying widths for these characters.
Despite these limitations, for complex indentation needs, External Text Editing remains a valuable workaround that empowers you to customize your Discord messages to a high degree, satisfying the desired level of text organization and structure for effective communication.
Unicode Characters
Introduction
When chatting on Discord, you might find yourself in a situation where you want to format your messages in a more polished or organized manner. Indentation can be a great way to achieve this, as it helps to structure your text and make it more readable, especially when you’re trying to convey hierarchies or lists.
However, Discord does not offer a straightforward built-in feature for indenting text like you might find in a word processor. But don’t worry—there’s a clever workaround using Unicode characters. Unicode is a standard for text encoding that includes a vast range of characters from various languages and symbols, including a variety of spaces and invisible characters. These can be used to create an illusion of indentation.
Let’s walk through how to use special Unicode characters to indent your text on Discord.
Steps
- Find the Right Unicode Character: The first step is locating a suitable Unicode character that will act as an invisible spacer. One commonly used character for this purpose is the En Space (U+2002). There are various Unicode character databases online where you can find and copy this character.
- Copy the Unicode Character: Once you’ve found the En Space or another invisible Unicode character, you need to copy it. Highlight the character with your cursor and right-click to select ‘Copy,’ or simply use the keyboard shortcut
Ctrl+C. - Paste the Character into Discord: Head over to Discord and click on the chat input box where you want to send your formatted message. Right-click and select ‘Paste,’ or use the
Ctrl+Vkeyboard shortcut to paste the Unicode character. - Create the Indentation: Paste multiple copies of the Unicode character to create your desired level of indentation. Each time you paste the character, it will appear as if you’re adding space to the beginning of your text line, creating an indent.
- Type Your Message: After inserting the desired amount of indentation, start typing your message. It will appear indented on the Discord chat once you send it.
- Repeat for Additional Lines: If your indented text spans multiple lines, you’ll need to paste your Unicode character(s) at the beginning of each new line to maintain the indentation across your entire message.
- Send Your Message: Once your text is perfectly indented and you’ve finished typing, hit ‘Enter’ or click send. Your message will now appear in the chat with the desired indentation effect.
Summary
Using Unicode characters for indentation on Discord is a clever and effective method to enhance the structure and readability of your messages. It’s particularly handy when default text formatting options don’t allow the flexibility you need. This method allows you to create lists, hierarchies, or simply offset portions of text for emphasis without needing administrative privileges or additional bots.
Benefits of using Unicode characters for indentation include its simplicity and the fact that it works across all platforms where Discord can be accessed since it relies on the universal Unicode standard. Additionally, this method does not require any third-party tools or knowledge of complex formatting syntax.
However, it is worth noting the potential downsides. For one, it can be somewhat time-consuming to manually paste the characters for longer messages or texts with multiple indents. Also, not all users may be familiar with the process of finding and copying these special Unicode characters, so there’s a brief learning curve.
Overall, while Unicode character indentation isn’t an official Discord formatting feature, it’s an inventive and practical solution that demands minimal technical expertise, making it accessible to anyone looking to improve the appearance of their messages on the platform.
Plugins or Extensions
When using Discord on a web browser, you have access to a unique set of tools not available within the desktop app or mobile app—browser plugins and extensions. These are essentially small software applications that can modify and enhance the functionality of your web browser. In the context of Discord, certain plugins or extensions can provide additional formatting options, like text indentation, which aren’t natively available.
For users who spend a significant amount of time on Discord, particularly those who are involved in creating content, managing communities, or just have a penchant for well-structured messages, having the ability to indent text can be quite valuable. By using browser extensions, you can bring this capability to your Discord experience. We will explore one of the popular browser plugins that can help achieve this: Stylish (or alternatively, its open-source counterpart, Stylus).
These tools allow users to add custom CSS (Cascading Style Sheets) to websites, which can alter the layout and appearance, including the formatting of text in Discord.
To indent text on Discord using browser plugins like Stylish or Stylus, follow these detailed steps:
1. Choosing the Right Plugin:
- Find a reputable plugin that allows custom CSS styling for websites. Stylus is a good option for this purpose as it’s an open-source tool that’s available for browsers like Chrome or Firefox.
2. Adding the Extension:
- Go to your browser’s extension store—Chrome Web Store for Chrome, Add-ons for Firefox, etc.
- Search for “Stylus” or “Stylish”.
- Click ‘Add to Browser’ and go through the installation process.
3. Accessing Discord:
- Open Discord in your browser and log in to your account.
4. Opening Stylus:
- Click on the Stylus extension icon in your browser’s toolbar.
- In the extension menu, you will see an option to “Write style” for a domain. Click on it while you’re on the Discord website.
5. Writing the Custom CSS:
- A new tab will open with a text area to write or paste your custom CSS.
- For indenting text, you can create a simple CSS class, for example:
~css .indent-text { text-indent: 2em; display: block; }~ - Here, ‘text-indent’ property is used to determine the amount of indentation (2em is just an example; you can adjust this value as per your needs).
6. Applying the Style:
- Give your new style a name.
- Ensure that it applies to “urls on the domain” and type “discord.com”.
- Save your style by clicking on the “Save” button provided.
7. Using the Style on Discord:
- To use the new indent style, whenever you’re composing a message in Discord, you’ll need to use the browser’s developer tools:
- Right-click on the message input box.
- Select “Inspect” or “Inspect Element” from the context menu.
- In the ‘Elements’ tab that opens, find the HTML input element for the Discord text input area.
- Add the ‘class’ attribute to this element and set its value to “indent-text” which corresponds to the CSS class you created.
8. Sending the Message:
- Compose your message, and when you send it, the text will appear with the intended indentation.
Using plugins or extensions like Stylish or Stylus to indent text in Discord messages provides a level of customization that is especially valuable for anyone wanting to improve the readability of their text or follow specific formatting guidelines.
The primary benefit of this approach is its flexibility. With knowledge of CSS, you can customize your text in almost any way imaginable, well beyond simply indenting. However, there are downsides to this approach. It requires a moderate level of technical know-how, as users need to be comfortable with using developer tools and writing CSS. Moreover, this method only affects how you see the text on your end; it doesn’t actually change how others see your text unless they also use the same custom CSS on their end. Also, since this solution involves using a third-party extension, there may be security or privacy implications that you need to consider before installation.
In conclusion, while this solution provides a way to aesthetically enhance your Discord experience, it is a method better suited for advanced users who understand the implications and mechanisms of using browser plugins and custom styles.
Conclusion:
To wrap up, indenting text on Discord doesn’t follow traditional text editing methods, but with the tricks we’ve covered, such as using code blocks, quote blocks, or invisible characters, you can structure your messages neatly. Whether it’s for enhancing readability, organizing information, or adding style to your text, these simple methods will help give your Discord messages the formatting precision you desire. Experiment with these techniques to find the one that best suits your communication style on Discord.
FAQs:
- Can I indent text on Discord using the Tab key?
- No, the Tab key isn’t used for indenting on Discord. Instead, utilize code blocks or other workarounds mentioned in this guide.
- Is there a way to indent entire paragraphs on Discord?
- Yes, but it involves manual methods such as using block quotes or invisible character strings at the beginning of each line.
- Will my indented text be visible on different platforms (mobile, desktop)?
- Yes, the indentation created using the methods described will be consistent across Discord on both mobile and desktop platforms.









