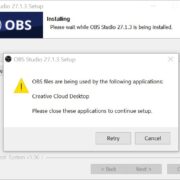When it comes to live streaming or recording content, precision and control over your audio and video sources are essential. Discord is a fantastic communication platform, but there are times when you might want to keep your conversations private or simply exclude Discord audio from your OBS stream or recording. Fear not, intrepid streamer, for we’re about to unveil the secrets to keeping your Discord chats private while conquering the streaming universe with OBS!

Streamers and content creators have valid reasons for keeping Discord out of their OBS streams including:
- Privacy: Some discussions on Discord are private, not intended for public audiences.
- Audio Clarity: Discord conversations can introduce unwanted noise, affecting audio quality.
- Content Focus: Discord notifications and chat interruptions can disrupt content flow.
- Legal and Ethical Compliance: Keeping private conversations private is crucial to adhere to platform rules and maintain ethical standards.
- Customization: Streamers often want to maintain control over their content’s theme and mood, which might not align with Discord audio.
In short, excluding Discord from OBS ensures content professionalism, audio clarity, and privacy while adhering to platform rules and preferences.
What is OBS?
OBS stands for “Open Broadcaster Software.” It is a free and open-source software application that allows users to capture and broadcast their computer screen or a portion of it, along with audio, to various streaming platforms or recording files. OBS is widely used by content creators, gamers, educators, and anyone who wants to share their screen activity or create professional-quality live streams and videos.

With OBS, users can capture multiple sources, including their desktop, specific windows, webcams, and even images and text overlays. The software provides a range of tools for scene composition, audio mixing, transitions, and more, enabling users to create visually appealing and engaging content for their audience.
OBS is highly customizable and compatible with various streaming platforms like Twitch, YouTube, and Facebook Live. It has gained popularity due to its versatility, community support, and the fact that it’s available for free, making it an attractive option for both beginners and experienced streamers.
What is Discord?
Discord is a versatile communication platform designed for creating communities and facilitating various forms of communication. It originated as a gaming-focused platform but has expanded to serve a broader audience. Users can join servers, which are like topic-based groups, and communicate through text, voice, and video channels. Features include real-time text messaging, voice conversations, video calls, and screen sharing.

Discord also supports bots for various tasks and offers customization options for profiles and servers. It’s widely used by diverse communities, from gamers to professionals, for communication and collaboration.
Is it Possible to Prevent OBS from Capturing Discord Audio?
If you’re wondering whether OBS can be configured to exclude audio from specific applications like Discord, the answer is a definite yes. You have the capability to set up OBS in a way that it won’t capture audio from Discord. If you’re unsure about how to do this, or if it’s your first time attempting this configuration and you’re feeling a bit bewildered, here are the step-by-step instructions:
Step 1: Adjusting OBS Audio Recording Device
Fortunately, OBS offers the flexibility to select which audio devices you want to record, leaving out the rest. This feature not only allows you to prevent OBS from picking up Discord conversations but also opens the door to creative possibilities. You can utilize this to create tutorials, screen recordings for official presentations, and much more.
In essence, ensure that you’re recording from an audio device separate from the one you use for Discord. This will effectively filter out Discord communication from being captured by OBS, ensuring it doesn’t get saved anywhere on your computer.

Step 2: Modifying Discord’s Default Audio Device
Next, you’ll need to make one more adjustment by changing Discord’s default audio input and output device. This step ensures that Discord uses the right audio device according to your preference, preventing OBS from recording your Discord conversations and communications. You can dedicate specific headphones solely for OBS purposes, ensuring that your audio communication within OBS remains unrecorded.

Step 3: Muting OBS
Alternatively, you can mute OBS to achieve the same effect, although this method has certain limitations. If you’ve set up OBS for Discord using a separate audio channel or line, you’ll need to access OBS settings and mute the Discord channel. Keep in mind that this process must be repeated each time you want to prevent OBS from capturing Discord audio. Alternatively, you can leave it muted if you prefer OBS not to record any Discord communications.
How to Make OBS Not Pick Up Discord
If you’re wondering how to mute Discord within OBS (Open Broadcaster Software), you’ve come to the right place. Whether it’s to keep private conversations confidential or create a cleaner audio experience for your audience, this guide will show you how to master the art of silencing Discord while using OBS.
Utilizing Discord’s Streamer Mode
Discord’s Streamer Mode seamlessly integrates with OBS, automatically enabling itself whenever you launch OBS, unless you’ve specifically turned it off. This approach provides a convenient way to mute Discord within OBS, and it’s equally applicable to Streamlabs OBS.

Follow these steps:
- Launch Discord and click on the gear icon adjacent to your username to access ‘User Settings.’
- If Streamer Mode is currently active, you’ll see a button indicating its status. Click on it. Streamer Mode is designed to safeguard your privacy during streams. Alternatively, you can access Streamer Mode settings from the left menu.
- Within the Streamer Mode settings, enable the ‘Disable Sounds’ option. You also have the choice to enable ‘Disable Notifications,’ preventing pop-up notifications from disrupting your stream.
- Streamer Mode offers various other toggles, enhancing your overall streaming experience.
Using OBS Studio’s Audio Mixer
To mute Discord on OBS using OBS Studio’s Audio Mixer, follow these simple steps:
- Launch OBS Studio and access the ‘Audio Mixer’ panel.
- In the list of audio outputs displayed, find the one corresponding to Discord. Typically, you would have labeled this as ‘Discord’ or something similar when configuring your audio sources, as previously explained.
- Beneath the audio source, you’ll notice a slider. This slider is used to control the volume.
- To mute Discord audio with OBS, drag this slider all the way to the left, effectively silencing Discord in your stream or recording.

Disabling Discord Notifications
If you want to mute Discord notifications to ensure a distraction-free experience while using OBS, follow these steps:
- Open Discord and click on the ‘User Settings’ gear icon, typically located near your username.
- Navigate to the ‘Notifications’ settings, situated on the left side of the screen.
- Scroll down to the ‘Sounds’ settings within Notifications.
- To mute specific sounds, toggle off the sounds you wish to silence.

Conclusion
In the dynamic world of content creation and streaming, controlling your audio sources is essential for delivering a top-notch viewer experience. Whether it’s maintaining privacy during sensitive conversations, optimizing audio quality, or eliminating distractions, you now have the know-how to mute Discord within OBS effectively.
We’ve explored two methods: Discord’s Streamer Mode, which syncs seamlessly with OBS, and OBS Studio’s Audio Mixer, offering granular control. Additionally, we’ve covered how to mute Discord notifications, ensuring a focused streaming environment. By mastering these techniques, you’re well-equipped to tailor your OBS streams and recordings to your liking, making your content as professional and engaging as possible.
Have you found this guide helpful? Do you have any other tips or tricks for controlling audio sources in OBS? We value your feedback and insights. Please share your thoughts and reviews with us in the comments section below. Your input helps us create content that’s even more valuable to you, the content creator.
Frequently Asked Questions
How can I prevent OBS from capturing Discord voice chat?
To mute Discord audio in OBS, open OBS Studio, locate the ‘Audio Mixer’ panel, find the Discord audio source, and slide the volume slider to the extreme left.
Does OBS pick up Discord audio?
Yes, OBS Studio can record audio from Discord along with your microphone input, allowing you to save the entire conversation as a file on your computer.
How do I prevent Streamlabs from capturing Discord audio?
Disable Desktop Audio in Streamlabs OBS by muting it under the Mixer section to avoid capturing Discord sounds and preventing audio echo.
How can I use OBS and Discord simultaneously?
In Discord Settings, under Voice & Video, select ‘OBS Virtual Camera’ in the CAMERA section. Then, access Voice & Video in App Settings and adjust video settings as needed.
Why is OBS interfering with Discord audio?
If OBS doesn’t pick up Discord audio, check the Volume Mixer to ensure OBS is not muted. Unmuting OBS and configuring audio settings should resolve the issue.
What is Discord reactive for OBS?
Discord Reactive allows visualization of your Discord voice calls in OBS with a single browser source, enhancing your streaming experience.
Does the OBS virtual camera output audio to Discord?
OBS Virtual Camera does not include audio by default. You must set up audio monitoring through OBS to provide audio to Discord separately.
Can Discord and OBS share the same microphone?
Yes, multiple apps can use the same microphone simultaneously. Discord and OBS can both utilize your microphone concurrently.
Why is Discord capturing all my audio?
Improper or corrupted audio drivers can cause Discord to capture all audio. Disabling audio device drivers may help resolve this issue.
Why does Discord interfere with my audio?
Discord audio issues may arise from missing, corrupted, or outdated drivers. Damaged peripherals, like headsets or microphones, can also lead to audio problems.
How do I change audio output in OBS?
In OBS Studio settings, navigate to the Audio tab and select the desired Monitoring Device to change where monitored audio plays back.
Does Discord notify others when I’m streaming?
Discord sends a Go Live notification, but you must wait at least 15 minutes between notifications. Friends on Discord will be notified when you’re streaming.
What is Streamer Mode on Discord?
Streamer Mode is a feature that helps hide personal information when you’re streaming, ensuring privacy during your broadcasts.