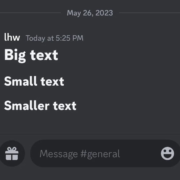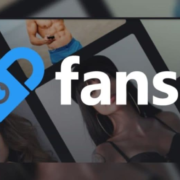Netflix is a popular streaming service enjoyed by millions worldwide. However, sometimes users encounter errors that can disrupt their viewing experience. One such error is the NW-2-5, which indicates a network connectivity issue. This guide provides a comprehensive overview of the NW-2-5 error and offers 10 detailed solutions to help you fix it and get back to streaming your favorite shows and movies.

What is the NW-2-5 Error?
The NW-2-5 error message on Netflix typically reads: “There is a problem connecting to Netflix. Please try again later. Error code: NW-2-5.” This message indicates that your device is unable to communicate with Netflix’s servers due to a network connection issue.
Why is it Important to Fix?
While the NW-2-5 error might seem like a minor inconvenience, it can prevent you from accessing your favorite content on Netflix. Fixing this error is crucial to restore your connection and enjoy uninterrupted streaming.
10 Solutions to Fix the NW-2-5 Error:
1. Restart your device and home network:
This simple step can often resolve temporary glitches that may be causing the NW-2-5 error.
Here’s how to do it:
- Turn off your streaming device (smart TV, phone, tablet, etc.).
- Unplug your modem and router from power.
- Wait for 30 seconds.
- Plug your modem and router back in and wait for them to power up completely.
- Turn on your streaming device and try accessing Netflix again.
2. Check your internet connection:
Ensure your internet connection is functioning properly. Here’s how to verify:
- Use another device (phone, laptop) to connect to the internet.
- Try opening websites or apps that require internet access.
- If other devices or apps are not working, contact your internet service provider for assistance.
3. Confirm that your network allows Netflix:
Some networks might have restrictions or firewalls blocking access to Netflix. Here are some things to check:
- If you are using a corporate or public Wi-Fi network, there might be restrictions on streaming services.
- If you are using a VPN, temporarily disable it to see if that resolves the issue.
- Contact your network administrator if you suspect any restrictions on Netflix access.
4. Sign out and sign back in to Netflix:
Logging out and back into your Netflix account can sometimes refresh your connection and fix temporary errors.
Here’s how to do it:
- Open the Netflix app on your device.
- From the main menu, select your profile picture.
- Choose “Sign out.”
- Re-enter your email address and password to sign back in.
- Try accessing Netflix again.
5. Update your streaming device:
Outdated software on your streaming device can sometimes cause connectivity issues. Here’s how to check for updates:
- Go to your device’s settings menu.
- Locate the option for software updates.
- If an update is available, download and install it.
- Once the update is complete, restart your device and try Netflix again.
6. Change your DNS settings:
Incorrect DNS settings can sometimes interfere with Netflix streaming. Here’s how to change them:
For Smart TVs:
- Go to your TV’s network settings.
- Select “DNS Settings” and choose “Manual.”
- Enter the IP addresses of public DNS servers like Google (8.8.8.8) or Cloudflare (1.1.1.1).
- Save changes and restart your TV.
For other devices:
- Consult your device’s user manual or online resources for specific instructions on changing DNS settings.
7. Reset your network settings:
Resetting your network settings can help clear temporary network configurations that might be causing the error.
Here’s how to do it (for most devices):
- Go to your device’s settings menu.
- Locate the network settings section.
- Look for an option to “Reset network settings” or “Reset Wi-Fi.”
- Confirm the reset and wait for your device to restart.
- Reconnect to your Wi-Fi network and try Netflix again.
8. Clear the Netflix app cache and data:
Accumulated data in the Netflix app can sometimes lead to temporary issues. Clearing the cache and data can help resolve these problems.
Here’s how to do it:
- Go to your device’s settings menu.
- Locate the app management section.
- Select the Netflix app.
- Choose “Clear cache” and “Clear data.”
- Launch the Netflix app and try logging in again.
9. Reinstall the Netflix app:
If other solutions have failed, reinstalling the Netflix app might be necessary. This can resolve issues caused by corrupted app files.
Here’s how to do it:
- Go to your device’s app store or manage apps section.
- Locate the Netflix app.
- Select the option to uninstall or remove the app.
- Once uninstalled, search for the Netflix app again and download it.
- Reinstall and launch the app.
- Sign in to your account and try accessing Netflix again.
10. Contact Netflix support:
If none of the above solutions work, it’s recommended to contact Netflix support for further assistance. They have access to advanced troubleshooting tools and can analyze your specific situation to provide tailored solutions.
Here’s how to contact Netflix support:
- Visit the Netflix Help Center website: https://help.netflix.com/
- Select “Start a live chat” or “Call us” based on your preference.
- Explain your issue to the customer service representative and provide the error code (NW-2-5).
- Follow their instructions and perform any additional troubleshooting steps they suggest.
Additional Tips:
- Ensure your device meets the minimum system requirements for Netflix streaming.
- Check for any known outages or service disruptions impacting Netflix in your area.
- Update your device’s firmware or operating system if available.
- Consider using a wired internet connection instead of Wi-Fi for a more stable connection.
- Try using a different streaming device to see if the issue persists.
Conclusion:
The NW-2-5 error on Netflix can be frustrating, but it is usually fixable. By following the detailed solutions outlined in this guide, you can identify and resolve the underlying network issue and get back to enjoying your favorite content. Remember to start with the simplest solutions and work your way up to more advanced troubleshooting steps. If the issue persists, contacting Netflix support can provide further assistance and ensure a smooth streaming experience.