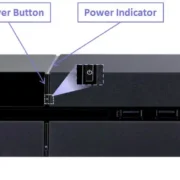Are you eager to dive into the exciting world of PlayStation 5 gaming but find yourself without an HDMI connection? Fear not! In this comprehensive guide, we’ll explore alternative ways to connect your PS5 and bring the immersive gaming experience to life on your screen. Whether you’re facing incompatible equipment or simply seeking a different setup, we’ll provide you with straightforward, step-by-step instructions to ensure you won’t miss out on any action. Get ready to enjoy the cutting-edge graphics and gameplay of the PS5, even without an HDMI port – let’s unlock the possibilities together!

Use of AV to HDMI Converter
Introduction
In the modern era of gaming, consoles like the PlayStation 5 (PS5) primarily use HDMI for video and audio output. However, not every display device has an HDMI input, especially older TVs that were manufactured before the widespread adoption of HDMI. For such cases, one viable solution is to use an AV to HDMI converter. This device translates the digital HDMI signal from your PS5 into an analog AV (also known as composite or RCA) output that can be used on older televisions that support this kind of connection.
Steps
- Purchase an AV to HDMI Converter: Start by acquiring a converter that is capable of handling the HDMI input from your PS5 and converting it to AV output. Ensure the converter is compatible with the resolution and frame rate of the PS5.
- Connect the Converter to Your PS5: Use a standard HDMI cable to connect the HDMI Out port of your PS5 to the HDMI In port on the converter.
- Power the Converter: Most converters require an external power source, which is usually provided through a USB cable. Connect the converter’s USB cable to a power source such as a USB plug adapter or an available USB port on the PS5 itself.
- Attach AV Cables: Connect the AV cables (red, white, and yellow plugs) to the corresponding AV Out ports on the converter. Then, connect these plugs to the AV inputs on your TV, matching the color-coded connectors (red and white for right and left audio channels, yellow for video).
- Configure Your TV: Turn on your TV and switch to the appropriate AV input channel. You might need to refer to your TV’s manual if you’re unsure how to do this.
- Power On Your PS5: Turn on your PS5. You should now see the PS5’s output on your TV. If not, make sure all connections are secure and you’re on the correct TV input.
- Adjust PS5 Settings for Standard Definition: Navigate to the Video Output Settings on your PS5 and adjust them accordingly to match your TV’s capabilities. Older TVs may not support high resolutions available on PS5.
Summary
Using an AV to HDMI converter offers certain benefits. It allows you to enjoy your PS5 games on a TV that lacks HDMI input, thus extending the usability of older technologies. Moreover, it’s relatively straightforward to set up with the provided steps.
However, there are potential downsides to this solution. Since AV signals are analog and lower-resolution, you can expect a noticeable downgrade in video quality compared to what the PS5 can output through HDMI. Audio quality may also be reduced, as AV cables carry a stereo signal and cannot support surround sound formats. Furthermore, the additional equipment introduces another point of potential failure and may add clutter to your setup. Despite these drawbacks, for users with only an AV-compatible TV, this remains a practical workaround to enjoy modern gaming consoles like the PS5.
Utilize a HDMI to Component Converter
Introduction
In today’s technologically advanced world, most new gaming consoles, like the PlayStation 5 (PS5), come with an HDMI port designed to connect to modern TVs and monitors that support high-definition video and audio through a single cable. However, some users might find themselves with a TV or display that only has component inputs. Component inputs are typically found on older TVs and are characterized by three separate connections for video (red, green, and blue) and two for audio (red and white). If you have such a TV, you’ll need a way to convert the PS5’s HDMI signal into a format compatible with your TV’s component inputs. That’s where a HDMI to component converter comes in handy – it translates the digital HDMI signal into an analog component format.
Steps
- Purchase a HDMI to Component Converter: Start by researching and purchasing a reliable HDMI to component converter. Ensure that the converter is compatible with the PS5’s output and that it supports the resolution and refresh rate of your TV.
- Read the Converter’s Manual: Before you start connecting cables, read through the manual provided with the converter. This will give you an understanding of how the device works and any specific instructions you need to follow.
- Disconnect Your PS5: Ensure your PS5 console is powered off and unplugged from any power source before you begin the setup process.
- Connect the HDMI Cable: Connect one end of an HDMI cable to the HDMI OUT port of your PS5. Then, connect the other end to the HDMI IN port on your converter.
- Connect Component Cables: Attach the component cables to the corresponding OUT ports on the converter. Make sure to match the color-coded connectors (red, green, and blue for video; red and white for audio) to the same colored inputs on your TV.
- Connect Audio Cables: If your converter has separate audio out (usually in the form of red and white RCA connectors), connect these to the matching colored inputs on your TV or to an external sound system if you prefer.
- Power On the Converter: Connect the converter’s power supply to an electrical outlet. Some converters may use a USB port for power, which you could potentially plug into the PS5’s USB port or a USB wall charger.
- Configure Your TV’s Input Source: Turn on your TV and use the TV’s remote to change the input source to the appropriate component input that you connected the cables to.
- Power On Your PS5: Turn on the PS5 console. You should see the PS5’s display on your TV screen. If you do not see an image, double-check all connections and make sure that your TV is set to the correct input.
- Adjust PS5 Display Settings: Navigate to the PS5’s display settings and adjust any settings to match your TV’s resolution and refresh rate capabilities. If your TV is quite old, this might mean setting the console to output at 1080i or even 720p.
- Fine-tuning: Depending on your TV and converter, you may need to tweak various settings to optimize the picture and sound quality. Refer to your TV’s and the converter’s manuals for guidance.
Summary
Using a HDMI to Component converter is a practical solution for connecting a PS5 to a TV with only component inputs. It’s a straightforward process that revives the utility of older technology and allows you to enjoy high-quality gaming experiences without the need for a new television. The benefits include cost savings and the ability to continue using a favorite or special-feature TV that lacks an HDMI port. However, there are some potential downsides. You might experience a slight reduction in image quality, as the conversion process can introduce some loss in signal fidelity. Also, there may be a bit of input lag introduced, which could affect fast-paced gaming. Still, for many, these are minor trade-offs for the ability to play PS5 games on a non-HDMI-equipped display.
Stream to a Compatible Device
Introduction
Streaming your PS5 gameplay to a compatible device is a method of playing your favorite console games without the necessity of an HDMI connection. This technique leverages network capabilities to transmit the video and audio output of your PS5 to another device, such as a laptop, tablet, or smartphone. By using the Remote Play feature provided by PlayStation, or third-party streaming software, you can easily play games remotely on a device of your choosing. This is especially useful if you either don’t have access to your TV, you want to play in a different room, or if your display options are limited.
Steps
- Prepare Your PS5 for Remote Play:
- Turn on your PS5 and go to ‘Settings’.
- Navigate to ‘System’ and then to ‘Remote Play’.
- Enable the ‘Remote Play’ option.
- Update PS5 and Your Desired Streaming Device:
- Ensure that your PS5 console is updated to the latest firmware.
- Update the device you want to stream to, such as your laptop, tablet, or smartphone, making sure the operating system is current.
- Connect to the Same Network:
- Make sure that both your PS5 and the device you want to stream to are connected to the same Wi-Fi network for optimal performance.
- Download the Remote Play App or Streaming Software:
- For official PlayStation Remote Play, download the app from the PlayStation website or the relevant app store for your device.
- For third-party options, choose reliable and reputable software like ‘Chiaki’ and proceed with its installation.
- Setup the Remote Play or Streaming Application:
- Launch the application on your device.
- Follow the on-screen instructions to locate and register your PS5.
- If using Remote Play, you may be prompted to sign in to your PlayStation Network account.
- Adjust Stream Quality Settings:
- Within the app, navigate to the settings or preferences.
- Adjust the streaming quality settings according to the speed of your Wi-Fi network and the capabilities of your device. A faster network can handle higher quality streams.
- Connect and Start Playing:
- With everything set up, click the ‘Start’ button or similar to initiate the connection.
- Once the stream begins, you should see your PS5’s screen on your device, and you can control it as if you were right in front of the TV.
- Use a Controller (Optional):
- For the best gaming experience, pair a PlayStation controller with your streaming device.
- For mobile devices, you can usually connect your controller via Bluetooth in the device’s settings.
- Disconnect Properly:
- When finished playing, use the app’s disconnect option to end the session.
- Do not simply close the app or turn off your device as this can lead to connectivity issues the next time you attempt to use Remote Play.
Summary
Streaming to a compatible device offers the convenience of playing your PS5 games without being tethered to your HDMI-equipped TV or monitor. It grants flexibility in terms of location and device choice, is relatively simple to set up, and is integrated into the PlayStation ecosystem. However, the quality of gameplay can be affected by the stability and speed of your Wi-Fi connection. Additionally, there may be a slight lag between controller input and on-screen action, which can affect games requiring precise timing. Despite these potential downsides, for many players, the convenience and added accessibility make streaming an invaluable option in the modern gaming setup.
Connect via PS5 Remote Play App
Introduction
The PS5 Remote Play app is a powerful feature provided by Sony that allows you to stream your PlayStation 5’s gameplay to a variety of compatible devices over your home network or even from afar. This means you can enjoy your favorite PS5 games on a smartphone, tablet, laptop, or another computer without the need for a direct HDMI connection to your TV or monitor. It is an ideal solution if your TV is currently in use by others or if you simply want to play games from a different room or location. By using Remote Play, you will be able to mirror your PS5’s screen and even use the compatible device’s screen as a display.
Steps
- Prepare Your PS5 for Remote Play:
- Turn on your PS5 and go to ‘Settings.’
- Navigate to ‘System’ and then ‘Remote Play.’
- Enable ‘Enable Remote Play.’
- Set Up Your PS5 to Stay Connected:
- In the same ‘System’ settings, select ‘Power Saving.’
- Go to ‘Features Available in Rest Mode.’
- Ensure ‘Stay Connected to the Internet’ and ‘Enable Turning On PS5 from Network’ are checked.
- Download and Install the Remote Play App:
- On the device you want to play on (smartphone, tablet, or computer), go to the appropriate app store or visit Sony’s official Remote Play website.
- Search for ‘PS Remote Play’ and download the app.
- Connect a Controller to Your Device:
- If you’re using a smartphone or tablet, you can pair a DualSense or DualShock controller via Bluetooth. Check your device’s Bluetooth settings and hold the pairing button on your controller until the lights blink to pair.
- For computers, you can either connect the controller via a USB cable or pair it via Bluetooth in a similar manner.
- Launch the PS Remote Play App:
- Open the app on your chosen device.
- Sign in with your PlayStation Network (PSN) account.
- Connect to Your PS5:
- The app will search for and should automatically connect to your PS5 if both devices are on the same network.
- If prompted, select ‘PS5’ from the list of available devices.
- Adjust Stream Quality Settings (Optional):
- You can adjust the video quality of the stream in app settings if your network connection is slower or if you experience lag in gameplay.
- Start Playing:
- Once connected, you will see your PS5’s screen on your device.
- Use your paired controller to navigate your PS5’s menus and play games as you would normally.
Summary
Using the PS5 Remote Play app to play games offers immense flexibility by allowing you to enjoy your gaming experience on various devices without needing an HDMI connection. This solution is beneficial if you lack access to your main TV, are traveling, or want to play in a different room. Additionally, it’s a free feature provided by Sony which adds great value to your PS5 experience.
Among potential downsides, users may experience latency, or a slight delay, depending on the quality of their network connection. For competitive or reaction-based games, this could pose a challenge. The video quality may also not match what you can achieve with a direct HDMI connection, particularly over slower connections. Finally, this solution requires a stable and relatively fast internet connection both on the PS5 and the device being used for Remote Play.
Wireless HDMI Transmitter
Introduction
Imagine you’ve just gotten a brand-new PlayStation 5, and you’re eager to dive into some high-quality gaming. However, there’s an issue: your gaming setup doesn’t allow for a direct HDMI cable connection between your PS5 and your TV. This could be due to a variety of reasons, such as the TV being mounted on a wall with no easy way to run cables, or simply wishing to avoid the clutter of wires. This is where a wireless HDMI transmitter becomes a game-changer.
A wireless HDMI transmitter is a device that enables you to connect your PS5 to your TV without the literal tie of an HDMI cable. Essentially, it converts the HDMI signal into a wireless one, transmitting the audio and video signals through the air to a receiver that’s connected to your TV. This technology allows for a clean, cable-free environment while still enjoying the full quality of your gaming experience.
Steps
- Choose a Wireless HDMI Kit: First, you need to purchase a wireless HDMI transmitter and receiver kit that is compatible with the PS5. These kits often come with both the transmitter and receiver included.
- Connect the Transmitter to the PS5: After unboxing your wireless HDMI kit, look for the transmitter unit. It will have an HDMI input. Use the HDMI cable that came with your PS5 to connect the HDMI OUT port from the PS5 to the HDMI IN port on the transmitter.
- Power the Transmitter: Most transmitters will require an external power source. Connect the power cable provided to your transmitter and plug it into an outlet.
- Connect the Receiver to the TV: Now it’s time to set up the receiver. Find an available HDMI port on your TV, and use a second HDMI cable to connect the HDMI OUT port on the receiver to the HDMI IN port on your TV.
- Power the Receiver: Like the transmitter, the receiver will also need power. Connect the included power cable to your receiver and plug it into another outlet.
- Sync Transmitter and Receiver: With everything plugged in, you’ll need to pair or sync the transmitter with the receiver. This process will vary depending on the brand and model of your wireless HDMI kit, so refer to the user’s manual for specific instructions.
- Adjust Settings if Necessary: After the transmitter and receiver are paired successfully, switch the TV to the correct HDMI input. You should see the PS5’s interface. If not, check all connections and reference the troubleshooting tips in the instruction manual.
- Enjoy Your Game: If everything is set up correctly, your PS5’s video and audio should now be transmitting to your TV wirelessly. Pick up your controller, start your game, and enjoy!
Summary
The beauty of a Wireless HDMI transmitter lies in its ability to give your gaming space a cleaner look, free from the constraints of cables and the need to run long wires across the room. It also provides flexibility in TV placement relative to your gaming console. However, there are potential downsides to consider too.
Wireless HDMI solutions can sometimes be prone to lag or interference, which could affect your gaming experience. This is less of an issue with modern, high-quality kits, but it’s still worth bearing in mind. Additionally, they can be quite expensive compared to a standard HDMI cable.
When using a wireless HDMI transmitter, you get to enjoy a seamless, high-definition gaming experience from your PS5—minus the wires. The setup is relatively simple and, once done, provides an elegant solution for your gaming needs. As with any technology, ensure you purchase a reputable kit to minimize any issues with connection or quality.
Leverage A Capture Card
Introduction
Playing your PS5 without a direct HDMI connection to a TV or monitor might seem challenging, but using a capture card offers a unique solution. Capture cards are devices that convert the video signal from your console into a format that can be recognized and displayed by your computer. This allows you to see and interact with your PS5 gameplay through your computer screen. This technique is particularly popular among gamers who stream or record their gameplay for online content creation. Let’s delve into the detailed steps on how to set this up.
Steps
- Selecting a Capture Card: First, you need to choose a capture card that is compatible with PS5 and supports at least 1080p resolution for high-quality video. Some capture cards even support 4K resolution.
- Setup Your Capture Card: Connect your capture card to your computer via its USB connection or PCIe slot, depending on the type of capture card you’ve chosen.
- Connect PS5 to the Capture Card: Use an HDMI cable to connect your PS5 to the HDMI input of the capture card.
- Software Installation: Install any necessary drivers or software provided by the capture card manufacturer. This software will enable your computer to recognize and display the video input from your PS5.
- Configure PS5 Display Settings: Turn on your PS5 and go to the ‘Settings’ menu, select ‘Screen and Video’, and configure the video output settings to match the capture card capabilities. This is to ensure that the best video quality is transmitted to the computer.
- Output to Computer: Open the capture card software on your computer, and you should start seeing your PS5 gameplay. You can now play directly on your computer’s display screen.
- Audio Setup: If your capture card does not transmit audio to your computer, you will need to find an alternative method to get the audio. This could be through the PS5 controller if it has a headphone jack or by connecting your PS5 to a speaker system.
Summary
Utilizing a capture card to play PS5 on your computer’s monitor can be particularly advantageous if you don’t have access to a TV with an HDMI input or if you want to record or stream your gameplay. Capture cards are capable of delivering high-quality video signals to your computer, enabling seamless gameplay without noticeable lag, especially when using higher-end models.
However, there are some potential downsides. The initial setup process may require a little technical know-how, and there is an additional cost for purchasing a capture card. Some cheaper capture cards may also introduce latency issues, which can affect gaming performance. There is also the consideration of managing different software and hardware if you are not familiar with typical gaming setups. Despite these potential issues, using a capture card is a reliable solution for gamers looking to use their computer monitors to play PS5 games without the need for HDMI connectivity to a traditional TV or monitor.
Utilize DVI Port with Adapter
Introduction
The Digital Visual Interface, or DVI, is a video display interface that was commonly used before the prevalence of HDMI. It’s primarily found on computer monitors and some TVs. Unlike HDMI, it typically doesn’t handle audio, which means it carries only the video signal. For those with a display device (like a monitor) that does not have an HDMI port but has a DVI port, using an HDMI-to-DVI adapter can be a handy solution. This will allow the PlayStation 5 (PS5), which outputs video and audio through HDMI, to connect to the monitor and display video content.
Steps
- Purchase the Correct Adapter: First, you will need to purchase an HDMI-to-DVI adapter or cable. This is a specialized piece of equipment that converts an HDMI signal to a DVI signal.
- Turn Off PS5 and Monitor: Before making any connections, ensure your PS5 console and the monitor are turned off to avoid any potential damage to the devices.
- Connect Adapter to the PS5: Plug the HDMI end of the adapter or cable into the HDMI Out port on your PS5.
- Connect Adapter to the Monitor: Connect the DVI end of the adapter or cable to the DVI port on your monitor.
- Handling Audio Separately: Since DVI does not carry audio, you will need to think about how you want to manage your audio output. If your PS5 and monitor support it, you may use an audio output port on the PS5 to connect to speakers. Alternatively, you could use a headset connected to the PS5’s controller or a USB port on the PS5.
- Configure Your PS5 Settings: Power up your PS5 and go to the settings menu. Under the Video Output Settings, ensure that the console is not trying to send audio through HDMI, as there will be no sound on a DVI connection. Adjust the resolution settings if necessary to match your monitor’s specifications.
- Test the Setup: Open a game or an application to ensure the video is displaying correctly on the monitor. Adjust the monitor settings if needed, to get the best possible picture.
Summary
Using an HDMI-to-DVI adapter is a useful way to connect your PS5 to a monitor without an HDMI port. This solution allows you to utilize equipment that may otherwise be incompatible with current HDMI standards. The benefits of this method include the ability to use a high-quality monitor for your gaming sessions and potentially reducing expenses by not needing to buy a new monitor.
The downsides to consider are the absence of audio transmission over DVI, which requires a separate solution for sound, and potential compatibility issues with resolutions and refresh rates. DVI typically does not support the higher bandwidth capabilities of HDMI, which may restrict you to lower resolutions, such as 1080p or below, rather than 4K. However, for many gamers, the visual experience is sufficient, particularly if playing in a setting where audio can be managed separately with an alternative sound system or headphones.
Game via VGA with Converter
Introduction
In today’s high-definition (HD) world, HDMI has become the standard for connecting various media devices, including gaming consoles like the PlayStation 5 (PS5). However, some users may find themselves with a monitor that only supports a VGA input — a much older connection standard that predates HDMI and is primarily used for video signals without audio.
If you own such a monitor and want to play your PS5 games on it, you can do so by using an HDMI-to-VGA converter. This device will take the digital signal from your PS5’s HDMI output and convert it to an analog signal compatible with the VGA input on your monitor. It’s important to note that VGA connections do not carry an audio signal. Therefore, while you can still play your games and enjoy the visual content, you will need to find an alternative method to output the audio from your PS5.
Steps
- Purchase an HDMI-to-VGA Converter: Obtain a reliable HDMI-to-VGA converter. Make sure it can handle the resolution and frame rate that your PS5 outputs and that your monitor can display.
- Power the Converter (if Required): Some HDMI-to-VGA converters require external power to function. Connect the converter to a power source as instructed in the converter’s manual.
- Connect the HDMI Cable to Your PS5: Take an HDMI cable and plug one end into the HDMI OUT port of your PS5 console.
- Connect the Other End to the Converter: Plug the other end of the HDMI cable into the HDMI IN port of the HDMI-to-VGA converter.
- Connect the VGA Cable to the Converter: Attach a VGA cable to the VGA OUT port on the converter.
- Connect the VGA Cable to Your Monitor: Attach the other end of the VGA cable to the VGA IN port of your monitor.
- Setup Audio Output (Optional): Since VGA doesn’t carry audio, for sound, you will need to use either the PS5’s controller’s headphone jack or connect a separate audio cable from the PS5’s Digital Out (Optical) port or from the HDMI-to-VGA converter (if it supports audio extraction) to your speakers or audio receiver.
- Configure Your PS5 Settings: Turn on your PS5 and go to the “Settings” menu. Adjust the display settings if necessary to match your monitor’s resolution and frame rate capabilities.
- Adjust Monitor Settings: Fine-tune the settings on your monitor as well for optimal display quality. Adjust the contrast, brightness, and other relevant settings to your preference.
Summary
Utilizing an HDMI-to-VGA converter to connect your PS5 to a VGA-only monitor is a viable solution for gamers who do not have access to modern displays with HDMI inputs. The process is fairly straightforward and requires only a few additional pieces of equipment.
The benefits of using this method include the ability to use a monitor that would otherwise be incompatible with the PS5 and avoiding the necessity of purchasing a new monitor or television with an HDMI port.
However, the potential downsides include the additional cost of purchasing a converter, potential signal quality loss due to conversion from digital to analog, and the complexity of setting up separate audio solutions since VGA doesn’t support audio transmission. It is also vital to understand that the converter won’t improve the monitor’s inherent picture quality, so the gaming experience may not be as rich or immersive as it would be on a modern HD display. Despite these downsides, this method remains a practical solution for gamers with specific equipment constraints.
Explore Cloud Gaming Services
Introduction
Cloud gaming is a revolutionary service that allows you to play video games over the internet, without the need for powerful gaming hardware. Instead of running the game on your PlayStation 5 (PS5) console, which would normally require an HDMI connection to your TV or monitor, cloud gaming platforms run the game on remote servers. The video and audio of the gameplay are then streamed to your device, much like watching a video on YouTube or Netflix. This means you can play PS5 games on a variety of devices including PCs, laptops, tablets, and even smartphones.
Steps
- Research Cloud Gaming Services: Start by researching which cloud gaming services are available and ensure they offer PlayStation 5 titles. Services such as PlayStation Now, which is directly offered by Sony, may have a library of PS5 games available for streaming.
- Check Internet Requirements: Cloud gaming requires a stable and fast internet connection. Make sure your internet speed meets the minimum requirements for streaming games, which is generally around 5-10 Mbps for 720p resolution, and 15-20 Mbps for 1080p. Faster speeds and a wired connection may provide the best experience.
- Subscribe to a Service: Choose a cloud gaming service that fits your needs and offers PS5 games. You may need to create an account and subscribe. Some services offer free trials, which can be a good way to test the performance before committing to a subscription.
- Set Up Your Device: Install any necessary apps or clients that the cloud gaming service requires. This could be a dedicated app on mobile devices or a program on your PC.
- Connect a Controller: For the best gaming experience, you will want to use a game controller. Some services may allow you to use the PS5’s DualSense controller wirelessly with your device, or you might have to connect it via USB.
- Browse the Game Library: Once logged in, browse the cloud service’s library and select a PS5 game you wish to play. Since the game runs on a server, there will be no need for downloads or installations.
- Start Playing: Launch the game through the cloud service’s interface. The service will stream the game’s audio and visual content to your device, while your gameplay inputs are sent back to the server.
- Adjust Settings: If you experience latency or quality issues, you might need to adjust the stream quality settings. Lowering the resolution can help if your internet connection is struggling with higher-quality streams.
Summary
Cloud gaming services are great for those who wish to enjoy PS5 games without the traditional setup of a console connected to a TV with an HDMI cable. The benefits include convenience, the ability to play on multiple devices, and in some cases, cost savings by not needing to purchase a console.
However, there are potential downsides. The quality and responsiveness of your gaming experience are dependent on your internet connection. Slow speeds or unreliable connections can lead to lag or a drop in visual fidelity. Additionally, not all PS5 games may be available on cloud services, and there may be limitations on gameplay features or save file access due to the nature of streaming. Always check the library of available games and any service restrictions to ensure cloud gaming meets your expectations.
Connect Through a Network Media Player
Introduction
Sometimes, you may find yourself in a situation where you want to play your PlayStation 5 games on a display device that doesn’t support an HDMI input, or where running a long HDMI cable is inconvenient or impossible. In such cases, a Network Media Player (NMP) provides a savvy solution. A Network Media Player is a device that connects to your home network and is capable of receiving and transmitting media streams, including video and audio, from one device to another over the network. By using an NMP, you can stream content from your PS5 to another display device without a direct wired connection.
Steps
- Choose a Compatible Network Media Player: First and foremost, ensure that the NMP you select is capable of streaming HDMI signals and is compatible with your PS5.
- Connect Your PS5 to the Network Media Player: Using an HDMI cable, connect your PS5 to the HDMI input port on the NMP.
- Set Up Network Connectivity: Follow the manufacturer’s instructions to connect the Network Media Player to your home network. This is usually done via Wi-Fi or a wired Ethernet connection.
- Install Any Required Software: Some NMPs may require you to install software on the target display device, whether it’s another TV, computer, or tablet.
- Configure the NMP Settings: Access the settings of the NMP to configure the stream, selecting the PS5 as the source. Adjust quality settings if necessary, keeping in mind that higher quality settings may require faster network speeds.
- Connect the Display Device: Ensure that the display device you intend to use is connected to the same network as the NMP. If it’s a TV, it may require an additional device with the NMP software installed to receive the stream.
- Launch the Stream: Using the NMP or its companion software, select the PS5 stream and start watching it on the connected display device.
- Control Your PS5: To control your PS5, you will still use the standard PS5 controller. Make sure it is charged and within range of the console to maintain a connection.
Summary
The benefit of using a Network Media Player is the flexibility it offers, allowing you to play games on a variety of displays without the need for an HDMI cable running between the PS5 and the screen. This solution is particularly handy in large homes or situations where your console is in a different room from the intended display.
However, there can be potential downsides to this method. Streaming over a network depends heavily on the quality and speed of the network connection. Slow or unstable networks may lead to lag, delayed inputs, or reduced video quality, which can significantly impact the gaming experience. Additionally, there might be specific settings and troubleshooting required to get everything working smoothly, which could be a challenge for those with limited technical knowledge.
Despite these challenges, for many users, the convenience of wireless play via a Network Media Player outweighs the potential downsides, especially when traditional cabled connections are not feasible. If you ensure a strong network setup and have compatible devices, this can be a great way to enjoy your PS5 games.
Conclusion:
To sum up, playing your PS5 without an HDMI connection is definitely possible through alternative methods such as the use of HDMI converters, wireless HDMI transmitter/receiver kits, or by utilizing remote play or streaming services. Each approach offers a unique solution to overcome the absence of a direct HDMI connection. Always remember to balance your choice with considerations on video quality, latency, and your specific setup requirements. With the right setup, you can enjoy your PS5 gaming experience on various displays with minimal hassle.
FAQs:
Q1: Can I use any HDMI converter for my PS5?
A1: Not all converters are created equal. You’ll need to make sure the converter you choose supports the resolution and refresh rate of your PS5 games. Look for converters that are compatible with at least 1080p resolution and ideally 4K if your monitor supports it.
Q2: Does remote play affect gaming performance?
A2: Yes, remote play depends on your internet connection and may introduce some latency or lag, which can affect fast-paced gaming. Ensure a strong and stable network connection for the best remote play experience.
Q3: Are wireless HDMI kits a good replacement for a standard HDMI cable?
A3: Wireless HDMI kits can be a good alternative if running a physical cable is not possible or practical. However, be aware that they may introduce some latency and may not support the highest resolutions and frame rates compared to a direct HDMI connection.