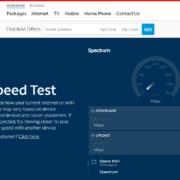Getting engaged in a battle royale game with your friends is such a satisfaction! But if the audio quality of your voice chats isn’t that great, you may face miscommunications in the game and even lose the game. This is more frustrating when you have a large TV with excellent speakers but you can’t voice chat through the TV.
So, how to do PS5 voice chat through TV? You need to connect the PS5 to the TV and customize some settings to use this feature. In this guide, we will help you fix the settings so that you can enjoy your PS5 game sounds and voice chat through TV. Let’s get started.
Why Do You Need PS5 Voice Chat Through TV?
The PS5 controller has a speaker and microphone built-in. As it is much easier to voice chat through the built-in microphone and speaker, the question arises, why should I voice chat through TV? Here are the reasons.
The Volume Is Low
If you are gaming in a quiet environment, your room, for example, the audio volume of the PS5 controller may be good enough. But when you are somewhere crowded, this volume might not be enough to enjoy the game. Both the game sound and voice chat audio will be difficult to hear, which will impact your overall gaming experience.
Audio Quality Isn’t Top-Notch
Due to less powerful audio drivers, the built-in speaker in the PS5 controller doesn’t produce very crisp sounds. So, chances are you will miss sensitive information about your game environment if you hear through the speakers. Besides, voice communication with your friends can be hampered due to the not-so-great audio quality. For these reasons, you should select your TV as the audio output so that you get a crisp sound, both for in-game sounds and voice chats.
How Does PS5 Voice Chat Through TV?
We have a list of steps that will help you to get the voice chat audio from your PS5 through the TV. Make sure you follow the steps correctly.
- Step 1: The headphone jack of your PS5 controller should have something plugged in. For example, you can plug in a 3.5mm adapter. If you want to insert a lapel microphone, that is also fine. Otherwise, the voice chat won’t be routed through the TV.
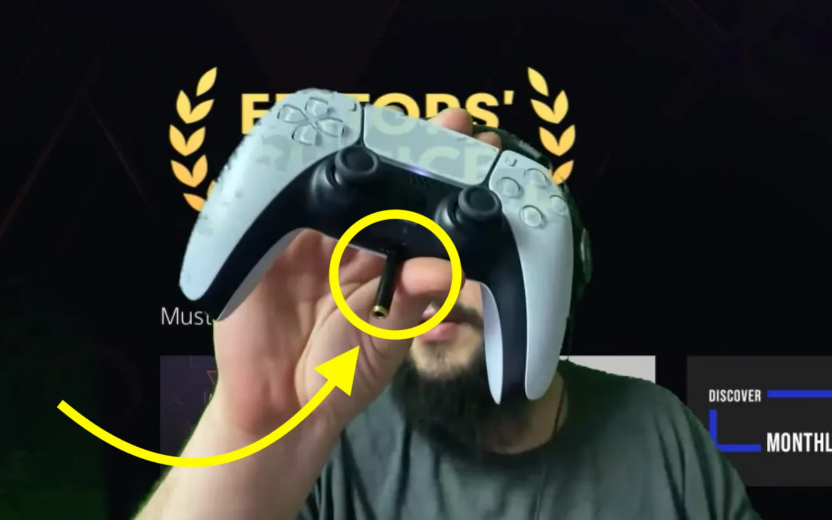
- Step 2: Now, press the center button on your PS5 controller. It is also known as the PlayStation button. It will take you to the home screen.
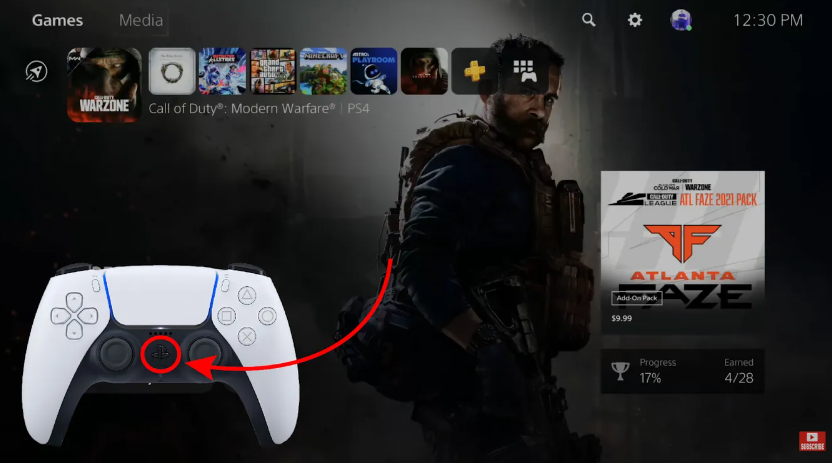
- Step 3: At the top left corner of the home screen, you will find the settings icon beside the search icon. The settings icon looks like a small gear. Click it to open settings.
- Step 4: From the menu on the right, scroll down and select the Sound option. A new screen will appear.
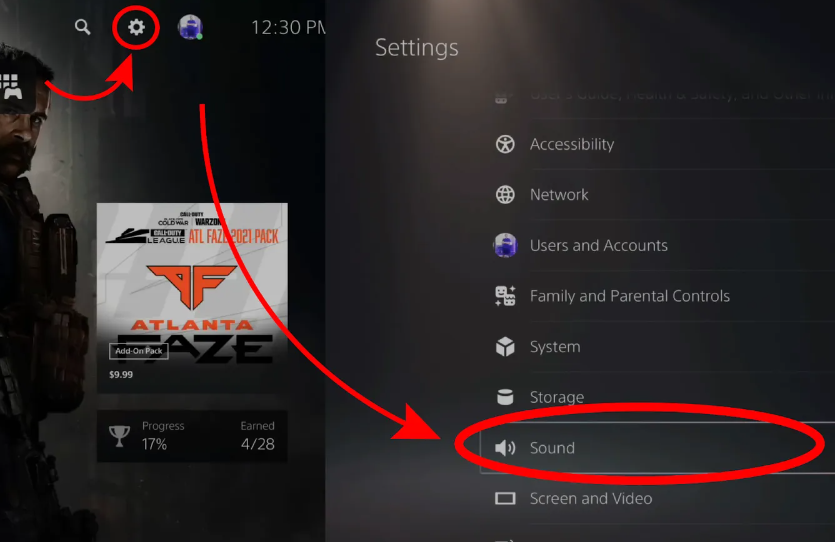
- Step 5: On the new screen, you need to select the Audio Output tab on the left. The Audio Output settings will appear on the right.
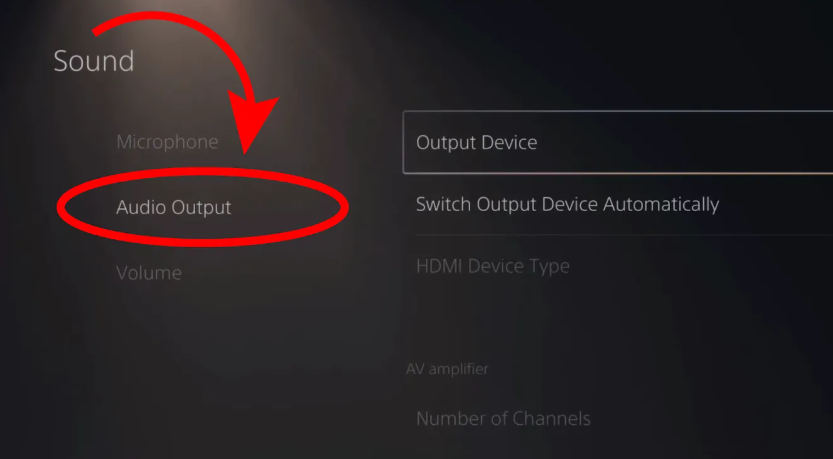
- Step 6: Click the first drop-down menu called Output Device. It will show a list of available devices for audio output. You will see the Controller Headset and HDMI Device (TV) options on the list. Select the HDMI Device (TV) as the audio output device.
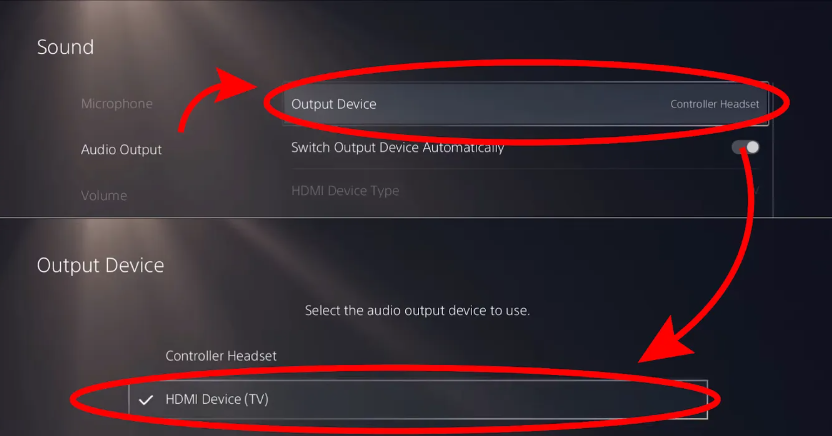
- Step 7: Below this, you will find a toggle switch named ‘Switch Output Device Automatically. You should click the toggle switch and turn it off. If it isn’t turned off, the PS5 voice chat audio will automatically switch to a new output device. For example, if you connect a headset, the voice chat will go to the headset.
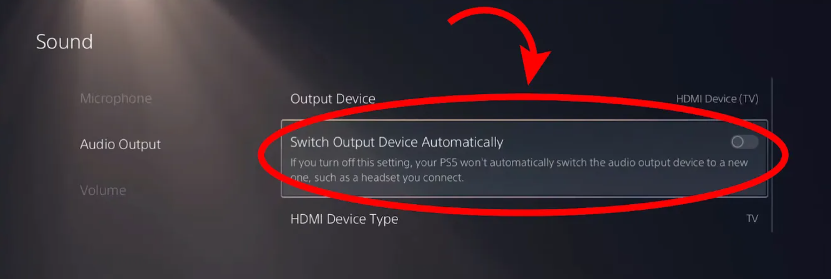
- Step 8: Once the output device is selected and the automatic switching is off, close the settings menu. Now you can enjoy your in-game sound and voice chat audio through the TV.
How to Get Separate Output for Voice Chat and Game Sounds?
If the game sound and voice chat audio coming together from the TV speakers seems overwhelming, you can switch the voice chat audio to the headset. It will keep the game sound output on the TV but the voice chat audio will come through the headset. This option can be helpful if you want to pay more attention to your voice chat audio. Here is how to do it.
- Step 1: Use the audio port to connect your headset to the PS5 controller.
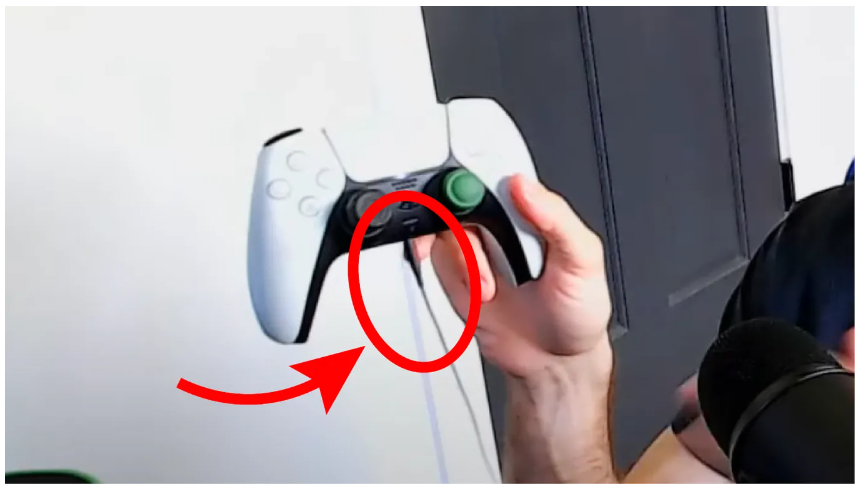
- Step 2: Then, click the PlayStation button and go to the home screen.
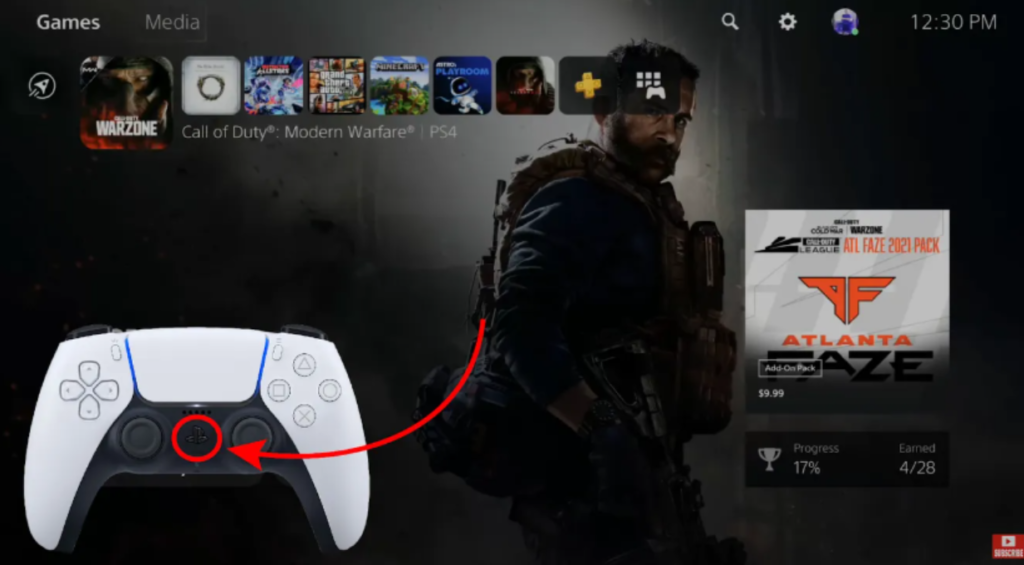
- Step 3: On the home screen, find the settings button at the top left corner. Click on it and select Sound from the menu.
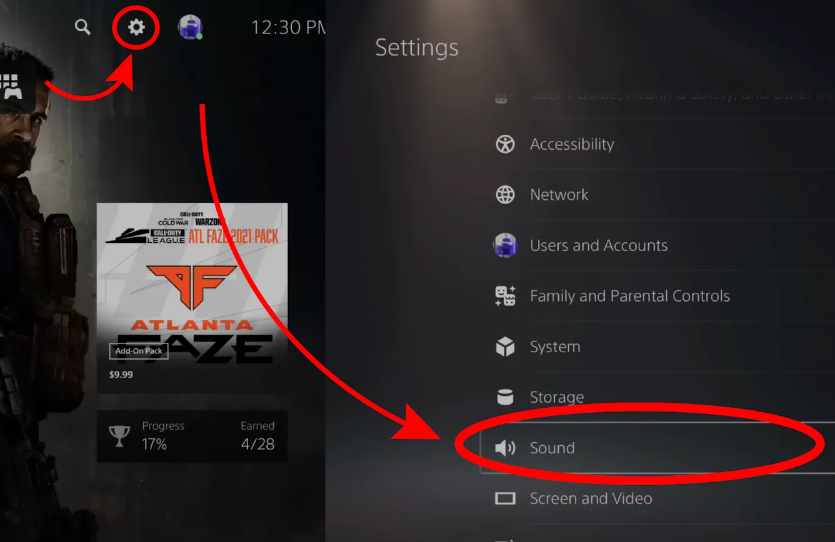
- Step 4: On the Sound screen, select the Audio Output tab on the left. The output options will appear on the right.
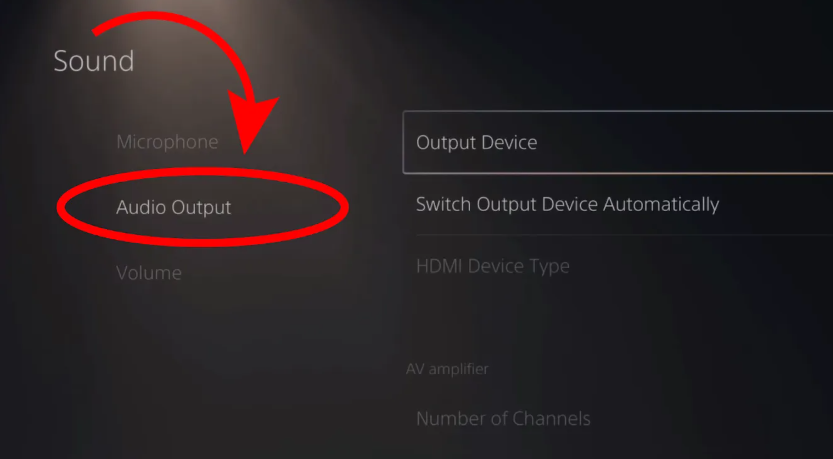
- Step 5: Click the Output Device dropdown menu. It lets you select the output device. From the list, you should choose the HDMI Device (TV) option so that the audio goes to the TV.
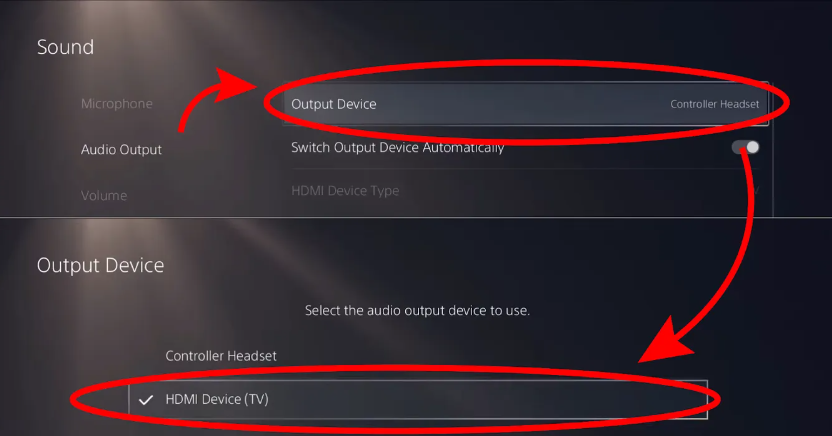
- Step 6: Turn the Switch Output Device Automatically toggle button off. As a result, the audio won’t be switched to the headset even if you connect a new headset.
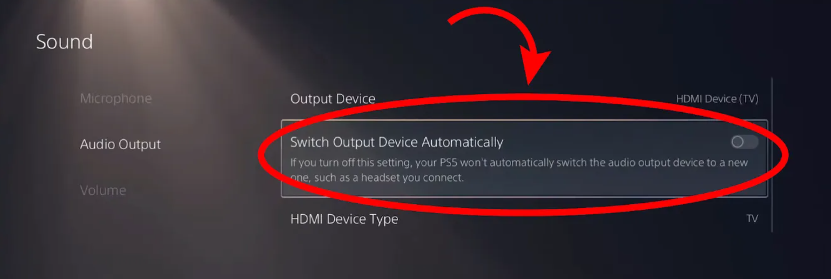
- Step 7: Go to the Output to Headphones option below. All Audio will be selected by default, which means both game sounds and voice chat audio will go to the headset when you select that as the output device. You should select Voice Chat Audio from these options.
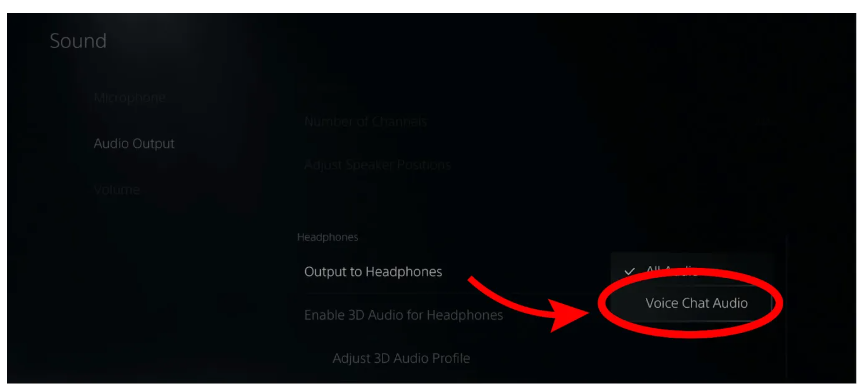
It will now override the output device selected before. That means the HDMI Device will still be the output device for the game sounds. But the voice chat audio will now go to the headset. So, you can listen to the voice chat better.
How to Adjust the Game Sound and Voice Chat Audio?
If both game sound and voice chat audio are routed to the TV, it can be a bit difficult to understand them. In such cases, you need to adjust their volumes so that you can understand both. Let us show you the steps.
- Step 1: Click the PlayStation button to go to the home screen. From there, click the settings icon.
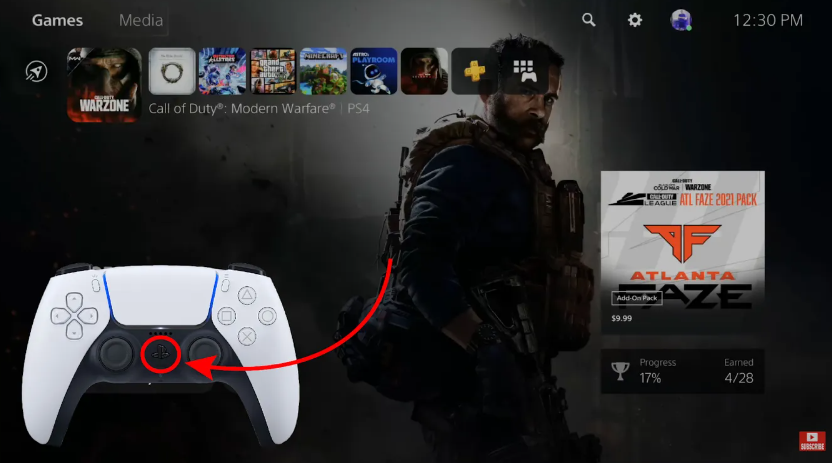
- Step 2: Select the Sound option from the menu on the right.
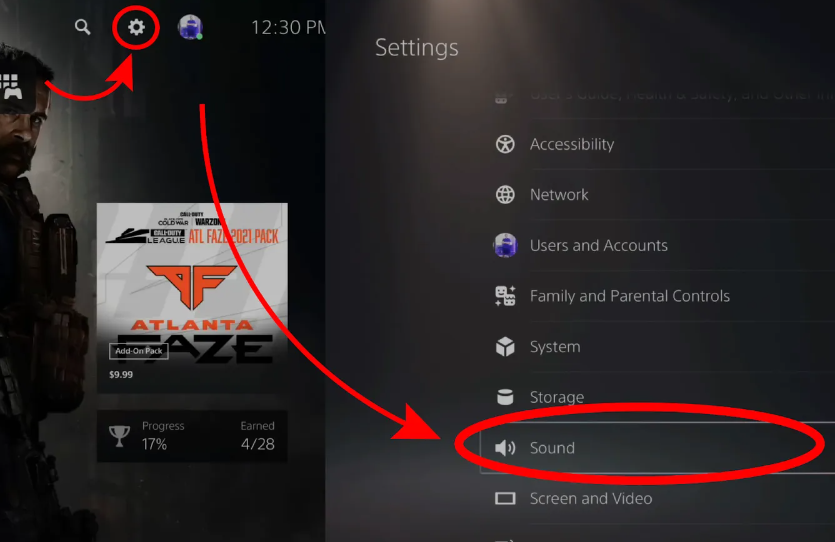
- Step 3: Scroll down and find the Headphones option. Then, select Voice Chat Balance.
- Step 4: You will get a slider to adjust the game sound and voice chat audio. If you drag the slider to the left, it will increase the game sound volume. So, you will hear louder game sounds and suppressed voice chat audio. On the contrary, dragging the slider to the right will increase the voice chat audio volume. So, you will hear voice chats more than the game sound. Adjust the slider position according to your preference.
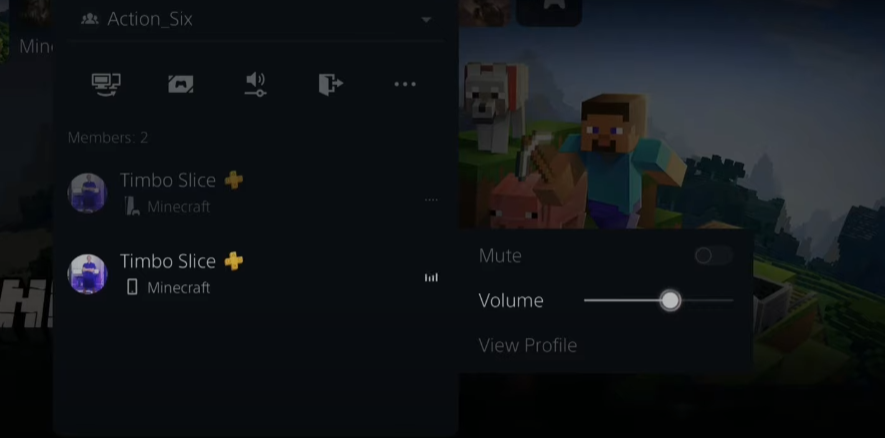
Conclusion
Playing any game becomes much more interesting when you join your friends and have those exciting voice chats. But if you have issues with the sound quality and volume, you can switch the voice chat to the TV. This allows you to have a more immersive gaming experience.
We mentioned all the steps of how PS5 voice chat through TV is possible. Follow these steps to set up your PS5 voice chat through TV. If you want, you can separate the voice chat and game sound output for better clarity.
FAQs
Check answers to some frequently asked questions about routing PS5 voice chat through TV.
Q: Are game chat and party chat the same?
A: No, they are different. Game chat refers to the chat where every player can participate in the chat regardless of whether they are your friends or not. But party chat allows you to create groups and invite your friends. Alternatively, your friends can also invite you to join their groups.
Q: Can I get voice chat through TV and game sound through a headset?
A: Unfortunately, no. If you select the TV as the output device, both game sound and voice chat audio will go to the TV. From the Output to Headphones, you can select either all audio or voice chat audio. There is no game sound option on this list. So, you can only send the voice chat to the headset.
Q: Can I join party chat and game chat at the same time?
A: PS5 has the option to switch between game chats and party chats. When you switch to a party chat, the game chat will be enabled. So, you can choose to go to the game chat at any time.