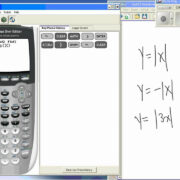The Start Menu on Windows 11 is your gateway to all the programs and features your computer has to offer. But occasionally, it might refuse to pop up or function correctly, leaving you stranded and disrupting your workflow. This issue could stem from various underlying causes, such as system file glitches, outdated drivers, or corrupted user profiles. Fear not, as there are multiple ways to tackle this problem and get you back in control of your Start Menu. Here are ten solutions to breathe life back into your Start Menu, detailed for those who are not tech-savvy.
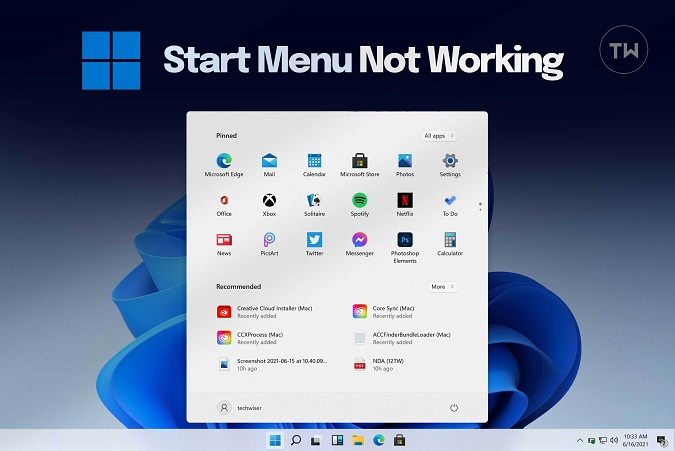
Restart Windows Explorer
Windows Explorer is the interface you use to browse your files and folders. Sometimes, a simple restart of this interface can resolve minor glitches, such as a non-responsive Start Menu.
- Press Ctrl + Shift + Esc to open the Task Manager.
- Scroll down to find “Windows Explorer.”
- Right-click on “Windows Explorer” and choose “Restart.”
Summary: This is an easy and often effective fix that can resolve the Start Menu issue without significant disruption. However, it is a temporary solution and the problem might recur.
Check for Windows Updates
Keeping Windows updated is essential for ensuring all components work seamlessly, including the Start Menu.
- Press Windows Key + I to open Settings.
- Go to “Update & Security” and then click on “Windows Update.”
- Click “Check for updates,” and install any available updates.
Summary: This solution can help fix any bugs or issues causing the Start Menu problem and improve overall system security and performance, but it may take some time for the updates to download and install.
Perform a System File Check
Corrupted or missing system files might be the culprit behind your Start Menu woes.
- Right-click on the Start button and select “Windows Terminal (Admin)”.
- Type
sfc /scannowand press Enter. - Wait for the process to complete and follow any on-screen instructions.
Summary: This scan will repair system files and could potentially fix the Start Menu problem, though it may take some time to complete.
Use the Troubleshooter
Windows includes a selection of troubleshooters designed to automatically diagnose and resolve various system issues.
- Go to Settings, then to “Update & Security,” and choose “Troubleshoot.”
- Select “Additional troubleshooters.”
- Click on “Windows Store Apps” and run the troubleshooter.
Summary: This can automatically fix issues without the need for complex steps, but may not resolve deeper, underlying problems.
Create a New User Account
The issue might be specific to your user profile, so creating a new one could help.
- Go to Settings, then “Accounts,” followed by “Family & other users.”
- Click “Add someone else to this PC.”
- Follow the on-screen instructions to set up a new account.
Summary: A new user account might resolve the problem if it is profile-specific, but transferring your settings and files can be a bit cumbersome.
Re-register the Start Menu
Sometimes the Start Menu needs to be freshly registered in the system.
- Right-click the Start button and choose “Windows Terminal (Admin).”
- Copy-paste the following command and press Enter:
Get-AppXPackage -AllUsers | Foreach {Add-AppxPackage -DisableDevelopmentMode -Register "$($_.InstallLocation)\AppXManifest.xml"}
Summary: This can prove effective, but it’s a more advanced solution and might seem daunting to less technical users.
Adjust Your Resolution and Display Scale
Certain display settings might affect the Start Menu’s functionality.
- Right-click on your Desktop and select “Display settings.”
- Try different combinations of screen resolution and scale to see if it affects the Start Menu.
Summary: This simple tweak can sometimes bring back the Start Menu, though it’s more of a workaround than a fix.
Run DISM Tool
Deploying Image Servicing and Management (DISM) can repair the Windows image and potentially fix the Start Menu.
- Open Windows Terminal (Admin) as before.
- Enter
DISM /Online /Cleanup-Image /RestoreHealthand hit Enter. - Let the command run and follow prompts.
Summary: This is a more powerful tool that can fix deeper system issues, but it can be time-consuming and might seem complex.
Reset Your PC
If all else fails, resetting your PC might be the only option left.
- Go to Settings, choose “Update & Security,” and select “Recovery.”
- Click “Get started” under “Reset this PC.”
- Choose whether to keep your files or remove everything and follow the instructions.
Summary: A reset can solve persistent issues, but it means reinstalling apps and potential loss of data if not backed up.
Check for Malware
Malicious software can sometimes interfere with system functions, including the Start Menu.
- Open Windows Security from the Start Menu or Settings.
- Select “Virus & threat protection.”
- Click “Scan options” and choose “Full scan.”
Summary: It’s critical to ensure your system is free from malware, though this process can be lengthy and might require additional actions if threats are found.
In conclusion, a non-functioning Start Menu in Windows 11 can feel like a significant roadblock, but it doesn’t have to be a permanent one. With patient troubleshooting and step-by-step solutions, ranging from the simple to the more involved, you can usually restore its functionality. These solutions equip you with various methods, ensuring that one will likely match your level of technical comfort and resolve your issue.
FAQs
What if my Start Menu stops working again after I fix it?
If the Start Menu fails repeatedly, it could indicate a persistent software conflict or hardware issue. Consistently using the solutions mentioned above should help, but if the problem persists, it may be worth seeking professional help.
Will resetting my PC delete all of my files?
If you choose to keep your files when resetting, Windows will try to preserve your personal files while reinstalling the operating system. However, it is crucial to backup important data before performing any reset.
Can third-party software cause issues with the Start Menu?
Yes, incompatible or poorly designed third-party software can interfere with system operations like the Start Menu. If you suspect a particular application, consider uninstalling it to see if the issue resolves.