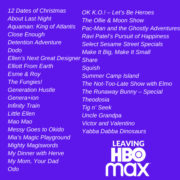Welcome to our quick guide on disabling screen mirroring. Whether you’ve shared your screen for a work presentation or enjoyed a movie on a larger display, screen mirroring is a fantastic tool for broadcasting your device’s screen onto another. However, when it’s time to disable this feature, the process should be just as seamless. If you find yourself puzzled about turning off screen mirroring, fret not. We’ll walk you through the straightforward steps to ensure your screen is no longer cast to external devices, maintaining your privacy and control over your content. Let’s get started.

Solution 1: Disable Screen Mirroring on iOS Devices
Introduction
Screen mirroring is a feature on iOS devices that allows you to display the screen of your iPhone or iPad on a compatible television or computer. This feature is incredibly useful for sharing photos, videos, presentations, and more with a larger audience. However, there are times when you may want to stop mirroring your screen, such as when you need to ensure privacy or you’re finished with your presentation. Turning off screen mirroring on iOS devices is a simple process, even for those with no technical background.
Steps
To disable screen mirroring on an iOS device such as an iPhone or an iPad, follow these steps:
- Access Control Center:
- If you have an iPhone X or later or an iPad with iOS 12 or later, swipe down from the upper-right corner of the screen.
- For an iPhone 8 or earlier, or an iOS 11 device, swipe up from the bottom edge of the screen.
- Locate the Screen Mirroring Button:
- Look for the Screen Mirroring icon, which looks like two overlapping rectangles. This button should be easy to find—just ensure that you don’t confuse it with the similar AirPlay icon used to stream audio.
- Stop Mirroring:
- Tap the Screen Mirroring button. A list of devices that you are currently mirroring to will appear.
- Next, tap on “Stop Mirroring” or select the connected device and tap “Stop Mirroring” to disconnect.
- Confirm the Disconnection:
- Your device’s screen should no longer be displayed on the TV or computer. You can also check by viewing the Control Center again; the Screen Mirroring button should no longer be highlighted.
Summary
By following these simple steps, you can turn off screen mirroring on your iOS device quickly, helping you maintain your privacy or just freeing up your device for other tasks. The major benefit of this solution is its straightforwardness; it doesn’t require navigating through complex settings or dealing with cables. However, some potential downsides include accidentally turning mirroring back on or experiencing difficulties if the Control Center settings have been customized to remove the Screen Mirroring button. Ensuring that screen mirroring is off when not in use can also help preserve battery life on your device, as screen mirroring can consume more power when active.
Solution 2: Turn Off Screen Mirroring on Android Devices
Introduction:
Screen mirroring is a feature on many Android devices that allows you to display the content of your screen onto a larger screen, like a smart TV or projector. This can be a great way to show photos, videos, or even play games on a larger screen. However, there may come a time when you want to turn off screen mirroring, either for privacy reasons, to conserve battery life, or because you’re done sharing content. The process to disable screen mirroring can vary slightly depending on the manufacturer and model of your Android device, as well as the version of Android it’s running. But don’t worry, I’ll guide you through the usual steps to turn this feature off.
Steps:
- Get your Android device in hand and unlock it to access the Home screen.
- Swipe down from the top of your screen to access the Notification Shade. This is the area where you see notifications and quick settings.
- If there’s a ‘Cast’ or ‘Screen Mirroring’ quick setting, you might be able to turn off mirroring right from here by tapping the icon. If it turns off, you’re all set! If not, proceed to the next steps.
- Go to the ‘Settings’ app on your Android device. This is commonly represented by an icon that looks like a gear or a set of sliders.
- Within ‘Settings’, scroll down and look for a section called ‘Connections’, ‘Connected Devices’, ‘Display’, or something similar. This varies by device.
- Tap on that section to open it. Look for an option that says ‘Cast’, ‘Screen Mirroring’, ‘Smart View’, ‘Wireless Display’, or similar terms. This is usually where your device controls mirroring features.
- Once you locate the mirroring settings, you should see a list of devices that your phone or tablet can currently cast to. There might be an ‘On/Off’ toggle at the top of the screen or beside the name of each device.
- Find the device that you’re currently mirroring to and tap on it. If there’s an option to ‘Disconnect’ or ‘Stop Mirroring’, select it.
- If prompted, confirm your choice by tapping ‘OK’ or ‘Yes’. Sometimes, a simple tap is all it takes, while other times a confirmation is required to prevent accidental disconnections.
- After disconnecting, check that your device’s screen is no longer being mirrored on the larger display.
- Finally, you can exit the ‘Settings’ app and continue using your device as normal.
Summary:
By following these steps, you’ve successfully turned off screen mirroring on your Android device. The benefit of turning off screen mirroring when you’re done using it is to maintain privacy, save battery life, and potentially avoid unintentional distractions on the big screen. There may be some downsides, like the extra steps needed to turn it back on when you want to use it again or the somewhat different procedures across various Android models, but overall, the process is straightforward once you know where to look. Remember, if you face any issues or the layout seems different, don’t hesitate to check your device’s user manual or look for model-specific guidance online, as the interface can slightly differ depending on your device’s make and model.
Solution 3: Deactivate Screen Mirroring on Windows Computers
Introduction
In today’s interconnected world, screen mirroring is a wonderful feature that allows you to display the contents of your Windows computer onto another screen, like a TV or projector. It’s used for presentations, streaming, and sharing content in real-time with others in the room. However, there may be times when you need to deactivate this feature, whether for privacy reasons, to conserve resources, or because the task at hand no longer requires a second screen.
Turning off screen mirroring on a Windows PC is a simple process, but it’s buried in a series of steps that might not be immediately obvious if you’re not tech-savvy. This guide is designed to walk you through these steps in a clear and concise manner, ensuring that you can confidently deactivate screen mirroring when you need to.
Steps
- Access the Project Menu:
Begin by pressing the ‘Windows’ key (usually found between the ‘Ctrl’ and ‘Alt’ keys on the left side) and the ‘P’ key simultaneously. This will open up the ‘Project’ sidebar menu on the right side of your screen. - Understand Your Choices:
You’ll see several projection options:
- PC screen only: Disables screen mirroring and only uses your primary computer’s screen.
- Duplicate: Shows the same thing on both your computer’s screen and the other screen.
- Extend: Gives you an extended desktop, which treats both screens as one large display.
- Second screen only: Turns off your computer’s screen and only uses the secondary display.
- Select PC Screen Only:
Click on ‘PC screen only’ to ensure that whatever you are doing on your computer is no longer mirrored on other displays. Your PC will instantly switch to showing your desktop only on your primary monitor.
Summary
Opting for the ‘PC Screen Only’ option swiftly and effectively ceases the screen mirroring process on your Windows computer, directing all functionality back to your primary display. This is beneficial for ensuring your privacy, avoiding distractions, and possibly improving your computer’s performance, as it no longer dedicates resources to powering an additional display.
One potential downside, though trivial for most, is that you’ll lose the ability to interact with or monitor content on the secondary display without going through the process of enabling screen mirroring again. However, this is a negligible concern for most users who wish to deactivate the feature.
By following these steps, you can seamlessly toggle between having your screen mirrored and keeping your activity private to your own display. Keep these instructions handy for times when you need to quickly adjust your screen display settings for presentations, confidential work, or simply personal preference.
Solution 4: Disable Screen Mirroring on Mac Computers
Introduction:
Screen mirroring on Mac computers involves projecting your Mac’s screen onto another display, such as an AirPlay-compatible TV or monitor, allowing for a larger viewing area and shared viewing with others. It’s a feature commonly used in presentations, educational settings, and entertainment. However, there may be times when you need to disable screen mirroring on your Mac—whether to reclaim privacy, reduce distractions, or conserve system resources. Fortunately, the process to turn off screen mirroring is straightforward, even for those who are not tech-savvy.
Steps:
- Locate the menu bar at the top of your Mac’s screen. This is the horizontal bar that contains various icons and menu options.
- Look for the AirPlay icon, which typically resembles a rectangle with an upward-pointing triangle at the bottom. This icon will only appear if your Mac is currently connected to an AirPlay device or if an AirPlay-compatible device is available.
- Click on the AirPlay icon to reveal a drop-down menu. If you don’t see the AirPlay icon, it could mean that your Mac isn’t currently connected to another display using screen mirroring, or that AirPlay is not enabled in your System Preferences.
- Within the drop-down menu, you should see the name of the device to which your Mac’s screen is currently being mirrored.
- Click on the option that says ‘Turn AirPlay Off’ or ‘Display Off’ (the wording can vary depending on the macOS version). By selecting this, you are instructing your Mac to stop sending its display over AirPlay.
- If there is no such option, simply select your Mac’s name from the list. This action will ensure that your Mac’s display only appears on your primary computer’s screen and is not being mirrored to another device.
- Confirm that the screen mirroring has stopped. The other device’s screen should no longer show your Mac’s display.
- If you encounter any difficulties or the screen mirroring does not stop, you can go to ‘System Preferences’ under the Apple menu, select ‘Displays’, and then click on the ‘Arrangement’ tab. Here, uncheck the ‘Mirror Displays’ box if it is checked. This action will also disable mirroring of your display.
Summary:
Disabling screen mirroring on Mac computers is a simple process that can be done in just a few clicks. The benefits of turning off screen mirroring include enhanced privacy, decreased distractions, and sometimes improved computing performance since mirroring can consume system resources. A potential downside may include the inconvenience of having to re-enable screen mirroring when you need to use the feature again. However, remembering these steps can make the transition between mirrored and non-mirrored displays seamless and hassle-free for any user, regardless of their technical knowledge.
Solution 5: Disconnecting Chromecast on Various Devices
Introduction
Google Chromecast is a popular streaming device that allows you to mirror content from your smartphone, tablet, or computer to your TV screen. It’s an incredibly useful feature when you want to share videos, photos, or presentations with a group of people or to simply enjoy apps on a bigger screen. However, there may come a time when you need to turn off this feature, whether to regain privacy, to conserve bandwidth, or to stop others from accidentally casting to your screen. Disconnecting screen mirroring from Chromecast is a simple process that can be done through the Google Home application, which is available on both iOS and Android devices.
Steps
Step 1: Install or Open the Google Home App
First, ensure that you have the Google Home app installed on your device. If it’s not already installed, you can download it from the App Store if you’re using an iOS device, or Google Play Store if you’re on Android.
Step 2: Connect to the Same Network as Your Chromecast
Make sure that your mobile device or tablet is connected to the same Wi-Fi network as your Google Chromecast device.
Step 3: Open the Google Home App
Once installed, open the Google Home app on your device.
Step 4: Select Your Chromecast Device
The app will show you a list of all Google devices connected to your network. Find the Chromecast device that is currently mirroring content. This might be named something like “Living Room TV” or “Bedroom Chromecast”, depending on how you’ve set it up.
Step 5: Access the Device’s Settings
Tap on the icon of your Chromecast device to access its settings and controls.
Step 6: Stop the Mirroring
Here you will see the content that is currently being streamed to your TV through Chromecast. Look for a button labelled ‘Stop Mirroring’ or something similar (it may say “Stop Casting” on some devices). Tap this option to disconnect.
Step 7: Confirm the Disconnection
After tapping ‘Stop Mirroring’, wait for a few moments. Your TV screen should return to the Chromecast home view or background image, indicating that the screen mirroring has been successfully stopped.
Step 8: Exit the App
Once the screen mirroring has stopped, you can press the Home button on your device to exit the Google Home app.
Summary
Disconnecting Chromecast is generally straightforward and can be done in just a few taps. Doing so will stop streaming your device’s screen, which can help preserve battery life on your mobile device or tablet and reduce traffic on your Wi-Fi network. It also ensures that your screen is private and not accidentally broadcast to others. The potential downside is that it may interrupt a group viewing experience if done inadvertently. Also, ensure you have the latest version of the Google Home app installed to avoid any connection issues while attempting to disconnect. With these simple steps, you can easily manage your Chromecast and the content you share on the big screen.
Solution 6: Ending Roku Screen Mirroring
Introduction
Roku is a popular streaming platform that allows you to watch your favorite TV shows, movies, and more. One of its features is screen mirroring, which enables you to display the content from your mobile device or computer onto the larger screen of your television. While this can be a great way to share pictures, videos, and presentations with friends and family, there are times when you may want to turn this feature off, for instance, to maintain privacy or simply stop sharing your screen when it’s no longer needed. Ending screen mirroring on Roku is a straightforward process that can be done in just a few steps.
Steps
To disable screen mirroring on your Roku device, follow these simple steps:
- Access Home Screen: Start by pressing the ‘Home’ button on your Roku remote. This button is usually marked with a house icon.
- Navigate to Settings: Once on the home screen, use the arrow buttons on your remote to navigate to the ‘Settings’ option. This is where you can adjust various preferences and configurations for your Roku device.
- Select System: In ‘Settings’, look for and select the ‘System’ option. This will take you to a submenu where you can access more specific settings related to your Roku’s operation.
- Access Screen Mirroring: Under the ‘System’ menu, you will see the ‘Screen Mirroring’ option. Use your remote to select it. This section controls the screen mirroring settings for your device.
- Disconnect: Inside the ‘Screen Mirroring’ menu, you should find an option to ‘Disconnect’ or ‘Disable’ screen mirroring. Select this to end any active screen mirroring sessions.
- Confirm: After selecting ‘Disconnect,’ you may receive a prompt asking you to confirm your choice. Confirm the disconnection to completely end the screen mirroring.
Summary
By following the steps outlined above, you will successfully turn off the screen mirroring feature on your Roku device. This will prevent any device from casting content to your TV until you choose to re-enable the feature.
The benefit of turning off screen mirroring when it is not in use is that it secures your Roku device from unwanted or accidental connections. It also ensures that your Roku is ready for other activities, like streaming or using Roku channels, without interference from other devices trying to mirror content. However, it’s important to remember that once screen mirroring is disabled, you won’t be able to share your screen until you manually re-enable the feature. Therefore, if you use screen mirroring frequently, you might need to toggle this setting on and off as needed. Overall, managing the screen mirroring function on your Roku provides you with greater control over your content and privacy.
Solution 7: Stop Mirroring through Amazon Fire Stick
Introduction
When you use your Amazon Fire Stick, you might find occasion to mirror your device’s screen to view content on a larger display like your TV. Screen mirroring is a great way to share a device’s screen in real-time, allowing you to showcase photos, videos, or even streaming content. However, when you’re finished, turning off this feature might not be as straightforward if you’re unfamiliar with the process. This section will guide you through the steps to disable screen mirroring on an Amazon Fire Stick without hassle.
Screen mirroring with the Amazon Fire Stick usually involves displaying the contents of a compatible smartphone, tablet, or computer on your TV. It uses wireless display technology to create a connection that lets you enjoy a larger viewing experience. As great as this is, there can be times when you wish to disable it, such as when you’re done viewing and want to use your TV for other functions, to preserve bandwidth or maintain privacy.
Steps
Turning off screen mirroring on your Amazon Fire Stick is a simple process that can be achieved in just a few steps. Here’s what to do:
- Prepare Your Fire Stick Remote: Have your Amazon Fire Stick remote in hand, ensuring it is functional and the batteries are not depleted.
- Access the Quick Settings Menu: Press and hold the Home button on your Fire Stick remote for a few seconds. This action will bring up a quick-access menu on your TV screen.
- Navigate to the Mirroring Option: In the menu that appears on the screen, use the directional pad on your remote to highlight the ‘Mirroring’ icon. The icon is usually represented by a display or monitor with a Wi-Fi signal.
- Exit Mirroring Mode: Once you’ve selected the ‘Mirroring’ option, you’ll either be taken to a screen that shows the mirroring status or the Fire Stick will immediately begin searching for a device to mirror. To stop mirroring or exit the mode, simply press any button on your Fire Stick remote apart from the Home button which would reopen the quick-access menu.
- Confirm Disconnection: Important: if your screen was actively mirroring, ensure that the connection has been disconnected. You’ll generally notice your TV’s display return to the Fire Stick home interface or the previously running app/content.
- Troubleshooting: If for any reason the mirroring does not cease, you may need to restart your Fire Stick by unplugging it from the power source for a few seconds and then plugging it back in.
Summary
The benefits of turning off screen mirroring on your Amazon Fire Stick include freeing up network bandwidth that was being used to maintain the mirrored display and privacy since no other device can stream content to your TV without your consent. It can also prevent unintentional distractions and interruptions during a mirroring session.
A potential downside is if you disable screen mirroring in the middle of a presentation or movie night, it can be inconvenient having to reconnect, which could be a confusing process for those unfamiliar with the technology. However, as long as you follow the steps above, managing screen mirroring on your Amazon Fire Stick should become a breeze. Remember, the key is to access the quick menu and simply exit the mirroring mode. With these steps, you can enjoy mirroring content when you need it and turn it off when you’re done.
Solution 8: Halting Screen Mirroring on Smart TVs
Introduction
Smart TVs have revolutionized the way we consume media, with advanced features like screen mirroring allowing us to display content from mobile devices and computers directly onto our larger TV screens. This feature is wonderful for showing off family photos, watching videos, or presenting a document stored on a smaller device. However, there might be times when you want to stop mirroring your screen, either to regain privacy, to stop showing content, or to switch back to regular TV functions. Knowing how to turn this feature off quickly and efficiently is equally as important as knowing how to turn it on.
Screen mirroring, sometimes referred to as screencasting, is a technology that lets you display the screen of a smartphone, tablet, computer, or other compatible devices onto a TV. It’s commonly used during presentations, for viewing photos and videos, or for playing games on a larger screen. However, it might not always be clear how to turn this feature off on a Smart TV when you’re done, especially for those who don’t consider themselves tech-savvy. Here, we’ll provide a simple guide to help you halt screen mirroring on your Smart TV.
Steps
- Locate the Remote Control: Begin by finding your Smart TV’s remote control. This is the primary tool you’ll use to control your TV and disable the screen mirroring feature.
- Identify the Source/Input Button: On the remote control, look for a button that is labeled ‘Source’ or ‘Input’. This button allows you to switch between different inputs such as HDMI ports, your TV’s in-built tuner, streaming services, or other connection types.
- Press the Source/Input Button: Press the ‘Source’ or ‘Input’ button. This action should bring up a menu on your TV screen that lists various content sources available on your TV.
- Navigate the Menu: Using the arrow keys on the remote (these could be labeled with up, down, left, right, or with directional symbols), navigate through the list of available sources.
- Select a Different Input: Highlight an input option that is different from the one currently being used for screen mirroring. For instance, if you want to watch cable TV, you might select “HDMI 1” (or wherever your cable box is connected), or if you want to use the built-in TV tuner, you might choose ‘TV’ or ‘DVB’.
- Confirm the Selection: Once you’ve highlighted your desired input, press the ‘OK’, ‘Select’, or ‘Enter’ button (the exact name can vary between remote controls) to confirm your choice.
- Check the TV Screen: Your TV screen should now display the content from the input you selected. The screen mirroring will be halted as the TV has switched to a different source.
- If Needed, Look for Further Options: In some cases, if the above steps don’t apply or the mirroring doesn’t stop, you may need to go into your TV’s settings menu to manually disable any active mirroring features. This can usually be done by navigating to Settings > Connection > Screen Mirroring and then selecting ‘Off’ or ‘Disconnect’.
Summary
By following these simple steps, you can quickly stop screen mirroring on your Smart TV and return to enjoying your regular TV content. This method is generally straightforward, does not require significant technical knowledge, and allows you to switch activities without much hassle. The primary benefit of halting screen mirroring this way is that it requires minimal effort and can be done quickly. However, the potential downside is that if you do not remember the exact source you were using before, you might have to cycle through several options before finding the correct one. Additionally, steps may vary slightly depending on the brand and model of your Smart TV, so consulting the user manual for specific instructions can be beneficial if you encounter difficulties.
Solution 9: Disabling Mirroring via Third-Party Apps
Introduction
Third-party applications can enrich our screen mirroring experience by offering advanced features, compatibility across different devices, and sometimes a more intuitive user interface than the native screen mirroring options provided by our operating systems. These applications might include tools designed for presentations, remote work, or multimedia sharing. However, when it comes time to turn off screen mirroring, the process may not be as direct as with built-in solutions. Each third-party app has its specifics, but generally, they include a straightforward method to disengage the screen mirroring service. In this guide, we’ll cover the common steps you might take to stop screen mirroring using these applications, ensuring you have control over when and how your screen is shared.
Steps
- Identify Your Mirroring App: Check which third-party app you’re using for screen mirroring. Common ones include AirServer, Reflector, or Mirroring360.
- Access the App: Navigate to the screen mirroring app in question. This might involve clicking on an icon in your system tray (for Windows), menu bar (for Mac), app drawer (for Android), or home screen (for iOS).
- Open the Application’s Interface: Most apps will have a dedicated user interface that can be accessed with a double click, or right-click and then select ‘Open’, or simply tapping on the app icon.
- Locate the Controls: Within the app’s interface, look for the control panel or a settings gear icon, which typically houses the options for screen mirroring.
- Stop the Mirror Session: Look for a button or link that says ‘Stop Mirroring’, ‘End Session’, ‘Disconnect’, or something similar. This might be located clearly within the main interface or under a specific tab or menu labeled as ‘Connection’, ‘Status’, or ‘Sessions’.
- Confirm the Action: You might get prompted to confirm that you want to stop screen mirroring. If so, confirm your choice.
- Check Status: After you’ve pressed the required button, ensure that the mirroring has indeed stopped. There should be a visual cue in the app that the connection is severed, or you can check on the receiving device to see if your screen is no longer being mirrored.
- Close the App (Optional): Once you’ve successfully stopped mirroring, you may choose to close the app or leave it open for future use. This can typically be done by right-clicking on the app (for desktop platforms) and selecting ‘Quit’ or ‘Close’, or by simply removing it from recent apps or a task manager on mobile devices.
Summary
Turning off screen mirroring when using third-party applications is usually just a matter of finding the right in-app control and confirming your desire to end the session. The benefit of this method is that it can often provide more functionality and cross-compatibility than native solutions. However, a potential downside is that the varied layouts and designs of third-party apps can lead to a slight learning curve for less tech-savvy users. Once familiar with the specific application, though, disabling screen mirroring is a simple task that can be done quickly and securely. This restores your privacy and prevents any unwanted sharing of your screen’s content.
Solution 10: Turning Off Screen Mirroring through HDMI
Introduction
Screen mirroring is a handy feature for displaying the content of one device onto a larger screen. This is useful in a variety of scenarios, from presentations to movie nights. However, there may be times when you need to turn off this feature. When it comes to screen mirroring using an HDMI cable—one of the most common wired connection methods—it’s a fairly straightforward process to disable.
HDMI cables carry both video and audio signals from your device (like a laptop, smartphone, or tablet) to an external display, such as a monitor or TV. Unlike some wireless mirroring solutions, there isn’t a software-based ‘turn off’ switch when using HDMI for screen mirroring. Instead, you physically disconnect the cable, which breaks the link and ends the mirroring session.
Steps
- Ensure Safety: Before you proceed, make sure that all devices involved are treated with care to avoid damage. It’s especially important to avoid forceful or abrupt movements that might harm the device’s HDMI port or the cable itself.
- Identify the Cable and Ports: Locate the HDMI cable that is connecting your device to the external display. The HDMI ports on your devices are typically labeled ‘HDMI’.
- Turn Off Devices (Optional): For added safety and to avoid potential damage from electrical surges, consider powering down both your device and the external display before disconnecting the HDMI cable.
- Disconnect the HDMI Cable: Gently grip the HDMI connector and pull it out of the port on your device. Some devices might have a tighter fit, so ensure you are pulling straight out to avoid bending the connector.
- Disconnect from the Display: Now, remove the other end of the HDMI cable from your external display. Again, pull it straight out gently.
- Organize the Cable: Once disconnected, coil the HDMI cable neatly to prevent damage and to keep your space tidy. This avoids any potential trip hazards or cable damage.
- Power On Devices: If you powered off your devices in Step 3, you can turn them back on. If you’ve followed the optional step and turned off your devices before disconnecting, you’ll need to power them back on.
Summary
Turning off screen mirroring through an HDMI connection is as simple as disconnecting the cable from both the device and the display. The benefits of this method are its simplicity and the immediate cessation of screen mirroring. It doesn’t involve navigating through any menus or settings. Additionally, using an HDMI cable often provides a more stable and higher-quality mirrored display compared to wireless options.
However, it’s important to remember that the HDMI cable needs to be handled carefully to avoid damaging the connectors or the ports on your devices. Frequent plugging and unplugging might also cause wear and tear over time. As a rule of thumb, always practice gentle handling and proper storage of your HDMI cable to ensure its longevity and performance.
Conclusion:
Turning off screen mirroring is a straightforward process that can be handled with ease once you get the hang of it. Whether you’re using a smartphone, tablet, or a computer with various operating systems or devices, the steps to discontinue the mirroring function should be quite similar: locate the screen mirroring settings, then disable or disconnect the feature. Always remember that each device may have its unique paths to these settings, but by following the general guide provided, you’ll be able to navigate these differences with confidence. Happy unmirroring!
FAQs:
Q: How do I stop my phone from mirroring to a smart TV?
A: Navigate to your phone’s settings menu, look for ‘Connections’ or ‘Screen mirroring/Cast’, and then select ‘Disconnect’ or toggle off the screen mirroring feature.
Q: Can I turn off screen mirroring from the device it’s being mirrored to?
A: In most cases, yes. Go to the settings of the device receiving the mirror (like your smart TV), look for the screen mirroring options, and disconnect the specific device you’re mirroring.
Q: Will turning off screen mirroring affect my device’s other functions?
A: No, disabling screen mirroring will not impact other functions of your device. It only stops the current screen sharing and will not alter other settings or connectivity options.