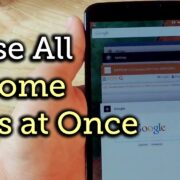Welcome to your guide on powering up your PlayStation 4! Whether you’re about to embark on an epic gaming adventure or dive into a cinematic experience, it all starts with turning on your console. The process is straightforward, but if you’re new to the PS4 or just need a quick reminder, we’ve got you covered. This guide will walk you through each step, ensuring that you’ll be ready to play in no time. From locating the power button to hearing the familiar startup chime, let’s get your gaming journey started with ease!

Solution 1: Using the Power Button
Introduction
The most straightforward way to turn on your PlayStation 4 (PS4) is through the use of the power button. This physical button is part of the console’s hardware and allows you to manually start your PS4 with a simple press. The action of turning on the PS4 with its power button is an intuitive process similar to turning on most electronic devices. This method is the universal starting point for all PS4 users, from beginners to experienced gamers, and does not require any additional gadgets or prior configuration of settings. It is the simplest and most reliable way to begin your gaming or entertainment experience with the PS4.
Steps
- Locate the Power Button
- The power button on the original PS4 model is located on the front left-hand side of the console, distinguished by a small power icon. On the PS4 Slim and PS4 Pro, the button is more pronounced and typically easy to find along the same edge.
- Prepare the Console
- Make sure your PS4 is properly connected to a power source (the electrical socket) and your TV or monitor.
- Verify that the power cable is firmly plugged into the back of the PS4 and that the HDMI cable is securely connected to both the PS4 and your TV or monitor.
- Power On the PS4
- Gently press the power button with your finger. You should feel a tactile click or minimal resistance. Keep in mind that you do not need to hold the button down; a quick press is sufficient.
- Listen for the initial beep sound that emanates from the console. This auditory signal confirms that the PS4 is powering up.
- Check Indicators
- Observe the light bar on top or the front side of the PS4. Upon starting, it should glow blue and then change to white. A steady white light indicates that the PS4 has successfully powered on.
- Look at your TV or monitor to ensure that the PS4 display is showing up. You should see the PS4 logo followed by your PS4 home screen.
- Troubleshooting
- If the PS4 does not power on, check to make sure the power cable is connected properly, both to the PS4 and the electrical outlet.
- Ensure the TV or monitor is set to the correct input or source (often labeled ‘HDMI’).
- If you encounter a blinking blue light or the PS4 turns off immediately after powering on, this could signify a more serious issue, possibly requiring technical support.
Summary
Using the power button to turn on your PS4 is a simple and direct method that requires no prerequisite technical knowledge or accessories. It’s a reliable approach suitable for all users, guaranteeing you can begin your gaming sessions without fuss. The benefit of this method is that it allows anyone to turn on the console easily, without needing to pair a controller or set up any additional features. A potential downside might be if the power button becomes unresponsive due to wear and tear or a technical fault, which, while rare, would require repair or alternative methods to turn on the console. Nonetheless, for everyday use, powering on your PS4 via the power button is a seamless and user-friendly experience.
Solution 2: Using the PS4 Controller
Introduction
The PlayStation 4 (PS4) gaming console offers various user-friendly ways to power it on, one of the simplest being the use of a wireless controller. This is incredibly convenient, as it allows you to start your gaming session without needing to physically interact with the console. For individuals who prioritize comfort and ease of access, understanding how to turn on the PS4 using a DualShock 4 controller is essential. Not only does it streamline the process of engaging with your entertainment system, but it also exemplifies the thoughtful design Sony has implemented to cater to a seamless user experience. This method is particularly advantageous for users who prefer to nestle into their favorite spot before diving into their gaming adventures. Let’s walk through the steps required to accomplish this.
Steps
- Ensure Your PS4 Controller is Charged:
- Before attempting to turn on the console, make sure that your PS4 controller (DualShock 4) is charged. You can charge it using a USB cable connected to your PS4 or a compatible charging station.
- Check the Connection Between the Controller and PS4:
- Your controller should have been paired with your PS4 previously. If it hasn’t, you’ll need to connect it to the PS4 with a USB cable initially to establish a pairing.
- Locate the PlayStation Button:
- Look for the PlayStation logo button in the center of your controller. This button is crucial for many functions, including turning your console on and off.
- Power On the PS4:
- Press and hold the PlayStation button on your controller for about 1-2 seconds until the console turns on. You should hear a beep, and the light bar on the controller will illuminate, signaling that the PS4 is starting up.
- Wait for Initialization:
- After pressing the button, give your PS4 a moment to boot up. You should see the PlayStation logo on your TV screen, followed by your account selection or the main dashboard.
- Troubleshooting:
- If the PS4 does not turn on, ensure that it’s properly plugged in and receiving power, and that the TV is set to the correct input. Make sure the controller is synchronized to the console and not connected to another PS4.
Summary
Using a PS4 controller to turn on your console can offer considerable convenience, allowing you to remain seated away from the physical console. It’s also quick, initiating your gaming experience within seconds. This option is ideal for those looking for an effortless method to dive into their digital world. Moreover, the wireless feature highlights a comfortable and modern gaming interaction.
There are, however, potential downsides to relying solely on a controller, such as the need to ensure the controller is sufficiently charged and synced to the console. There’s also a small possibility of connectivity issues that could prevent the controller from turning on the PS4, though these are generally rare and easily resolved with basic troubleshooting. Overall, when it comes to ease and comfort, using the PS4 controller to turn on your console is a standout choice that blends technology with user-centric design.
Solution 3: Through Voice Commands
Introduction
The PlayStation 4 (PS4) comes with a built-in feature that allows you to use voice commands to control your console. This can be incredibly convenient when your hands are not free, or you simply prefer to use voice commands instead of reaching for the controller or the system’s power button. To take advantage of this feature, you need to have a compatible microphone. This might be a PlayStation Camera, which includes a built-in microphone, or a headset that connects to your PS4. Once set up, you can command your PS4 to turn on without physically touching it, creating a seamless and futuristic user experience.
Steps
- Prepare Your Equipment: Before utilizing voice commands, ensure your PlayStation Camera or headset with a microphone is properly connected to your PS4. The PlayStation Camera should be positioned correctly, ideally above or below your TV, to pick up voice commands effectively.
- Configure Voice Command Settings: From the PS4’s main screen (known as the Dynamic Menu), go to “Settings,” then select “System.” Navigate to “Voice Operation Settings” and ensure “Operate PS4 with Voice” is checked. You may train your PS4 to better recognize your voice commands by following the onscreen instructions.
- Activate the PS4 from Rest Mode: The voice command function may only turn on the PS4 if it is in Rest Mode, not if it is completely turned off. To enable Rest Mode, hold the power button until the system beeps twice, indicating it’s transitioning to Rest Mode.
- Issue the Voice Command: Once in Rest Mode, speak the command “PlayStation” clearly into the microphone. The PS4 will then enter a state of listening for further commands. Follow this up with the command “on” or “start.” The PS4 should recognize this as a prompt to power up.
- Confirmation of Activation: Your PS4 should turn on, and you’ll be taken to the login screen or main dashboard if you’ve set your console to automatically log in to a specific user account. You may now continue with using your PS4 as usual.
Summary
Utilizing voice commands to turn on your PS4 can be highly beneficial due to its convenience and accessibility. It expands the ways you can interact with your console, offering an option that is hands-free and immediate. However, the potential downside could be if the PS4 misinterprets background noise as a command, which might inadvertently turn the console on or off. Additionally, this feature requires the PS4 to be in Rest Mode, not completely powered down. Nevertheless, voice command is an innovative solution that aligns well with a modern lifestyle, giving users a touch of smart technology in their gaming experience.
Solution 4: Using the PS Remote Play App
Introduction
In our modern world of convenience and interconnectivity, the PlayStation 4 offers a feature that encapsulates both: the PS Remote Play app. This innovative application allows you to interact with your PS4 console using a mobile device or computer, giving you the power to wake it up from rest mode and start playing without being physically near the console. It’s great for those moments when you’re cozy in bed or another room and want to jump back into your game without the need to walk over to the console.
Steps
- Check PS4 System Software:
Ensure your PS4 is updated to the latest system software. You can check this by navigating to the Settings menu on your PS4, selecting “System Software Update,” and allowing any outstanding updates to install. - Enable Remote Play:
On your PS4, go to Settings > Remote Play Connection Settings, and ensure that the checkmark is placed next to “Enable Remote Play.” - Activate Rest Mode Features:
While in the Settings menu, go to Power Save Settings > Set Features Available in Rest Mode. Enable the following features: “Stay Connected to the Internet” and “Enable Turning On of PS4 from Network.” This will allow your PS4 to be woken up remotely. - Pairing Your Device:
Download the PS Remote Play app on your mobile device or computer. For mobile devices, you can find the app in the App Store or Google Play Store. For computers, visit the official Remote Play website to download the installation file. - Connecting to the PS4:
Open the PS Remote Play app on your device. You will be prompted to sign in to your PlayStation Network (PSN) account. Ensure you sign in with the same account that is used on your PS4. - Start Remote Play:
After signing in, the app will search for and connect to your PS4. This process may take a few moments. Once connected, you will see your PS4 screen on your device, and your console will power on from rest mode. - Disconnection:
When you’re finished using Remote Play, you can disconnect by tapping or clicking the appropriate ‘disconnect’ option within the app. Your PS4 can either go back to rest mode or remain on depending on your preferences.
Summary
The use of the PS Remote Play app is particularly beneficial for remote accessibility, convenience, and expanding the ways you can enjoy your PS4. It offers the luxury to play games, use other media functions, or simply turn on your PS4 when it’s not within arm’s reach. While this method provides a modern solution to power on your console, it does require an initial setup, including having the console connected to the network and in rest mode, and it depends on the stability of your internet connection. For non-tech-savvy users, setting it up might require someone to follow the steps carefully, but once configured, the ease of use is incredibly convenient. Keep in mind that not all mobile devices or computers may support the app, and the quality of the gameplay through Remote Play may vary based on network conditions.
Solution 5: Enabling HDMI Device Link
Introduction
HDMI Device Link is a functionality that allows your PlayStation 4 to communicate with other HDMI devices, such as your TV or a compatible audio/video receiver. By taking advantage of the HDMI-CEC (Consumer Electronics Control) protocol, your PS4 can seamlessly integrate with your home entertainment setup. Once HDMI Device Link is enabled, turning on your HDMI-connected TV or receiver can also automatically power on your PS4, making the process of jumping into your gaming session much easier. This solution is ideal for users who want to simplify their home entertainment operation without having to manually power on each device.
Steps
- Check TV Compatibility:
- Before you start, it’s important to verify that your TV or receiver supports HDMI-CEC and that the feature is enabled. This is often found in the TV’s settings menu under names like “Bravia Sync,” “Anynet+,” “Simplink,” etc., depending on the brand.
- Prepare Your PS4 Settings:
- Turn on your PS4 by pressing the power button on the console or the PlayStation button on your controller.
- Navigate to the PS4 settings menu by moving upwards on the dynamic home screen and scrolling right to find the “Settings” icon.
- Enable HDMI Device Link:
- Within the Settings menu, scroll down and select “System.”
- Scroll down in the System menu to find “Enable HDMI Device Link.”
- Check the box next to “Enable HDMI Device Link” to activate the feature.
- Test HDMI Device Link:
- With HDMI Device Link enabled, turn off your PS4 and then turn on your TV or receiver that is connected via HDMI to your PS4.
- Wait a few moments, and you should see the PS4 powering on automatically.
- Adjust Additional Settings (Optional):
- Some TVs and receivers allow you to control the PS4 with their remote once HDMI Device Link is activated. Explore your TV’s CEC settings to customize this feature.
- Troubleshoot If Needed:
- If your PS4 does not automatically turn on with your TV, double-check that all settings are correct and that your HDMI cable is properly connected.
- Ensure both the PS4 and your TV’s firmware are up to date.
Summary
Enabling HDMI Device Link can greatly simplify the process of starting your gaming sessions by reducing the number of steps you need to take. This feature is particularly beneficial for users who want a seamless transition from watching TV to playing games. One potential downside is that not all TVs or audio/video receivers support the HDMI-CEC protocol, and some may offer limited functionality. Additionally, there might be instances when the synchronization does not work as intended, requiring troubleshooting. Despite these potential issues, for those with compatible equipment, HDMI Device Link can provide a convenient, tech-friendly user experience that further integrates their PS4 into their home entertainment system.
Solution 6: Using a Power Strip or Remote Switch
Introduction
Sometimes, the most straightforward solutions are the best. If your PlayStation 4 (PS4) gaming console is connected to a power strip (that’s a multi-outlet device that you plug into a wall socket) or remote-controlled outlet, this can offer a simple and effective way to manage the power to your PS4, without needing to use the PS4’s own power button or controller.
Power strips often have a switch that controls the flow of electricity to all the devices plugged into it. When you flip this switch, it’s like turning on or off every device connected to the strip. Similarly, a remote-controlled outlet is connected between your PS4’s power cord and the wall socket, and it lets you toggle the power supply using a remote. This can be particularly handy if your PS4 is in a hard-to-reach place, or if you’re looking for a convenient way to manage multiple devices at once.
Steps
Here’s a step-by-step guide on how to use a power strip or remote switch to turn on your PS4:
- Connect Your PS4:
Plug your PS4’s power cord into an available outlet on the power strip, or into a remote-controlled outlet. Make sure the other end of the power cord is securely connected to the PS4. - Check the Connections:
Before proceeding, ensure that the power strip is plugged into a working wall socket and that the remote-controlled outlet is properly set up according to its instructions manual (if you’re using one). - Switch On the Power Strip:
If you’re using a power strip, press the switch or button on it to enable power flow. You should see an indicator light turn on, showing that the strip is active. - Use the Remote Control:
If you’re using a remote-controlled outlet, use the accompanying remote to turn the outlet on. You might hear a click from the outlet, and possibly a beep from your PS4 when it starts receiving power. - Turn On Your PS4:
With the power supplied to the PS4, press the power button on the front of the console or use your PS4 controller to turn it on.
- If using the controller, press the PlayStation button located in the middle of your DualShock 4 controller.
- If pressing the button on the console, you should hear a beep indicating that the PS4 is powering up.
- Verify Operation:
Look for the blue light on the PS4 which indicates it’s turning on. During this time, your TV screen should also show the PlayStation logo or the main PS4 screen if the console is already connected to the TV.
Summary
Turning on your PS4 using a power strip or remote switch is an easy and convenient option, especially for those who may have mobility issues or have their console positioned out of easy reach. It also allows you to control not just your PS4, but potentially other connected devices at the same time. This makes it a handy method for a quick power-up.
The benefits are clear – ease and convenience. However, power strips and remote switches come with a slight risk – an accidental switch off could suddenly turn the PS4 off, which is not recommended during gameplay or when saving data. Also, this method relies on the power strip or remote switch being within reach or the remote being on hand, which could be an inconvenience if it’s lost or misplaced. Be mindful also that, keeping your PS4 permanently plugged in may contribute to standby power consumption, although this would be no more than if it were plugged directly into the wall.
Solution 7: Setting Up Auto-On for Updates
Introduction
The PlayStation 4 (PS4) has a convenient feature that allows it to automatically turn on when it needs to download updates or media. This means that your console can update games, firmware, and other content without needing you to turn it on manually. By setting up the Auto-On feature, you can keep your system updated with the latest patches and features, ensuring a smooth and improved gaming experience. Additionally, downloading updates during off-peak hours can save you from waiting before you can play, especially if a game requires a significant update right when you want to start playing.
Steps
- Turn On Your PS4:
Use the power button located on the front of your PS4 or the PS button on your controller to start your console. - Navigate to System Settings:
Once the PS4 main screen is up, use your controller to move to the right and select the “Settings” option (represented by a toolbox icon). - Find Power Save Settings:
Inside the Settings menu, scroll down until you find “Power Save Settings,” then select it to access its options. - Access Set Features Available in Rest Mode:
In the Power Save Settings menu, look for and select the option labeled “Set Features Available in Rest Mode.” - Enable Turning on PS4 from Network:
You will see a list of features that can be utilized when your PS4 is in rest mode. Find the setting “Stay Connected to the Internet” and ensure that it is checked. Then, look for the option “Enable Turning on PS4 from Network” and check it as well. - Go Back to the Settings Menu:
After configuring your rest mode settings, press the “O” button on your controller to go back to the main Settings menu. - Select System Software Update and Settings:
Scroll down again, this time finding and selecting “System Software Update and Settings.” - Adjust Automatic Downloads:
Within this menu, locate “Automatic Downloads” and enter it. Here, you can set your PS4 to automatically download and install updates. Make sure the “Application Update Files” and if desired, “Install Automatically” are checked for full automation. - Putting Your PS4 Into Rest Mode:
Finally, instead of turning off your PS4 completely, put it into Rest Mode when not in use. You can do this by holding down the PS button on your controller, navigating to the “Power” options, and choosing “Enter Rest Mode.”
Summary
Setting up your PS4 to automatically turn on for updates ensures that you always have the latest content and security features without having to wait for downloads and installations. This convenience comes with many benefits such as time-saving and the assurance of game readiness.
However, there are potential downsides to consider. Your PS4 will consume more power in Rest Mode than if it were completely turned off. Additionally, if there are bandwidth caps on your internet service, automatic updates could consume a portion of your data allowance without your immediate knowledge.
Furthermore, you should be cautious when setting up automatic updates if you have limited data plans or if your internet service provider enforces data caps, as background downloads could lead to unexpected charges. Despite these potential issues, the auto-on feature is an efficient way to manage updates and keep your PS4 gaming experience up-to-date with minimal effort.
Solution 8: Utilizing the PlayStation App
Introduction
For many PlayStation 4 (PS4) users, the convenience of controlling their console remotely is a significant perk. In today’s connected world, using a smartphone to interact with devices is increasingly common. Sony has developed the PlayStation App, a versatile mobile application that lets PS4 owners interact with their console, friends, and the games they love, right from their phone. You can use this app to turn on your PS4 indirectly by starting a game download or setting up remote play, which is very handy when you’re not near the console but want to have it ready by the time you get to the controller. In this guide, we’ll go through the steps to set up and use the PlayStation App to turn on your PS4.
Steps
- Download the PlayStation App: First, you’ll need to have the PlayStation App installed on your smartphone. Visit the App Store (for iOS devices) or Google Play Store (for Android devices), search for the PlayStation App, and download it.
- Connect to the Same Network: Ensure that your PS4 and smartphone are connected to the same Wi-Fi network. This is necessary for the PlayStation App to communicate with your console.
- Sign In to Your PlayStation Network (PSN) Account: Open the PlayStation App and sign in with your PSN credentials. These are the same details you use to access your account on your PS4.
- Pair Your Smartphone with Your PS4: In your PS4 settings, navigate to “Settings” > “Mobile App Connection Settings” > “Add Device.” Here, you’ll see a code that you need to enter into the PlayStation App on your smartphone to pair the devices.
- Enable Remote Start on the PS4: To allow the PlayStation App to turn on your PS4 remotely, go to “Settings” > “Power Save Settings” > “Set Features Available in Rest Mode” on your PS4. Enable “Stay Connected to the Internet” and “Enable Turning on PS4 from Network.”
- Using the App to Turn on Your PS4: Now that everything is set up, anytime you want to turn on your PS4 using the app, you can start a download or initiate Remote Play. To start a download, use the app to browse the PlayStation Store, select a game to download, and confirm your purchase or selection. Your PS4 will power on and begin downloading the game. For Remote Play, tap on the “Connect to PS4” option, and it will turn on your console to start streaming to your device.
Summary
The benefits of using the PlayStation App to turn on your PS4 include increased convenience and the ability to get your console and download started from anywhere with an internet connection. It saves time and allows for updates and downloads to occur without manual intervention. The primary downside is the requirement for the console to be in Rest Mode rather than completely powered off, which still consumes a small amount of power. Additionally, the initial setup process requires some technical steps that may be daunting for non-technical users. However, once everything is set up, the process is straightforward and user-friendly.
Solution 9: Restart from Rest Mode
Introduction
Rest Mode is a special low-power state designed for the PlayStation 4 (PS4) to conserve energy while still remaining responsive to certain commands and can perform important functions, such as charging your controllers or downloading updates. When your PS4 is in Rest Mode, the power indicator light on the console will glow orange. If you need to use your PS4 and you’ve previously put it into Rest Mode, you can easily wake it up to quickly resume your gaming session. This method is particularly beneficial for users who wish to jump straight into their games or continue using the PS4 without going through the standard boot-up time that’s required when the system is completely turned off.
Steps
- Approach the PS4: Begin by walking over to your PS4 console.
- Identify the Power Button: Locate the power button on the front of the PS4 console. The position of the power button can vary depending on whether you have the original PS4, PS4 Slim, or PS4 Pro. On the original PS4, it is a touch button situated in the middle of the front panel. The PS4 Slim and Pro models have physical buttons located on the left side of the front panel.
- Wake the PS4 with the Power Button: Gently press the power button on the front of the console. You do not need to hold it; a simple press should suffice. Wait for the power indicator light to change from orange to white, signaling that the PS4 is waking from Rest Mode.
- OR Use the PS4 Controller: If you prefer not to get up, you can wake the PS4 with a DualShock 4 controller. First, make sure the controller is charged. If it’s not, you might need to connect it to the PS4 with a USB cable. Press the PlayStation button in the middle of your controller (a round button with the PlayStation logo on it). This should also wake the PS4, and the power indicator will turn white.
- Wait for the Startup: Your PS4 will take a few moments to wake up from Rest Mode. During this time, you may see a message on the screen indicating that it is starting up. The PS4’s light will turn blue and then white as it fully wakes up, ready for you to use.
- Log in to Your Profile: If prompted, select your user profile to log in. You can usually do this by pressing the X button on your controller after selecting the correct profile with the analog sticks.
- Resume Your Activity: Once logged in, you’ll be returned to the PS4 main menu. From here, you can resume playing a game, browsing the web, or whatever you wish to do on your PS4.
Summary
Restarting your PS4 from Rest Mode is a convenient and energy-efficient way to resume your gaming session quickly. This method is especially beneficial if you’re stepping away for a short time and plan to return to your game soon. It bypasses the longer startup process and gets you back into action swiftly.
However, it’s essential to understand that while in Rest Mode, the PS4 still uses a small amount of power. If you plan to be away from your PS4 for an extended period, you might want to turn it off completely to conserve more energy. It’s also worth noting that in rare cases, some users might encounter issues where the PS4 does not wake up from Rest Mode properly. These issues are generally rare and can often be fixed by restarting the console using the power button.
Solution 9: Using a Smart Plug
In today’s interconnected world, smart home technology offers a convenient and tech-savvy way to control various household devices, including gaming consoles like the PlayStation 4 (PS4). By utilizing a smart plug—a device that connects to your home Wi-Fi network—you can remotely control the power supply to your PS4 through a smartphone or tablet app. This means even if you are away from the console, you can easily power it on as long as your PS4 is set to the appropriate power mode that allows it to be turned on via a network connection, typically Rest Mode. This method is especially useful if you plan to access your PS4 remotely or just wish to turn it on without the need to walk over to the console itself.
- Purchase a Compatible Smart Plug: First, you need to acquire a smart plug that is compatible with your home Wi-Fi network and can be controlled via an app. Most modern smart plugs are compatible with both Android and iOS devices.
- Set Up the Smart Plug: Plug the smart plug into an electrical outlet, and then plug your PS4’s power cable into the smart plug.
- Configure the Smart Plug: Download the app associated with your smart plug from the App Store or Google Play, and follow the instructions to connect the smart plug to your Wi-Fi network.
- Enable Rest Mode on PS4: Turn on your PS4 manually or with the controller and navigate to the settings menu. In the ‘Power Save Settings’, select ‘Set Features Available in Rest Mode’. Ensure that ‘Stay Connected to the Internet’ and ‘Enable Turning On PS4 from Network’ options are enabled. This will allow the smart plug to turn on your PS4 when it’s in Rest Mode.
- Put PS4 into Rest Mode: Instead of turning off your PS4 entirely, put it into Rest Mode by holding the PlayStation button on the controller, navigating to the ‘Power’ section in the Quick Menu, and selecting ‘Enter Rest Mode’. You should see a steady orange light on the PS4, indicating it’s in Rest Mode.
- Control With App: To turn on your PS4, open the smart plug’s app on your device and activate the plug. Your PS4 will power on from Rest Mode, and you can start using it once it boots up.
- Turn Off Smart Plug: Once you are done using the PS4, ensure you put it back into Rest Mode. Then you can use the app to turn off the smart plug until the next time you want to use your PS4.
Using a smart plug to turn your PlayStation 4 on is a modern solution that provides convenience and state-of-the-art home automation integration. Its benefits include the ability to power on your PS4 from any location with internet access and the comfort of not having to physically interact with the console or a controller to turn it on. This is particularly useful if your PS4 is difficult to reach or if you want to start downloading or updating a game so that it’s ready to play by the time you get home.
However, there are potential downsides to consider. For one, relying on a smart plug and network connection means that if there are connectivity issues or a Wi-Fi outage, you won’t be able to use this method to turn on your PS4. Additionally, it requires leaving your PS4 in Rest Mode, which while energy-efficient compared to being fully powered on, still uses more electricity than if the console were completely turned off. Despite these factors, the convenience of smart plug integration can greatly enhance the user experience for tech-savvy PS4 owners who appreciate smart home technology.
Conclusion:
Turning on your PlayStation 4 can be a smooth and straightforward process by following some simple steps. Whether you opt to press the power button on the console or use your controller, your gaming world is just a few seconds away. Remember to check your connections and ensure everything is set up properly for an uninterrupted gaming experience. With these tips, you’ll be navigating the PS4 dashboard and jumping into your favorite games in no time.
FAQs:
- What if my PS4 doesn’t turn on?
Check that all cables are securely connected and the power outlet is functioning. If the issue persists, contact Sony support for assistance. - Can I turn on my PS4 remotely?
Yes, you can turn on your PS4 remotely using the PlayStation app if your system is in Rest Mode and connected to the internet. - How do I put my PS4 into Rest Mode?
Press and hold the PS button on your controller, navigate to the power options, and select ‘Enter Rest Mode’. This will keep your console in a low-power state while still being able to charge controllers and download updates or games.