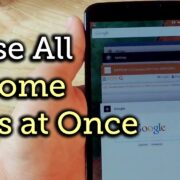Welcome to your helpful guide on unlocking your Logitech keyboard! If you’ve found yourself with a keyboard that won’t respond to your typing, it’s possible it’s been accidentally locked. This can be a frustrating setback, whether you’re in the middle of critical work or simply trying to search the web. Fear not! This guide is designed to walk you through easy-to-follow steps to regain control of your Logitech keyboard. You don’t need to be tech-savvy to resolve this issue—just follow the simple instructions provided, and you’ll be back to typing in no time. Let’s get started!

Solution 1: Check the Physical Keyboard Lock Switch
Introduction:
Imagine you’re getting ready to type an important email, but your keyboard doesn’t respond. Before worrying about technical issues, there’s something simple you should check – the physical lock switch. A feature that’s easy to overlook, especially for those not familiar with the intricacies of hardware, is that some Logitech keyboards come equipped with a switch designed specifically to lock the keyboard. This is actually a nifty little mechanism to prevent unintended keystrokes when you’re cleaning your keyboard or transporting it, ensuring that accidental presses don’t send unintended commands to your computer.
This switch is intentionally discreet and can be mistaken for part of the keyboard’s design, which is why it’s often missed. When engaged, the lock can make it seem like your keyboard is malfunctioning or that the connection to your computer is faulty, when, in reality, it’s simply doing its job – keeping keys from being pressed.
Steps:
- Identify the Lock Switch: First, carefully inspect your keyboard. Look along the top edge, the sides, and near the power switch (if your keyboard has one). The lock mechanism may resemble a small slider or a tiny switch.
- Verify the Switch Position: Once you locate the switch, check its position. If it is set to the locked position (often indicated by a padlock symbol or by reading the label), it’s time to unlock it.
- Change the Switch Position: Gently slide the switch to the opposite position. Typically, the unlocked position is indicated by an unlocked padlock symbol or by a clear label saying “unlock.”
- Test Your Keyboard: Now, try typing on your keyboard to see if it’s responding. Open a text document or an email draft and attempt to type anything. If the keys were previously unresponsive, this simple step might just bring them back to life.
- Check Overall Keyboard Functionality: Don’t just test one key; go through several keys, including the function keys, spacebar, and number pad if applicable, to ensure all areas of the keyboard are active.
- Repeat if Necessary: If you accidentally engage the lock switch again in the future, just repeat the steps to unlock your keyboard.
Summary:
The benefit of checking and using the physical keyboard lock switch is that it’s a quick and straightforward fix. It requires no technical expertise, no software, and no special tools. Yet, it can save you considerable time and prevent unnecessary stress, especially if you thought your keyboard was broken. The main downside is that this switch can be quite small and inconspicuous, making it easy to overlook. It’s also specific to certain Logitech keyboard models, so it may not apply to your particular keyboard if it isn’t equipped with this feature.
Remember, before diving into more complex troubleshooting steps, it’s always worth checking the simplest solutions first – they may turn out to be the right ones, and with little to no hassle involved.
Solution 2: Verify Connection Integrity
Introduction:
When facing issues with a Logitech keyboard not responding or seeming “locked,” one fundamental troubleshooting step is to check its connection integrity. Connection integrity refers to the quality and stability of the connection between your Logitech keyboard and your computer. This is especially important for wireless keyboards, which rely on a stable wireless connection to function correctly. However, even wired keyboards can suffer from connection issues if the USB cable is not correctly connected or has become damaged. In this solution, we will explore how to ensure that your Logitech keyboard, whether wired or wireless, is properly connected which is a crucial step to ensuring that your keyboard works as expected.
Steps:
- Locate Connection Points:
- For a wired keyboard, identify the USB port into which your keyboard’s USB cable is plugged.
- For a wireless keyboard, locate the USB receiver that should be plugged into your computer’s USB port.
- Inspect the Cable or Receiver:
- For a wired keyboard, visually inspect the cable for any signs of damage, such as fraying or kinks. Gently wiggle the cable to check for loose connections.
- For a wireless keyboard, ensure the USB receiver is not physically damaged and is firmly connected to the port.
- Check the Port:
- Try plugging the USB cable or wireless receiver into a different USB port on your computer. Some ports may malfunction or may not provide enough power.
- Power Check:
- Confirm that your keyboard is powered on. There should be an LED indicator lit up or a power switch set to the “on” position.
- If there’s a power button, press it to ensure the device is on.
- Reconnect the Device:
- Unplug the USB cable or receiver and wait for a few seconds. Plug it back in firmly, ensuring a snug connection without forcing it.
- Confirm Connectivity:
- Watch for your operating system to recognize the reconnected device. There may be an on-screen notification acknowledging the connection.
- Test the Keyboard:
- Try typing on the keyboard. If it’s now working, the connectivity issue has likely been resolved.
- Additional Troubleshooting for Wireless Keyboards:
- Ensure that the keyboard is within the recommended range of the USB receiver, typically within a few meters.
- Check for potential sources of interference, like other wireless devices, and move them away from the receiver and keyboard.
Summary:
Verifying connection integrity is a vital step in troubleshooting a Logitech keyboard that seems to be locked or unresponsive. By ensuring that each connection point is properly set up and functioning, you increase the odds of a stable and responsive keyboard. This process benefits from being relatively straightforward and doesn’t require any advanced technical knowledge or additional software.
On the upside, this solution could resolve your issue without the need for professional help. It can also prevent unnecessary expenses or the purchase of a new keyboard when the existing one is still viable. On the downside, if your issue is not related to connectivity, this step alone won’t resolve the underlying problem, and further troubleshooting from the additional outlined solutions may be required. However, by meticulously following the steps to verify your keyboard’s connection integrity, you have ruled out a common and easily resolvable issue and can proceed with confidence to more advanced troubleshooting solutions if needed.
Solution 3: Change Batteries
Introduction
Wireless keyboards have offered us the convenience of a clutter-free workspace without the tangle of cables, but this freedom comes with the responsibility of battery maintenance. Your Logitech wireless keyboard, just like any other wireless device, relies on batteries to function. When the batteries run low or are completely depleted, the keyboard may seem “locked” or unresponsive. Being familiar with how to change the batteries in your Logitech keyboard is a simple yet essential skill to ensure continuous, uninterrupted typing and work productivity.
Steps
- Identify the Battery Compartment: Your Logitech keyboard will have a battery compartment, usually located on the underside of the keyboard. Look for a small notch or tab that can be used to open the compartment.
- Open the Battery Compartment: Using your fingers, gently press on the notch or tab and slide open the battery compartment cover. In some models, you might need to use a small tool like a screwdriver to pry the compartment open.
- Remove Old Batteries: Once the cover is open, gently remove the batteries. Take note of the battery orientation before removal, as this is how you’ll need to insert the new ones.
- Dispose of Old Batteries Properly: Batteries should be disposed of responsibly. Do not throw them in your regular trash. Find a recycling center or a store that accepts batteries for safe disposal.
- Insert New Batteries: Purchase new batteries that are the correct size and type for your Logitech keyboard. Insert the new batteries into the battery compartment, ensuring that they are oriented correctly according to the positive (+) and negative (-) symbols.
- Close the Battery Compartment: Align the cover with the compartment and slide or press it back into place until it clicks, indicating that it’s securely closed.
- Test the Keyboard: Turn on your keyboard if it has an ON/OFF switch. Type on a text application or press a few keys to ensure that the keyboard is functioning. If the keyboard does not work immediately, you may need to reconnect it through the Bluetooth or wireless connection interface of your computer.
Summary
Changing the batteries on your Logitech wireless keyboard is a trouble-free solution that restores keyboard functionality and revives the ability to type and execute commands effortlessly. This simple process not only helps in potentially unlocking a keyboard that has stopped responding but also promotes proper maintenance that can extend the life of your device.
While inserting new batteries usually has immediate effects in reestablishing the communication between your keyboard and computer, there are a few downsides to consider. The necessity to purchase batteries regularly constitutes an additional ongoing cost and environmental consideration. Moreover, there can be moments when an unexpected battery drain might leave you with an unresponsive keyboard at an inconvenient time. To mitigate these issues, consider keeping a set of spare batteries handy and possibly investing in rechargeable batteries to reduce waste and long-term cost.
Solution 4: Re-Pair the Wireless Keyboard
Introduction
When a wireless keyboard stops responding or seems locked, one of the common issues could be a loss of connection between the keyboard and the receiver. This can be caused by interference, software glitches, or simply the keyboard having been connected to a different receiver or device. To address this, re-pairing the device is a tried and tested method that can reset the connection and restore your keyboard’s functionality. This process involves removing the current pairing between the keyboard and the receiver and then establishing a new connection from scratch. It’s like re-introducing two friends who have lost touch, ensuring that they are once again on the same wavelength. We will guide you through the process step by step to make it as simple and painless as possible.
Steps
- Identify Your Receiver and Keyboard Model: Ensure you have the correct Logitech wireless receiver that came with your keyboard. Some models of keyboards may use different types of receivers.
- Power On the Keyboard: Before attempting to re-pair the keyboard, make sure that it is switched on. Look for the power switch on the keyboard and check for any indicator lights to confirm that the keyboard is receiving power.
- Remove Existing Pairing: Depending on your operating system (such as Windows or macOS), you will need to remove the existing connection to your keyboard. Open your system’s Bluetooth settings or the Logitech connection utility and find the option to remove or “forget” the keyboard device.
- Reset the Connection: Turn the keyboard off and on again or use a reset button if available. On some models, there may be a ‘connect’ button on the bottom of the keyboard, press it to initiate the connection process.
- Reconnect the Receiver to Your Computer: Unplug the wireless receiver from your computer and wait for a few seconds before plugging it back in. This helps to reset the USB port and the receiver.
- Use the Logitech Unifying Software: If your keyboard and receiver are compatible with the Logitech Unifying software, download and install the software from the Logitech website. This software will walk you through the process of pairing your keyboard with the receiver step-by-step.
- Follow On-screen Instructions for Pairing: Launch the Logitech Unifying software and follow the on-screen instructions. This will typically involve pressing the ‘connect’ button on your keyboard (if available) and waiting for the software to detect and pair with your keyboard.
- Confirmation: After the pairing process is complete, the software should provide you with a confirmation that the keyboard is now connected. Test the connection by typing on your keyboard to ensure that it is working properly.
- Troubleshooting: If the pairing is unsuccessful, repeat the steps or refer to Logitech’s online support resources for further guidance.
Summary
Re-pairing your Logitech wireless keyboard is a straightforward solution that reconnects your keyboard to your computer, resolving issues such as non-responsiveness or apparent keyboard locking. One major benefit of this solution is that it doesn’t require any technical expertise and can often resolve the problem without the need for additional support. Moreover, it incurs no cost and can be repeated if needed.
On the downside, the process may be slightly different for various models, and sometimes, specialized software such as the Logitech Unifying software may be required. This may be intimidating for those without any technical background. Furthermore, if the re-pairing does not address the underlying issue, such as interference or hardware failure, it may not resolve the problem. However, it is an excellent first step to take before moving on to more complex troubleshooting methods or seeking professional assistance.
Solution 5: Restart Your Computer
Introduction
When you encounter an issue with your Logitech keyboard where it seems locked or unresponsive, one of the most straightforward and surprisingly effective methods to troubleshoot is restarting your computer. This basic step can resolve minor glitches and software conflicts that might cause the keyboard to freeze or stop responding. Restarting a computer clears its memory (RAM) and ensures that any processes that might have been interfering with your keyboard’s performance are shut down. It’s like giving your computer a fresh start, which can be essential for devices that are left running for extended periods.
Steps
To restart your computer, please follow these simple steps:
- Save Your Work: Before proceeding, make sure to save any open documents or projects to avoid losing any unsaved changes.
- Initiate Restart:
- For Windows Users: Click the Windows Start button (the Windows icon usually found in the bottom-left corner of your screen), then select the power icon and choose ‘Restart’.
- For macOS Users: Click on the Apple menu in the top-left corner of your screen and select ‘Restart’ from the dropdown options.
- Wait for the Process: Allow your computer a few minutes to shut down and go through the reboot process. You’ll see the screen turn off and then eventually light back up as your computer starts again.
- Log In: Once your computer has restarted and prompts you, log in to your user account.
- Test Your Keyboard: After logging in, try using your Logitech keyboard to see if the problem has been resolved. Type in a text document or use the keyboard to navigate your computer to ensure all keys are responsive.
Summary
Restarting your computer to unlock your Logitech keyboard is an easy and safe method that anyone can try. It often solves minor technical issues that can cause your keyboard to appear locked. The benefits of this solution are that it’s quick, doesn’t require any technical expertise, and you can perform it without any additional tools or downloads. On the downside, this might not address more complex hardware issues or software conflicts that could also cause your keyboard to stop responding. However, it is the best first step to diagnosing your keyboard’s responsiveness problem before moving on to more complex troubleshooting methods.
Solution 6: Update Keyboard Drivers
Introduction
Updating the drivers for your Logitech keyboard is an essential step in ensuring that your keyboard communicates effectively with your computer. Drivers are essentially small pieces of software that allow your operating system to recognize and interact with the hardware components of your PC. Over time, manufacturers like Logitech release updates to these drivers that might fix bugs, add new features, or enhance performance. Having outdated drivers could lead to your keyboard being “locked” or unresponsive because your computer might not be able to recognize or properly use the keyboard. Here’s how to check for the latest Logitech keyboard drivers and install them.
Steps
Step 1: Identifying Your Keyboard Model
Before you start looking for drivers, it’s important to know the exact model of your Logitech keyboard. This information is usually found on a label on the underside of the keyboard.
Step 2: Visit the Logitech Support Website
Open your web browser and navigate to the Logitech Support website (support.logi.com). Here, you can find all available downloads for Logitech products.
Step 3: Search for Your Keyboard Model
Once at the Logitech Support website, use the search function to enter your keyboard model. Select your specific model from the search results to access the downloads page for your keyboard.
Step 4: Downloading the Appropriate Drivers
On the downloads page for your keyboard, you’ll find a list of available software updates. Look for the driver that matches your computer’s operating system (Windows, Mac, etc.). Note the version and release date for the driver to ensure it’s newer than the one currently installed on your system. Click the download button next to the driver listing.
Step 5: Install the New Driver
After downloading the file, locate it on your computer—commonly found in the Downloads folder—and open it to start the installation process. The installer will guide you through the steps. You might need to agree to terms, choose an installation location, and possibly restart your computer during this process.
Step 6: Restart Your Computer
After the installation is complete, it’s a good practice to restart your computer. This allows your operating system to update its configuration and start using the new driver.
Step 7: Test Your Keyboard
Once your computer has restarted, test your keyboard to ensure that the new drivers were installed correctly and that your keyboard is now responsive.
Summary
Updating your Logitech keyboard’s drivers can unlock its full potential by ensuring compatibility with your computer and fixing any communication issues that were making it seem locked. The entire process does not require any technical expertise and can be completed in a few simple steps. While there are many advantages to updating your drivers, including potential performance improvements and bug fixes, one potential downside is that if an incorrect driver is downloaded or installed improperly, it could potentially cause further issues with your keyboard’s functionality. Always make sure you’re downloading the appropriate driver for your specific model and operating system to avoid such issues. If you encounter any problems during this process, reverting to the older driver or reaching out to Logitech Support might be necessary.
Solution 7: Check for Interference
Introduction
Wireless keyboards, such as many models from Logitech, communicate with your computer through signals that can be prone to interference. Devices like cordless phones, microwaves, Bluetooth speakers, or even other wireless peripherals can crowd the airwaves, causing your keyboard’s signal to lose strength or become erratic. If your Logitech keyboard appears locked or is not responding as it should, interference from these devices might be the issue. In this section, we’ll guide you through the process of identifying and removing sources of interference that may be affecting your Logitech keyboard.
Steps
1. Identify Potential Sources of Interference: Begin by looking around your workspace for devices that could be causing signal disruption. Common culprits include wireless routers, smartphones, baby monitors, or any other devices operating on a similar frequency band (usually 2.4GHz) as your Logitech keyboard.
2. Turn Off or Remove Unnecessary Devices: Temporarily switch off or remove any identified devices from your workspace one by one. After each device is turned off or removed, test your keyboard to see if it begins to respond.
3. Reposition the Keyboard and Receiver: Sometimes simply repositioning the keyboard closer to the receiver, or placing the receiver in a different USB port on your computer can improve the signal quality. USB 3.0 ports, in particular, are known to cause interference with 2.4GHz devices, so try a USB 2.0 port if available.
4. Use a USB Extender: If the receiver is plugged into the back of a desktop tower or is in a position that’s obstructed, using a USB extender can help. This allows you to place the receiver in a more open and central location, away from the metal case of the computer which can block signals.
5. Limit Physical Barriers: Move any physical obstructions like books, papers, or walls that might be between the keyboard and the receiver. A clear line of sight will reduce the likelihood of interference.
6. Reconnect the Keyboard: After minimizing interference, turn the keyboard off and on again, or remove and reinsert the batteries to reset its connection. Then, use the connect button on the keyboard or the receiver to re-establish a link between the two.
7. Conduct a Final Test: With potential interference sources managed, do a thorough test of the keyboard. Type in a text editor or click through various applications to ensure that it’s registering strokes consistently and accurately.
Summary
Reducing interference can greatly improve the performance of your Logitech wireless keyboard. By following the steps outlined above, users can mitigate the factors that might be causing their keyboards to lock up or fail to communicate properly with their computers. These interventions are simple but can make a noticeable difference. However, be aware that if too many wireless devices are necessary for your work environment, this might not be a permanent solution, and interruptions could recur.
On the plus side, this solution doesn’t require specialized knowledge or additional software, making it accessible to everyone. It’s important to take note that cutting out certain devices might be inconvenient, especially if they are part of your essential workspace. It’s also worth mentioning that while interference might be a common issue, it’s not the only reason a keyboard may appear locked, so consider trying the other solutions provided if this does not resolve your issue.
Solution 8: Reset to Default Settings
Introduction
At times, your Logitech keyboard may start acting up due to changes in settings or after custom configurations have been applied. Whether it’s unresponsive keys, odd behavior with media controls, or just a general feeling that something is “off” with the way your keyboard is operating, resetting it back to its default factory settings could be the answer you’re looking for. Doing so can clear out any configuration that might be causing your keyboard to lock or behave unexpectedly. Let’s go through the steps to achieve this using the Logitech software, which in most cases is either Logitech SetPoint or Logitech G HUB, depending on the model of your keyboard.
Steps
- Identify Your Logitech Software:
Find out which software your Logitech keyboard is compatible with. It’s usually the SetPoint software for non-gaming keyboards or the G HUB for gaming models. - Download the Logitech Software:
If you haven’t already, download the software from the official Logitech website. Ensure you select the correct version for your operating system. - Install the Logitech Software:
Run the installer package and follow the on-screen instructions to install the software on your computer. - Open the Logitech Software:
Find the newly installed software on your computer and open it. - Connect Your Keyboard:
Make sure your Logitech keyboard is connected to your PC either via the wired USB connection or wirelessly through a USB dongle. - Navigate to the Settings:
Within the software, look for the ‘Settings’ or equivalent option where you can adjust the features of your keyboard. - Find the Restore Option:
Look for a button or link that says ‘Restore to Default’, ‘Reset Settings’, or something similar. This option might be under a menu titled ‘Preferences’, ‘Tools’, or ‘Keyboard Settings’. - Perform the Reset:
Click the button to restore default settings. You might receive a prompt asking for confirmation. Confirm that you want to proceed. - Wait for Reset Completion:
Your keyboard may become unresponsive for a short while as the reset process takes place. Wait for it to complete. - Test Your Keyboard:
After the reset is complete, test out your keyboard to ensure it’s functioning properly. Check basic typing, as well as any special keys or media controls your keyboard has.
Summary
Resetting your Logitech keyboard to its default settings can resolve a variety of issues and is a useful troubleshooting step. It can especially help when you’re experiencing a locked keyboard, as default configurations are clean of any customized settings that might have contributed to the problem. The benefit of this solution is that it’s a relatively simple and straightforward process that can save you from more extensive and time-consuming troubleshooting.
However, a reset will erase any custom settings you have configured, so you should note down any specific configurations you wish to reapply after the reset. Additionally, if the issue with the keyboard is due to hardware malfunction, a reset to factory settings will likely not solve the problem. If your keyboard does not unlock after resetting to default settings, it’s advisable to continue with other solutions or contact Logitech support for further assistance.
Solution 9: Check Accessibility Settings
Introduction
Accessibility settings on a computer are designed to make it easier for individuals with various disabilities to use technology. Among these settings are features like Sticky Keys, Filter Keys, and Toggle Keys, which are built into operating systems to aid those who have difficulty pressing multiple keys at once or who may accidentally press keys. While these features are incredibly beneficial for those who need them, they can sometimes create confusion for users who may have enabled these features inadvertently, leading them to believe their keyboard is locked or malfunctioning. Solution 9 will guide you through checking and adjusting these settings to ensure they are not interfering with the normal operation of your Logitech keyboard.
Steps
- Identify Your Operating System: Before you start, determine whether you are using a Windows or Mac computer as the steps will differ slightly between operating systems.
- For Windows Users:
a. Open the ‘Start’ menu by clicking on the Windows icon in the bottom left corner of your screen or pressing the Windows key on your keyboard.
b. Type “Control Panel” and hit ‘Enter’ to open the Control Panel.
c. In the Control Panel, look for “Ease of Access Center” and open it.
d. Click on “Change how your keyboard works.”
e. Look for settings such as “Turn on Sticky Keys,” “Turn on Filter Keys,” or “Turn on Toggle Keys.” If any of these are checked, uncheck them.
f. Click ‘Apply’ and then ‘OK’ to save your changes.
g. Test your keyboard to see if it is now functioning correctly. - For Mac Users:
a. Click on the Apple logo in the top left corner of your screen and select “System Preferences.”
b. Scroll down and click on “Accessibility.”
c. In the left-hand menu, find and select “Keyboard.”
d. Review the options for “Sticky Keys” and “Slow Keys.” If they are enabled, you can toggle them off.
e. Close the Accessibility window and test your keyboard. - Test the Keyboard: After you have made changes to the accessibility settings, it’s imperative to test out the keyboard. Try typing in a text document or an online keyboard tester to ensure the keys are responding as expected.
Summary
By checking the accessibility settings, you may quickly resolve issues where it seems like your Logitech keyboard is locked or not functioning correctly—without the need for more drastic measures like hardware replacements or professional help. Adjusting these settings is a simple process that can restore your keyboard’s full functionality.
Accessing and adjusting your keyboard’s accessibility settings can provide immediate relief if your keyboard appeared to be malfunctioning due to enabled features that interfere with normal typing. The major benefit of this solution is that it doesn’t require any additional hardware, software, or technical expertise, making it accessible to virtually any user.
One potential downside to this solution is that if the accessibility settings were intentionally enabled for a user with specific needs, adjusting these settings could make it more difficult for them to use the keyboard. In such cases, it’s important to weigh the needs of all users before making changes to these settings.
Remember, if adjusting the accessibility settings does not resolve your Logitech keyboard issues, you may need to further investigate other solutions outlined in the guide or contact Logitech support for additional assistance.
Solution 10: Contact Logitech Support
Introduction
When you’ve tried all the other steps to unlock your Logitech keyboard without success, your last resort is to contact Logitech Support. Sometimes technical issues are too complex or uncommon, and require professional assistance. Logitech’s customer support team is trained to deal with a wide range of issues and can provide personalized help to troubleshoot your particular situation. Whether it’s a hardware malfunction, an unrecognized device, or a problem with software, the support representatives are equipped to guide you towards a solution.
Steps
- Prepare Information About Your Logitech Keyboard:
Before contacting support, gather the keyboard’s model number, serial number, and any other relevant information regarding the issue you’re facing. This will expedite the support process by providing the representative with all the necessary details to understand your issue. - Find the Contact Information for Logitech Support:
Visit the Logitech Support website athttps://support.logi.com. This page will direct you to different ways you can get in touch with their support team, such as by phone, email, or live chat. - Selecting the Appropriate Support Channel:
Choose the method of communication that works best for you. If you need immediate assistance, a phone call or live chat might be most effective. For less urgent matters, an email might suffice. - Communicate Your Issue Clearly:
When you make contact, be as clear and detailed as possible about the issue you are experiencing. Describe any steps you’ve already taken to try and unlock your keyboard. If there are any error messages, note those as well. - Follow Instructions Provided by Support:
The Logitech Support representative will likely guide you through a series of steps to attempt to resolve the issue. Follow their instructions carefully. They may ask you to perform certain actions on your keyboard or computer, and report back with the results. - Ask Questions If Needed:
If there’s something you don’t understand or if you’re unable to perform a step, don’t hesitate to ask for clarification. It’s crucial that you follow the guidance correctly to avoid any additional issues. - Implement Solutions:
If the support representative provides you with a solution that requires action on your part, such as resetting your keyboard or updating software, carry out these steps as instructed. - Provide Feedback:
After going through the troubleshooting process, inform the support representative whether the solution worked or if the keyboard is still not functioning correctly. - Discuss Further Options:
If the issue remains unresolved, discuss next steps with the representative. This might involve sending in your keyboard for repair, replacing it, or other alternatives they might offer.
Summary
Contacting Logitech Support comes with the benefit of having access to professional help specifically trained for Logitech products. The downside is that you may need to spend some time on hold or waiting for a response, which can be inconvenient. However, working with a support representative increases your chances of resolving complex issues that can’t be fixed via simple troubleshooting steps. Remember to stay patient and cooperative during the process as this will lead to the best outcome.
Conclusion:
Unlocking your Logitech keyboard is generally a simple process. Whether it involves turning off a lock feature, reconnecting the device, or troubleshooting common issues, following the provided steps can smoothly restore your keyboard’s functionality. Remember to always consult your specific model’s manual for tailored advice. If complications persist, reaching out to Logitech’s customer support or seeking professional help can often lead to a quick resolution.
FAQs:
- What do I do if my Logitech keyboard doesn’t unlock after following the steps?
If your keyboard remains locked after trying the suggested steps, consider contacting Logitech support for model-specific instructions or to explore warranty options. - Can I unlock my Logitech keyboard without a reset button?
Yes, many keyboard issues can be resolved without the need for a reset button. Reconnecting your keyboard or disabling software-specific lock features can help unlock it. - Why did my Logitech keyboard lock in the first place?
Locking can occur due to various reasons such as accidental activation of lock keys, software updates, connectivity issues, or low battery power. Identifying the cause can help prevent it in the future.