Welcome to our easy-to-follow guide on adjusting your photos! Have you ever taken a picture only to realize later that you want to capture more of the scene? Whether it’s to include more background details, additional people, or just for a better composition, learning how to “zoom out”on an already taken picture can enhance your image in ways you didn’t think possible. In this guide, we’ll show you step-by-step methods that will allow you to zoom out and reveal more of your precious moments ”all with a few simple tools and techniques. Let’s unlock the full potential of your photos together!
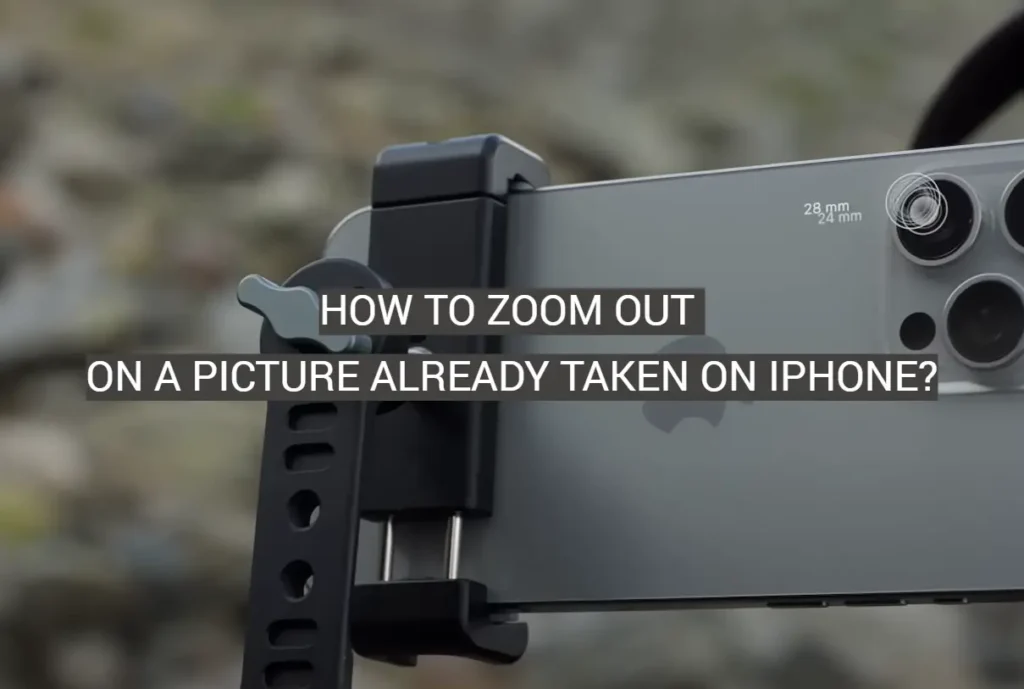
Use Photo Editing Software
Introduction:
When you have a picture that is too zoomed in and you want to see more of what’s around the scene, or simply get a better sense of the whole image, you’ll want to ‘zoom out’. However, once a photo is taken, technically you can’t zoom out the same way you might while taking it. Instead, you’ll be looking to achieve the equivalent effect using photo editing software. One of the most common ways to do this is to use professional-grade software like Adobe Photoshop or free alternatives like GIMP. These programs offer robust tools that allow users to change the perspective at which an image is viewed without altering the original composition. For those without a technical background, the prospect of using such software might seem daunting. However, I’ll guide you through simple steps to achieve your goal.
Steps:
- Choose Your Software:
Pick a photo editing software. Adobe Photoshop is a popular choice, but if you’re looking for a free alternative, GIMP is an excellent option. - Installation:
If you haven’t already installed the software, download it from the official website and follow the installation prompts. - Open the Software:
Once installed, open the application. - Import Your Photo:
Go to ‘File’ and select ‘Open’ or simply drag your image into the program’s interface. - Navigate the Interface:
Familiarize yourself a bit with the interface. You’re looking for the zoom tool, typically represented by a magnifying glass icon. - Select the Zoom Tool:
Click on the magnifying glass icon in the tools panel. If there’s an option, select ‘Zoom Out’. - Zooming Out:
With the ‘Zoom Out’ tool selected, click on your image. Each click will take you one step farther back. If you need to zoom out immediately to a specific percentage, look for a box or a dropdown menu at the top or bottom of the window that shows the current zoom level. Here you can input the desired percentage. - Save Your Work:
Once you are satisfied with the zoom level, save the view. Bear in mind this does not change the actual image file unless you export or save the image in a new file format. - Export (Optional):
If you want to keep this zoomed-out view in a new photo file, go to ‘File’, then ‘Export As’, and save the image as a new file.
Summary:
Using photo editing software like Adobe Photoshop or GIMP can be an excellent way to ‘zoom out’ on a picture after it has been taken. The benefit is that this method allows for a controlled and precise view of the image without altering its original content, maintaining the quality and composition. Another advantage is the multitude of additional editing options at your disposal. However, there might be a learning curve for those entirely new to such software, and advanced features can sometimes overwhelm new users. Furthermore, professional software like Adobe Photoshop is not free, so it might require an investment.
Remember, by zooming out using photo editing software, you’re not changing the actual image, simply how you view it on your screen. For permanent changes, such as a smaller or cropped version of your photo, you would need to look into additional features such as resizing or cropping, which are distinct processes.
Crop the Image
Introduction:
Cropping an image is a very useful and popular method for adjusting the visual focus and composition of a photograph after it has been taken. When you crop a photo, you essentially select a portion of it to keep while discarding the rest. This effectively can ‘zoom out’ within that selected area, by highlighting it and fitting it to the dimensions of the original photo frame or canvas size. However, it’s important to understand that cropping changes the original composition and can sometimes lead to a reduction in the picture’s resolution if you crop to a very small area and then enlarge it. This guide will cover how to crop an image step by step, focusing on the use of basic photo editing software that most users have access to.
Steps:
- Choose Your Software:
First, select a photo editing tool. For most users, applications like Microsoft Paint (for Windows) or Preview (for macOS) are readily accessible and easy to use. - Open the Image:
Launch your chosen photo editing application, then open the image you want to edit by going to the ‘File’ menu and selecting ‘Open,’ or by dragging the image into the application window. - Select the Crop Tool:
Find the ‘Crop’ tool. In most software, it’s depicted as a square or rectangle with lines indicative of cropping corners. - Choose the Area to Crop:
Click and drag the cursor to form a rectangle over the area of the image you want to keep. You can adjust this selection by dragging the edges or corners of the rectangle until you’re satisfied with the area it encloses. - Apply the Crop:
Once you have your desired area selected, either click ‘Crop,’ ‘Enter,’ or follow the specific command in your application to execute the crop. The rest of the image outside of the selected area will be discarded. - Inspect the Results:
Review the newly cropped image. Make sure it focuses on the area you wanted and that the image composition is to your liking. - Save the Image:
Save your cropped image by going to the ‘File’ menu and selecting ‘Save As.’ It’s often recommended to save the cropped image as a new file, so you don’t lose the original full-size photo. - Adjust if Necessary:
If you’re not satisfied with the initial crop, most programs allow you to undo the action or you can simply reopen the original image and start again.
Summary:
Cropping an image can greatly enhance the focus and composition, allowing you to zoom out and concentrate on a particular part of a photo. It’s a simple, effective technique that doesn’t require advanced technical knowledge or specialized software, making it accessible to nearly any user. However, it’s important to be aware that when you crop an image, you are reducing the overall size of the image and potentially sacrificing some resolution. Always save the cropped version as a separate file to maintain the original photo. With careful selection and a creative eye, cropping can transform a regular photo into a captivating image, emphasizing the elements that matter most to the viewer.
Resize the Image
Introduction
Resizing an image is akin to adjusting the size of a photograph in a physical photo album. When the picture seems too large, you trim the edges to fit it into the desired space. In the digital world, resizing an image alters its pixel dimensions — making it smaller or larger without necessarily changing the physical size but affecting how it displays on screens or prints on paper.
This solution focuses on visually zooming out on a picture without cropping it. By resizing the image to smaller dimensions, the entire picture can be seen in a reduced form on the screen without altering its original composition. Resizing is ideal for sending photos via email where file size may be restricted, or for optimizing images for web usage where loading times are important. The process can be accomplished using basic image-editing programs that are often pre-installed on most computers, like Microsoft Paint for Windows or Preview for Mac, as well as numerous online services.
Steps
Here’s a step-by-step guide to resizing an image using a generic photo editing tool, which applies to both desktop applications and online services:
- Open the Image Editing Tool:
Launch the software you’re comfortable with. If you don’t have any installed, open a web browser and search for free online image resizing services. - Load the Picture:
In the application, look for an option to ‘Open’ or ‘Upload’ and select the image you want to resize. This will bring the photo onto the canvas of the editing tool. - Locate the Resize Option:
Find the ‘Resize’ or ‘Scale’ function, typically located in the toolbar or under the ‘Image’ or ‘Edit’ menus. - Adjust the Dimensions:
Enter new values for the width and height. To maintain the aspect ratio (to avoid distortion), ensure that you keep the ‘Maintain aspect ratio’ or ‘Keep proportions’ option checked. If you’re using percentages, simply input a smaller value than 100%. - Preview the Changes:
If the tool offers a preview, check to ensure the new size is satisfactory. Make any adjustments if necessary. - Apply the Changes:
Confirm the resizing by clicking an ‘OK’ or ‘Apply’ button. - Save the Resized Image:
Save the image using ‘Save’ or ‘Save As’ to avoid overwriting the original file. Select the appropriate file format and location for the new image.
Summary
Resizing an image effectively “zooms out” by reducing its pixel dimensions, offering a full view of the picture in a smaller package. This method proves beneficial for sharing pictures online or when dealing with limited storage space, as the file size will generally decrease with the dimensions. It is also less technical and faster than many other image editing processes, making it accessible for most users.
However, one potential downside of resizing is the loss of detail and resolution as the image becomes smaller. If overdone, this could lead to a loss in image quality, particularly noticeable when printing. Resizing is a permanent change to the image file when saved, so always keep a backup of the original photo before starting the resizing process.
Use Mobile Photo Editing Apps
In the modern era of smartphones, photo editing has become both accessible and portable. With the rise of mobile photo editing applications such as Snapseed and VSCO, users can effortlessly manipulate images directly from their devices. These apps are designed with user-friendly interfaces that cater to both novice and advanced users, making it possible to zoom out on a picture with a few taps and swipes. They provide a range of editing tools, filters, and settings that can enhance your image beyond simply zooming out. This solution focuses on the intuitive process of adjusting your image’s view without the need for complex desktop software or technical expertise.
- Choose and Install a Mobile Photo Editing App:
- Research the various photo editing apps available on your device’s app store (such as Snapseed, VSCO, Adobe Lightroom Mobile, etc.).
- Download and install the app that best suits your needs and is compatible with your device.
- Open the App:
- Tap on the icon of the photo editing app to open it.
- Familiarize yourself with the initial interface if prompted with a tutorial or introduction.
- Import Your Photo:
- Look for a button labeled “Open,” “Import,” or a “+” sign, which typically indicates adding a new photo.
- Select the image you wish to edit from your device’s gallery.
- Locate the Zoom Out or Resize Tool:
- Explore the app’s interface to find the editing tools.
- Look for a “Resize,” “Crop,” or similar option. Sometimes this is represented by a corner-arrow icon or cropping frame.
- Adjust the View of Your Picture:
- Select the resize or crop function, if available. Drag the corners or sides to adjust the frame to include more of the picture, effectively zooming out.
- If there is a separate zoom function, use pinch gestures (placing two fingers on the screen and spreading them apart) or a slider to zoom out on the picture.
- Apply the Changes:
- Once you are satisfied with the new view, look for an “Apply,” “Done,” or “Checkmark” icon to save the adjustments.
- Be aware that some apps have a multi-step saving process, where you must first confirm the changes and then save the final image.
- Save or Export Your Edited Photo:
- Find the option to save or export the image. This may be symbolized by a floppy disk icon, a download arrow, or the word “Save/Export.”
- Choose the format and quality, if prompted.
- Save the edited photo back to your gallery or a specific folder on your device.
Using mobile photo editing apps to zoom out on a picture is a convenient and straightforward process, allowing flexibility and creativity at your fingertips. It is beneficial due to its immediate accessibility and the variety of tools these apps offer. However, one potential downside could be the reduced image quality if resizing is not done carefully or the app is not preserving the original resolution during the process. Additionally, the free versions of these apps may have limited functionalities or include watermarks, so for advanced features or an ad-free experience, in-app purchases may be required. Overall, these applications provide an excellent way for those without technical knowledge to achieve their image viewing and editing goals on the go.
Online Photo Editors
Introduction
In the digital age, not everyone wants to install hefty programs like Adobe Photoshop or acquire technical prowess to perform simple image editing tasks—especially if it’s just to zoom out on a picture. That’s where online photo editors come in handy. They offer a streamlined, user-friendly interface coupled with an array of editing tools to get the job done swiftly. These platforms, such as Pixlr or Canva, only require an internet connection and a web browser to work their magic. They are equipped with the capability to perform many functions, including zooming out of a photo, without altering the original image file permanently.
Steps
Here’s a step-by-step guide to zoom out on a picture using an online photo editor:
- Select an Online Photo Editor:
Choose an online tool like Pixlr, Canva, or another preferred editor that you find easy to use. - Upload Your Image:
- Once you’ve selected the platform, look for an option that says “Open Image,” “Upload,” or a similar call-to-action.
- Click on it and navigate through your files to select the image you wish to zoom out on. Click “Open” to upload it to the platform.
- Locate the Zoom Out Tool:
- In the editor interface, look for a magnifying glass icon with a minus (-) sign, a slider with a zoom option, or a toolbox that includes the zoom function.
- This might require navigating through menus or hovering over icons until you find the correct tool.
- Adjust the Zoom Level:
- Use the provided tool to decrease the zoom level. This could involve clicking, dragging a slider, or entering a zoom percentage.
- Ensure you adjust it to the desired level where you can see the whole picture as intended.
- Review the Changes:
- After zooming out, take a moment to review the image and make sure it meets your requirements.
- If further adjustments are necessary, repeat the process until satisfied.
- Save Your Edited Image:
- Once the image is zoomed out to your preference, look for a “Save” or “Download” option to save the edited image onto your computer or device.
- Choose the format and quality you desire, and follow the prompts to complete the save.
Summary
Online photo editors are an excellent solution for those seeking a straightforward, accessible way to edit their images without specialized software. Zooming out on a picture is made simple with intuitive interfaces and quick operation. Moreover, these tools are typically free or offer free versions, which is a significant benefit for casual users.
The potential downsides are few but worth noting. While convenient, online editors might not offer the full suite of options that professional software does, which may be a limitation for advanced users. Additionally, uploading images to an online platform always carries a risk of privacy concerns; it’s crucial to ensure that you’re using a reputable service with clear privacy policies. Lastly, image quality could potentially be affected due to compression when saving the image, especially if the online editor does not allow saving in high-resolution formats.
Use the Magnification Tool
Introduction
The Magnification Tool is a utility that’s included in most computer operating systems, such as Microsoft Windows, macOS, and some Linux distributions. This tool is designed to assist users who may need to magnify certain areas of their screen for better visibility. An often overlooked feature of this tool is its ability to effectively “zoom out” on specific elements, such as pictures, when you’re viewing them on your computer. It’s important to note that using the Magnification Tool changes only how you see the image on your screen, not the actual image file itself. This means that the original quality and composition of your image remain intact, and no permanent changes are made.
Steps
- Locate the Magnification Tool:
- On Windows, you can often find this tool by searching for “Magnifier” in the start menu.
- On macOS, it is called “Zoom” and can be found in the Accessibility section of the System Preferences.
- For users of Linux, the feature may vary by distribution but is typically found as a “Zoom” or “Magnifier” in the accessibility settings or system preferences.
- Open the Magnification Tool:
- For Windows, open the tool, and you’ll likely see a magnifying glass icon appear on your screen, along with a settings menu.
- On macOS, after enabling the feature in System Preferences, you can use keyboard shortcuts to activate the zoom.
- For Linux, open the tool based on the instructions for your specific distro.
- Adjust the Magnification Settings:
- Within the tool’s settings, you’ll find options to zoom in and out. You may also find options for lens size or screen portion if it’s a floating window.
- For Windows and Linux, there will typically be a slider to adjust the zoom level. For macOS, you’d generally use keyboard shortcuts.
- Zoom Out on Your Picture:
- Ensure the picture you want to zoom out of is open on your screen.
- Use the Magnification Tool to reduce the zoom level to less than 100%. This creates the “zoom out” effect. On Windows, this may be done by clicking the “-” (minus) button in the magnifier settings. On macOS, you can press the designated keyboard shortcut (commonly “Option” + “Command” + “-“).
- Adjust Your View:
- Move your mouse or use your trackpad to navigate around your screen if the magnifier is set to a docked or lens mode.
- Find the best zoom level that shows your entire picture.
- Close the Magnification Tool:
- Once you’re finished viewing your image, you can close the Magnification Tool. On Windows, click the “X” on the magnifier settings window. On macOS, use the keyboard shortcut to disable zoom (“Option” + “Command” + “8” by default). For Linux, follow the appropriate method based on your distro.
- Additional Adjustments (Optional):
- If you require further adjustments for future viewing, remember the steps used to access and configure the Magnification Tool’s settings to suit your needs.
Summary
Using the Magnification Tool to zoom out on a picture is an easy and quick way to see the entire image without altering the file. It’s particularly beneficial because it keeps the original image intact while providing a way to view the image at different levels of magnification. This is useful for accessibility purposes or simply for comfortably viewing details in digital photos.
However, it’s worth noting that this solution is limited to changing your personal view on your own device and does not change the actual image size or zoom level for sharing with others. If you need the image itself to be zoomed out (for example, to send to someone or for upload purposes), a different method from the list such as resizing or cropping might be more appropriate.
Change Your Viewing Application
Introduction
When you take a digital photo, it is saved with a certain resolution and size, which determines how large or detailed the picture appears on various devices. However, sometimes when you’re viewing a picture on your computer or device, it might look too zoomed in or zoomed out due to the default settings of the photo viewing application you are using. Each photo viewer may interpret the image size differently and display the image with varying levels of zoom. Consequently, simply changing the software you use to open and view photos can often provide an easy solution to see the photo at a different zoom level, without altering the image file itself. In this guide, we will explore how to change your photo viewing application and the benefits of doing so.
Steps
- Identify Your Current Photo Viewer:
- Confirm which application you are currently using to view your photos, such as the Windows Photo Viewer, macOS Preview, or another default image viewer that came with your operating system.
- Find Alternative Photo Viewers:
- Explore other preinstalled photo viewers available on your operating system, or search online for reputable and user-friendly photo viewing software. Examples include IrfanView for Windows or XnView for both Windows and macOS.
- Install an Alternative Viewer (Optional):
- If you find an alternative that isn’t already installed on your system, download and install it following the provider’s instructions. Stick to official websites or app stores to avoid downloading malicious software.
- Open the Image in the New Viewer:
- Right-click on the photo you want to zoom out of and select “Open with,” then choose the alternative photo viewer from the list. If you installed new software, it should appear in this list.
- Adjust the Zoom Level:
- Within the new photo viewer, look for a zoom out button, often represented by a minus (-) sign, or use a slider if available to adjust the zoom level to your satisfaction. Alternatively, mouse scroll wheel can often control zoom in some applications.
- Set Default Viewer (Optional):
- If you prefer the new viewer, you can set it as your default image viewing application. To do this, right-click on any image file, select ‘Properties’, and then ‘Change…’ next to ‘Opens with’. Select your new viewer and click ‘OK’.
Summary
By changing your photo viewing application, you can quickly adjust how a photo is displayed without needing to modify the actual image file. This approach is beneficial for those who are not looking to permanently alter their photos but just need a different perspective. It’s a non-destructive and reversible method, which means you can always switch between applications for varying zoom levels without impacting the original image quality.
This solution is simple, straightforward, and does not require advanced technical knowledge. It’s worth noting, however, that not all photo viewing applications provide the same quality of image rendering, and some might lack advanced features found in photo editing software. Be sure to choose a viewer that is compatible with your operating system and supports the file formats you commonly use. The only potential downside is that viewing the image at a different zoom level might not be precise enough for tasks requiring exact scaling or cropping adjustments, which are better handled with photo editing tools.
Reset EXIF Data
Introduction
EXIF data, which stands for Exchangeable Image File Format, is a set of information that is embedded in most images taken by digital cameras and smartphones. This data includes various details about the photo, such as the date and time it was taken, camera settings like ISO, aperture, and sometimes even the GPS location. In rare cases, it might affect how the image is displayed, including default zoom levels when viewed on certain devices or software. Resetting the EXIF data can help if an image isn’t displaying correctly due to corrupt or incompatible EXIF data. Please note that altering EXIF data might be slightly technical, and will usually not affect how zoomed in or out the actual image appears. Instead, it resets any viewing preferences to the default.
Steps
Here’s how to reset EXIF data to potentially change the way an image is displayed:
- Backup Your Image: Before you start editing the EXIF data, make sure you have a copy of the original file. This ensures you can revert to the original if something doesn’t go as planned.
- Download EXIF Editing Software: You will need a program that can edit EXIF data. There are various tools available online such as ExifTool, a platform-independent Perl library plus a command-line application for reading, writing, and editing meta information in a wide variety of files.
- Install the Software: Follow the software’s instructions to install it on your computer. This process typically involves downloading the installation file and running it.
- Open the Image in the Software: Launch the software and open the photo you wish to edit.
- Find the Zoom Level Data: Navigate through the EXIF data fields to find any that are related to zoom levels or default display settings. This step might require some research, as not all images will have this data, and it is not standard across all camera models or manufacturers.
- Reset or Edit the Data: Once you’ve located the data, you can choose to reset it to its defaults or remove it altogether. Be cautious when altering other fields, as some contain important information about the photograph.
- Save the Changes: After making the desired changes, save the file. Ensure you save it either as a new file or overwrite the old one if you’re confident.
- Check the Image: Open the image in your preferred photo viewer to check if the display settings are now to your satisfaction.
Summary
Resetting EXIF data can be beneficial if your image isn’t displaying correctly due to the embedded settings. By editing this data, you could reset the display behavior of your image, making it easier to view it as intended. However, it’s important to note that for most users trying to ‘zoom out’ on a picture, adjusting EXIF data may not provide the desired result, as it does not change the image itself but rather the information that comes with it.
The downside of this solution is its complexity; it’s more technical than other methods and not recommended for beginners. Additionally, it’s crucial not to tamper with EXIF data if you’re not familiar with it, as it could lead to unintended changes in how the image is handled by some software or affect your ability to prove when and how a photo was taken. This method should be used as a last resort and mainly when display issues are indeed associated with EXIF data.
Always remember to keep a backup of your original image, as changes to EXIF data can sometimes be irreversible.
Social Media Platforms
In the digital age we live in, social media platforms are not just for connecting with friends or sharing your thoughts but are also equipped with robust visual interfaces that naturally optimize images for the best viewing experience. Quite often, when you upload a photo to these platforms, they automatically display the image fully zoomed out to fit within the constraints of your screen or the app’s layout, thus allowing you to see the picture in its entirety. This can be a quick and straightforward solution for someone who wants to zoom out on a picture they’ve taken without engaging in more complex photo editing procedures.
Step 1: Choose Your Social Media Platform
- Select a social media platform that you are familiar with, such as Facebook, Instagram, Twitter, or LinkedIn.
Step 2: Log In to Your Account
- Access the platform either through a web browser on your computer or by using the platform’s mobile application.
- Use your username and password to log in to your account.
Step 3: Initiate the Upload Process
- Locate and click on the button or icon that allows you to create a new post or upload a photo. This is usually marked with a “+” sign or an image icon.
Step 4: Upload Your Picture
- Browse through your device’s gallery or file system to find the picture you want to zoom out on.
- Select the picture and choose ‘Open’ or ‘Upload’ to add it to your post.
Step 5: Preview the Photo
- After uploading, most social media platforms automatically preview how the image will look in the post.
- Pay attention to how the image is displayed. It should typically appear fully within the frame, giving you a zoomed-out view.
Step 6: Adjust If Necessary
- If the image does not appear as you desire, you may need to adjust it using the platform’s photo editing tools. Look for options such as ‘Adjust’, ‘Resize’, or ‘Edit’.
Step 7: Share or Save
- If you only wanted to zoom out to check the full view of the photo, you don’t necessarily need to share it publicly. You can often save a draft of the post or take a screenshot of the displayed image.
- If you decide to share the photo, add any desired captions, tags, or additional content, and hit the ‘Post’ or ‘Share’ button.
The benefit of using social media platforms to zoom out on a picture is the simplicity and accessibility of the process. Virtually anyone can navigate these user-friendly interfaces without special skills or software. Additionally, this method does not alter the original image file, which is crucial for preserving the original composition and quality.
However, potential downsides include the compressed quality of the image upon upload, as social media sites often reduce the resolution for faster loading times. Privacy is another concern; be cautious about sharing personal images if you don’t intend for them to be viewed by others. Finally, if the goal is to adjust the picture for professional use or printing, a more advanced editing tool would be appropriate to maintain the highest quality.
Use Presentation Software
Introduction
Presentation software, like Microsoft PowerPoint or Google Slides, is a powerful tool not just for creating slideshows but also for handling basic image editing tasks, such as zooming in and out on pictures. Users often overlook this functionality, yet it provides a straightforward and accessible way to adjust how an image appears on-screen without permanently altering the file. This can be incredibly useful when you need to integrate a picture into a presentation or simply want to adjust the view to better fit the image within the context of a slide.
Steps
- Open the Presentation Software:
Launch the program you’re going to use, like Microsoft PowerPoint or Google Slides. If you do not have it installed, PowerPoint requires a purchase or a subscription to Office 365, whereas Google Slides is free and accessible through any web browser. - Create a New Presentation:
Start a new project or open an existing one if you want to add the image to a particular slide deck. - Insert the Image:
Go to the “Insert” tab or menu and click on “Picture,” “Image,” or a similar command. Choose the option to upload an image from your computer, and select the picture you want to zoom out on. Once selected, click “Insert” or “Open” to add it to the slide. - Adjust the Image Size:
Click on the image to select it. You should see handles appear around the image corners and sides. Click and drag these handles to resize the image manually. If you want to maintain the aspect ratio (the proportional relationship between the image’s width and height), hold down the “Shift” key while dragging a corner handle. - Fit to Slide:
To zoom out and make the image fit entirely on the slide, you can often use a fit-to-slide feature. Right-click the image, and you may find a “Fit to Slide” or “Format Picture” option. Choose this to automatically scale the image to fit the slide while maintaining the correct aspect ratio. - Adjust Slide View:
Once the image is properly scaled to your liking, you can use the zoom controls—usually a slider or “+” and “-” buttons—found at the bottom right corner of the presentation software window to zoom out and view the entire slide with the image in the context you desire. - Save Your Work:
Don’t forget to save your presentation with the newly inserted and adjusted image to ensure your changes are not lost.
Summary
Using presentation software to zoom out on a picture provides a simple and effective way to adjust image visibility without complex editing software. It is beneficial for those who need to fit images into presentations or desire a non-permanent adjustment to how an image is displayed.
However, this method has limitations. Resizing an image within a presentation does not change the actual image file, so the zoomed-out view is specific to the presentation environment. Additionally, while it’s excellent for on-the-fly adjustments, it does not offer the advanced editing capabilities of dedicated photo editors. Despite these limitations, the ease of use, accessibility, and suitability for quick adjustments make it an excellent option for users without technical expertise looking to manipulate images in a user-friendly way.
Conclusion:
Zooming out on a picture already taken is an easy task that can be accomplished with various tools, from smartphones to professional image editing software. By either cropping less or using scale-down functions, you can adjust your photo’s composition and perspective. Remember that zooming out may reduce the image quality if you’re artificially adding parts to the image. Regardless of your device or application of choice, the key is to explore the available options and choose the method that best preserves the picture’s integrity while achieving the desired result.
FAQs:
- Can I zoom out on a picture without using any software?
No, to zoom out on a picture, you will need to use some form of editing software or an app, as the original composition is fixed at the time of capture. - Will zooming out on a photo affect its quality?
If you are cropping to include more of the scene, there won’t be a quality issue. However, artificially adding content to simulate zooming out can reduce image quality. - Is it possible to zoom out on a photo on my phone?
Yes, most smartphones come with built-in photo editing tools that allow you to adjust the zoom. You can also download dedicated photo editing apps for more advanced control.









